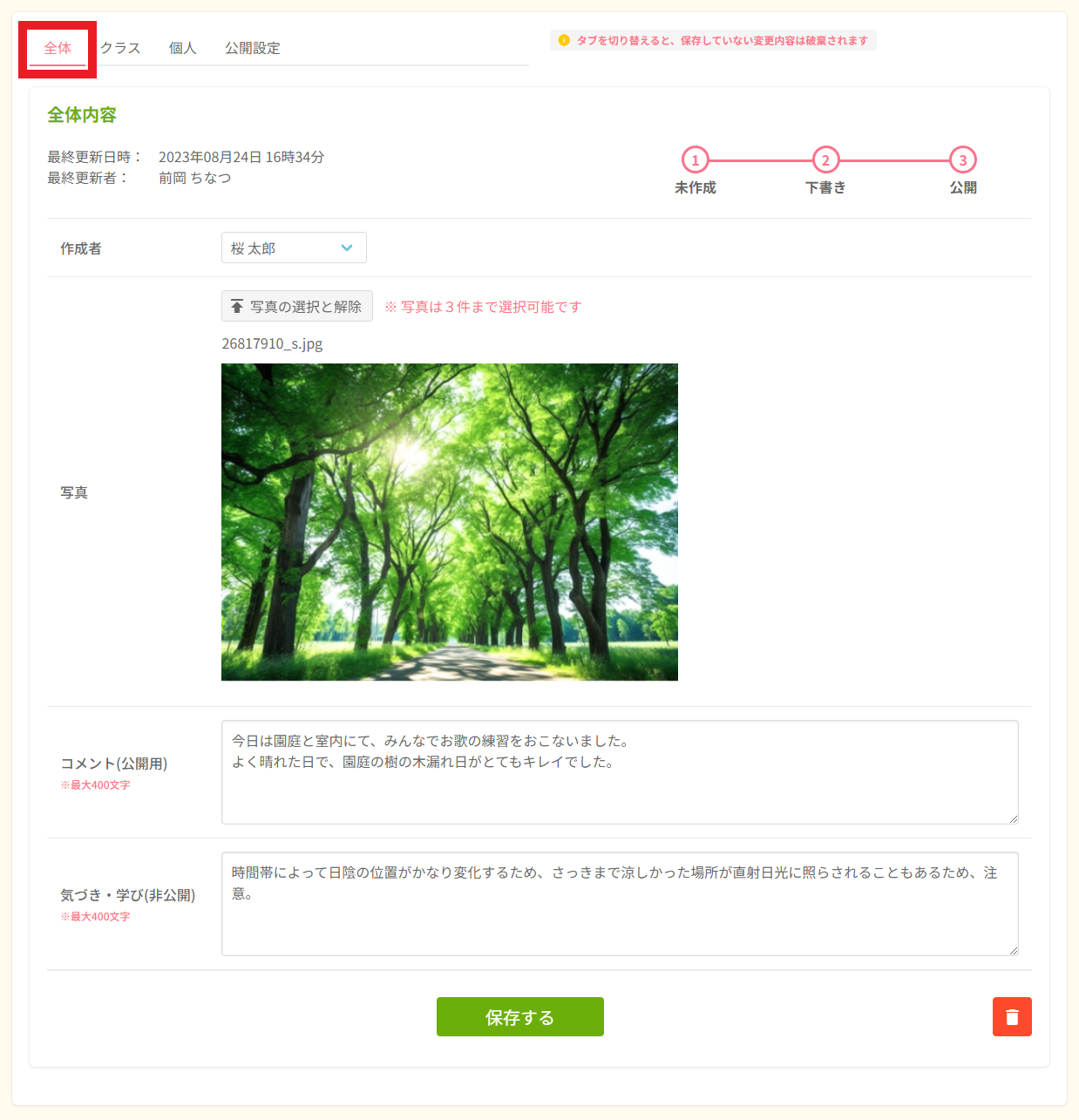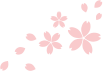ドキュメンテーションのメインメニューです。
園での子どもの様子を、写真やコメントを活用して記録することができ、保護者アプリ「さくらdays」に公開することが可能です。
ドキュメンテーションの画面構成
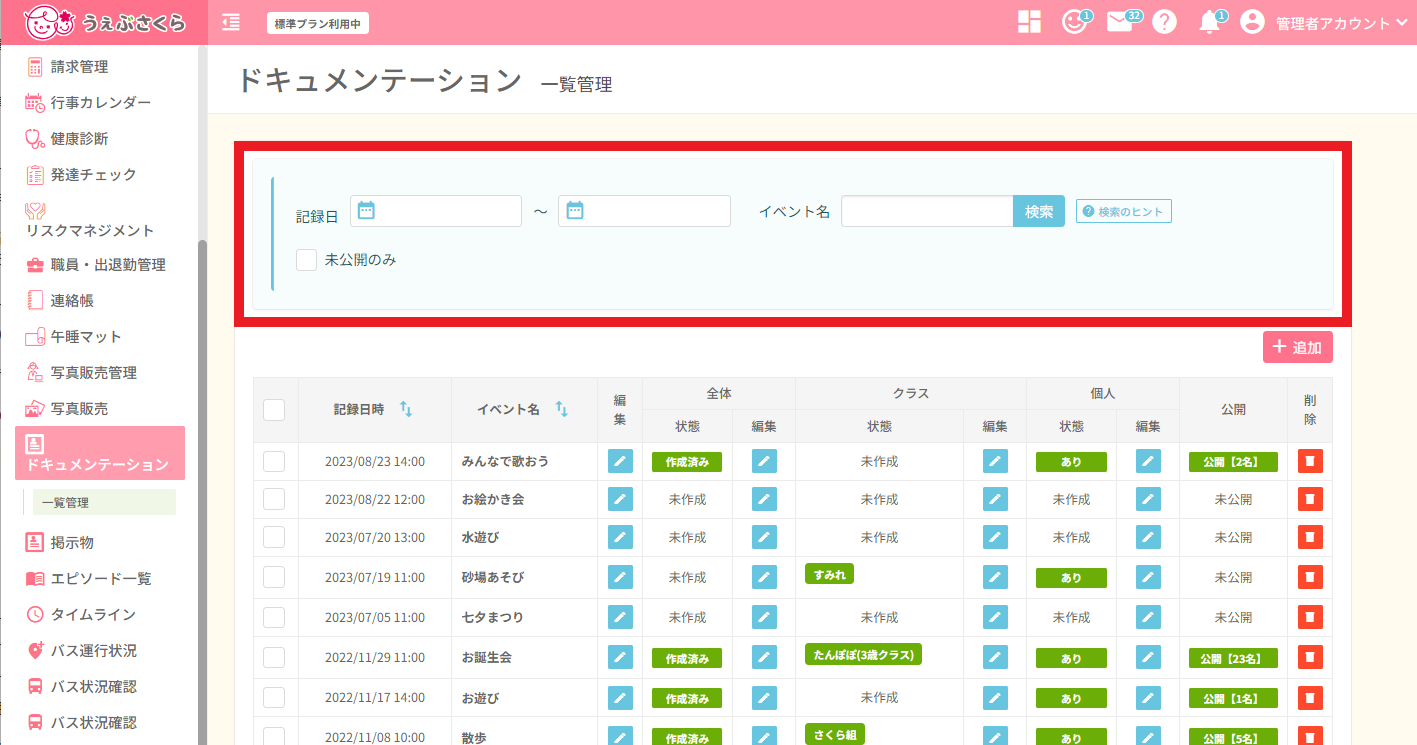
画面上部の検索枠にて、作成済み(又は作成中の)イベントを「記録日」や「イベント名」で、絞り込むことができます。
「検索」ボタンを押すと、上記で指定した内容に該当するイベントが一覧で表示されます。
※「未公開のみ」にチェックを入れると、未公開のイベントのみに絞り込まれます。
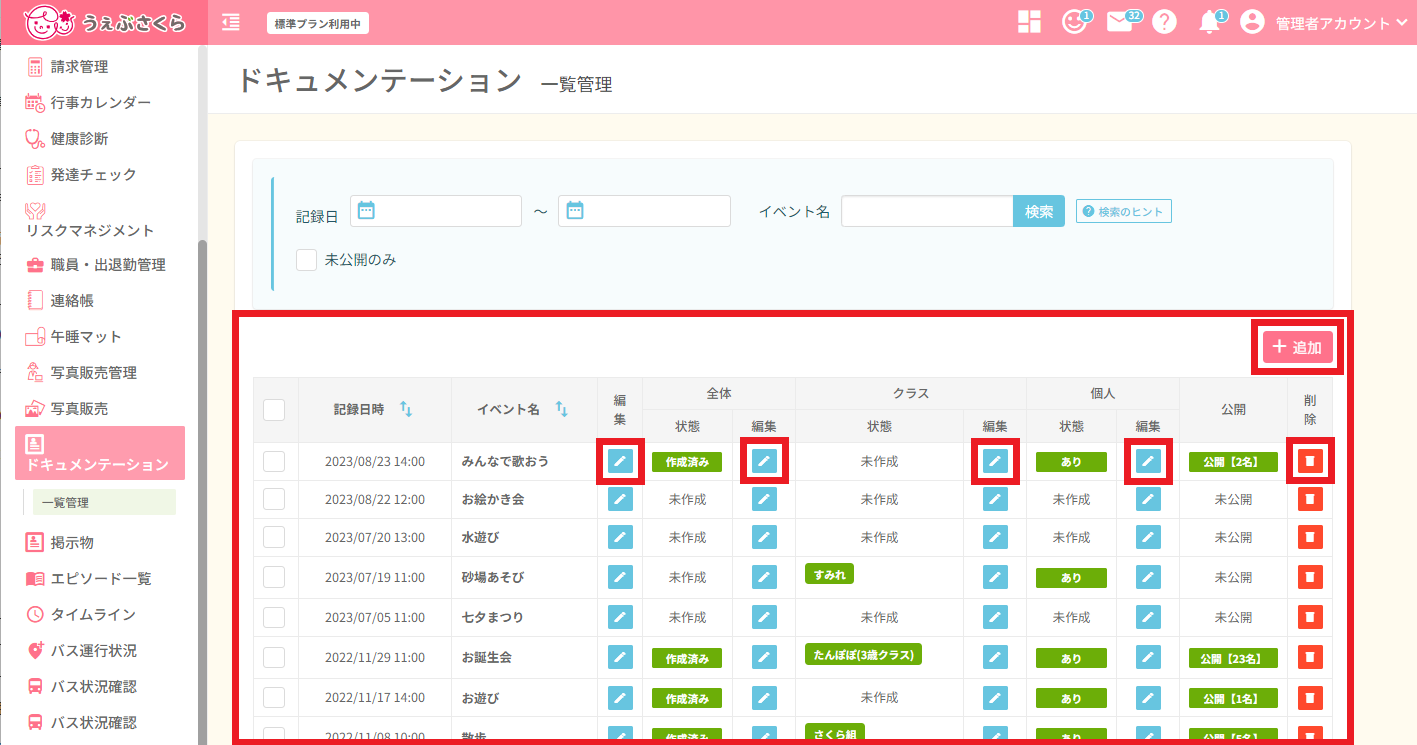
作成済み(又は作成中の)イベントの一覧画面です。
 追加ボタン…
追加ボタン…
新しいイベントの作成を行うことができます。
 編集マーク…
編集マーク…
作成済み(又は作成中の)イベントの内容を編集することができます。
 削除マーク…
削除マーク…
作成済み(又は作成中の)イベントの内容を削除することができます。
ドキュメンテーション作成の大まかな流れ
ドキュメンテーションにて情報を公開するまでの大まかな流れは以下のとおりです。
①新規イベントを作成をする
まず最初にイベント名や開催日時を入力します。
↓
②公開する内容を入力する
【全体】【クラス】【個人】それぞれに向けて、写真やコメント、気付き・学び等を入力します。
※ここで使用する写真は 「写真販売」の写真データ一覧 から選ぶことができます。
↓
③公開する日時を入力する
公開する日時を設定し、公開します。
新規イベントを作成する
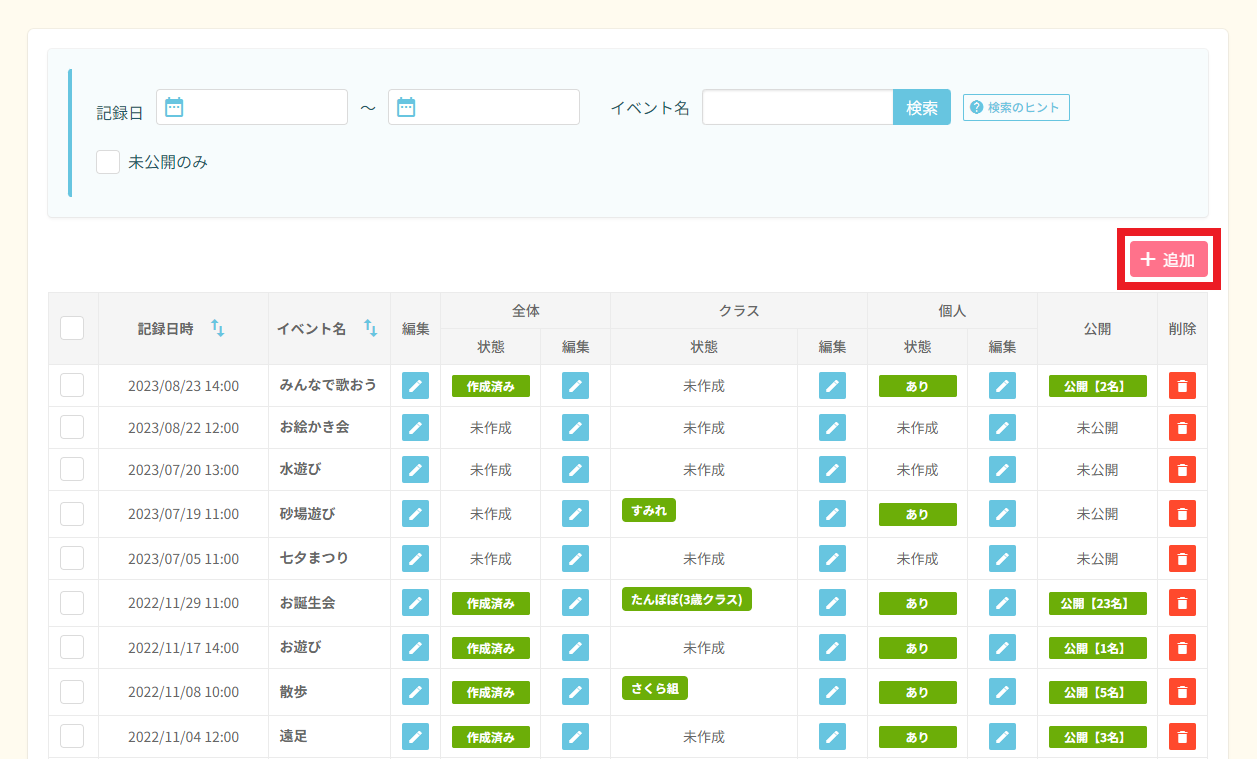
 を押すとイベントの作成画面が表示されます。
を押すとイベントの作成画面が表示されます。
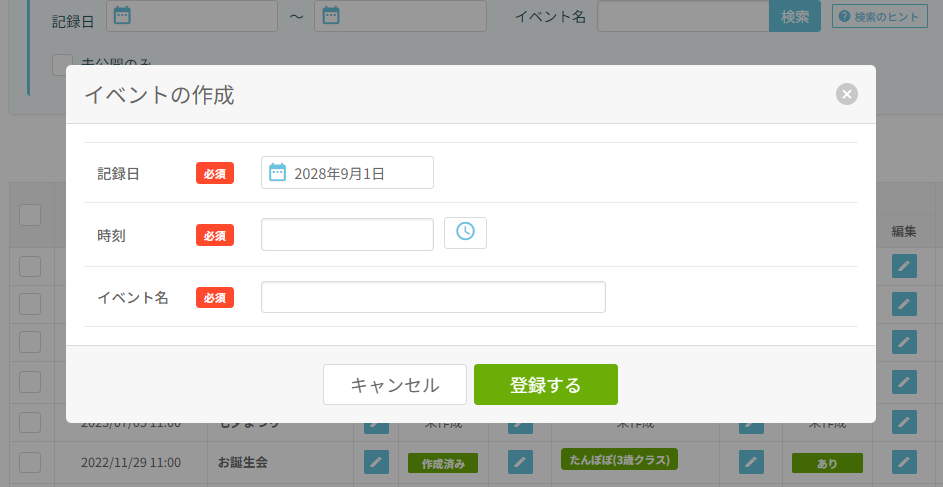
記録日… イベントが開催された年月日を記入します。
時刻… イベントが開催された時刻を記入します。
イベント名… イベントの名称を記入します。
(※上限文字数255文字まで。)
※ここでの「記録日」や「時刻」はイベントの開催された日時です。
ドキュメンテーションの「公開日」に関しては別のメニューより行います。
公開する内容を入力する
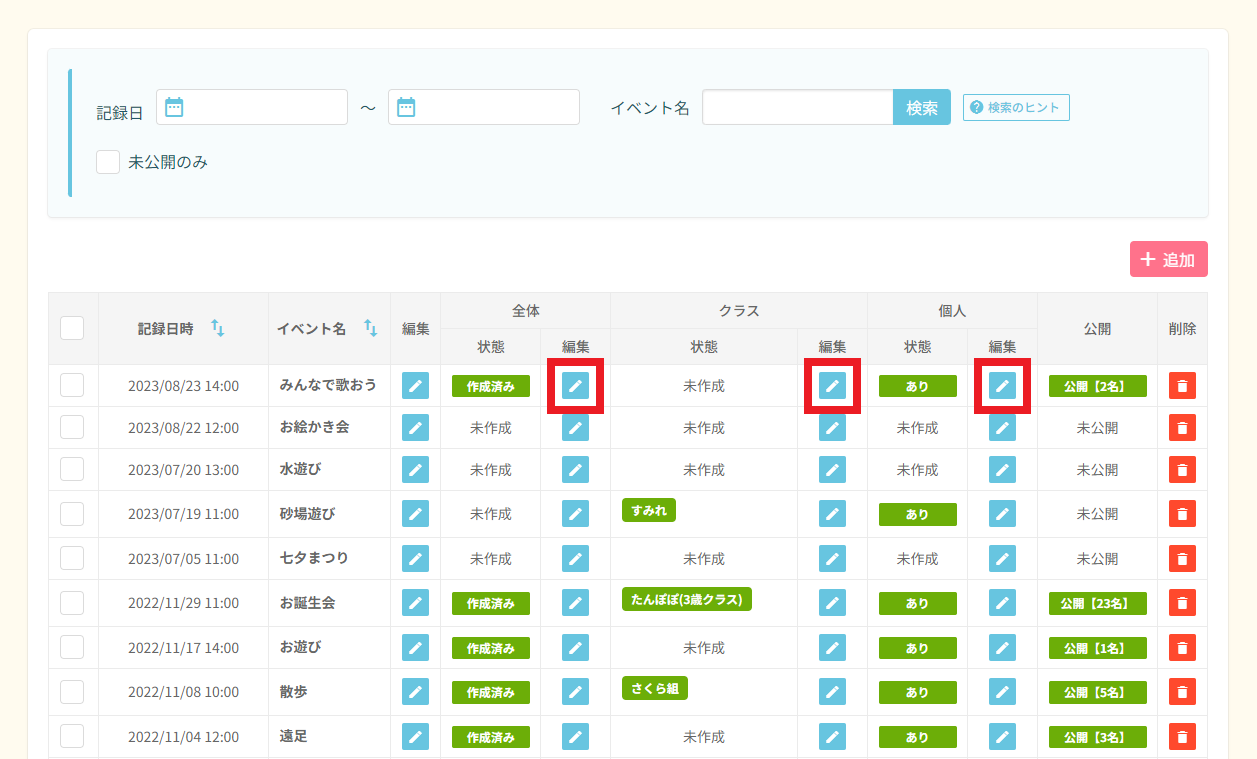 【全体】【クラス】【個人】の3つの
【全体】【クラス】【個人】の3つの を押すことでそれぞれの編集画面に切り替わり、内容を入力することができます。
を押すことでそれぞれの編集画面に切り替わり、内容を入力することができます。
<【全体】…全体に公開する内容を編集できます>
作成者… この公開内容を編集する職員名を選択します。
※この選択肢一覧に表示される名前は 基本設定>職員管理で登録した職員名です。
写真… 「写真の選択と解除」ボタンより、最大3枚まで写真を選択できます。
※ここで選択できる写真は 写真販売>写真データ一覧で登録した写真です。
コメント(公開用)… 園児全体に公開されるコメントです。
気づき・学び(非公開)… 園児には非公開で、施設内でのみ確認できるコメントです。
保存する… 上記の内容を保存します。
<【クラス】…クラス単位で公開する内容を編集できます>
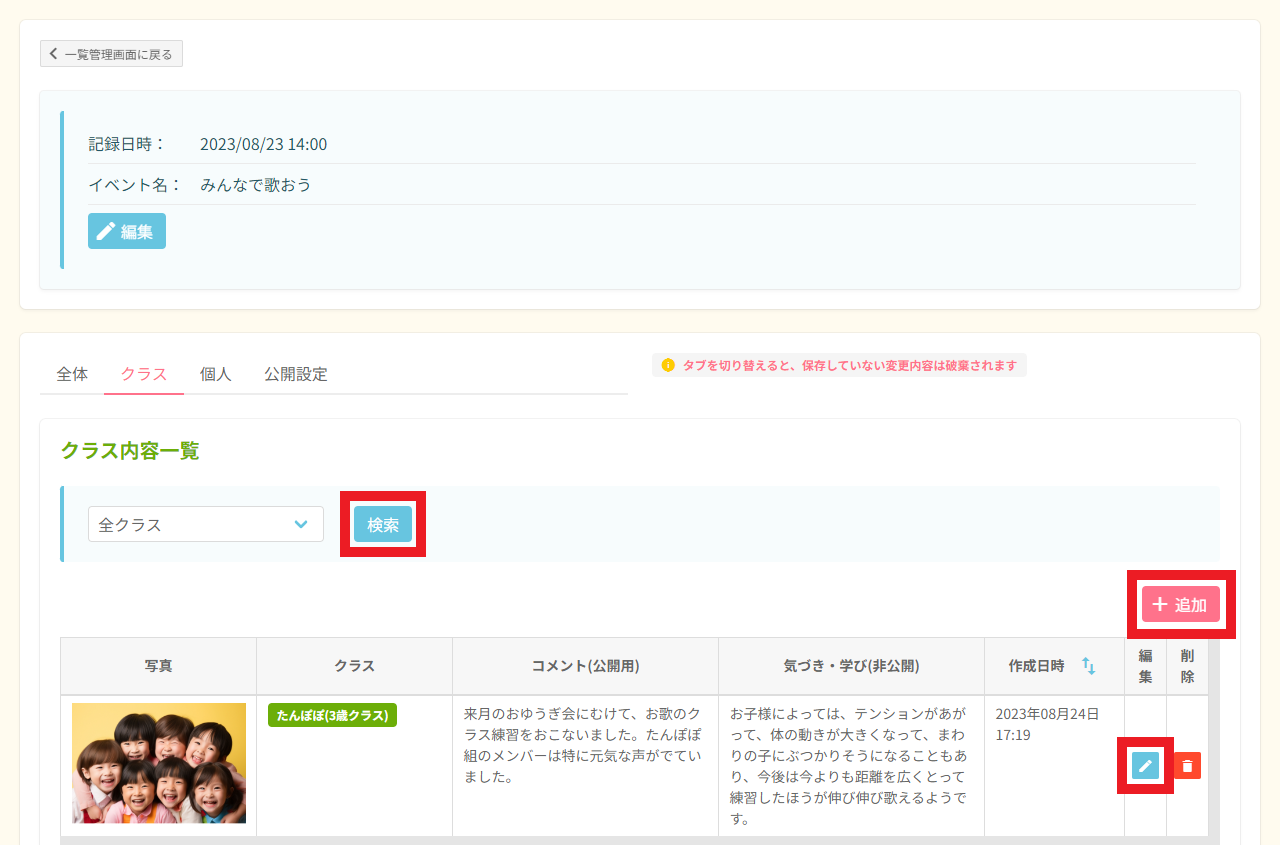
・クラスへの内容を既に作成済みの場合は「検索」ボタンで作成済みの内容を検索し、「編集」ボタンで編集ページを開くことができます。
・クラスへの内容を未作成の場合は で新規で編集ページを開くことができます。
で新規で編集ページを開くことができます。
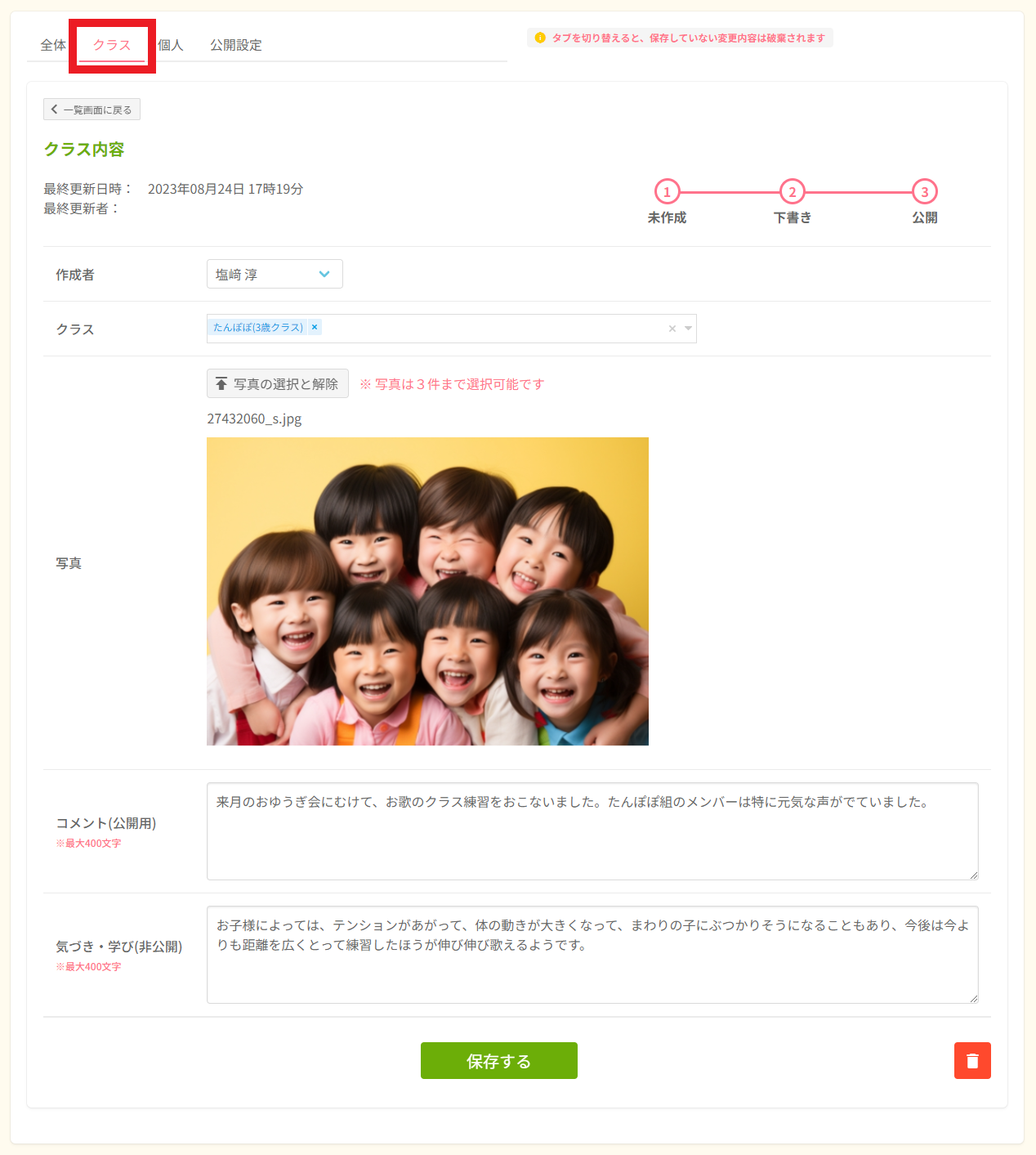
作成者… この公開内容を編集する職員名を選択します。
※この選択肢一覧に表示される名前は 基本設定>職員管理 で登録した職員名です。
クラス… 入力内容をどのクラスへ公開するのかを、クラスの一覧からチェックボックスで選択します。
写真… 「写真の選択と解除」ボタンより、最大3枚まで写真を選択できます。
※ここで選択できる写真は 写真販売>写真データ一覧 で登録した写真です。
コメント(公開用)… 選択したクラスに対して公開されるコメントです。
気づき・学び(非公開)… 園児には非公開で、施設内でのみ確認できるコメントです。
保存する… 上記の内容を保存します。
<【個人】…個人単位で公開する内容を編集できます>
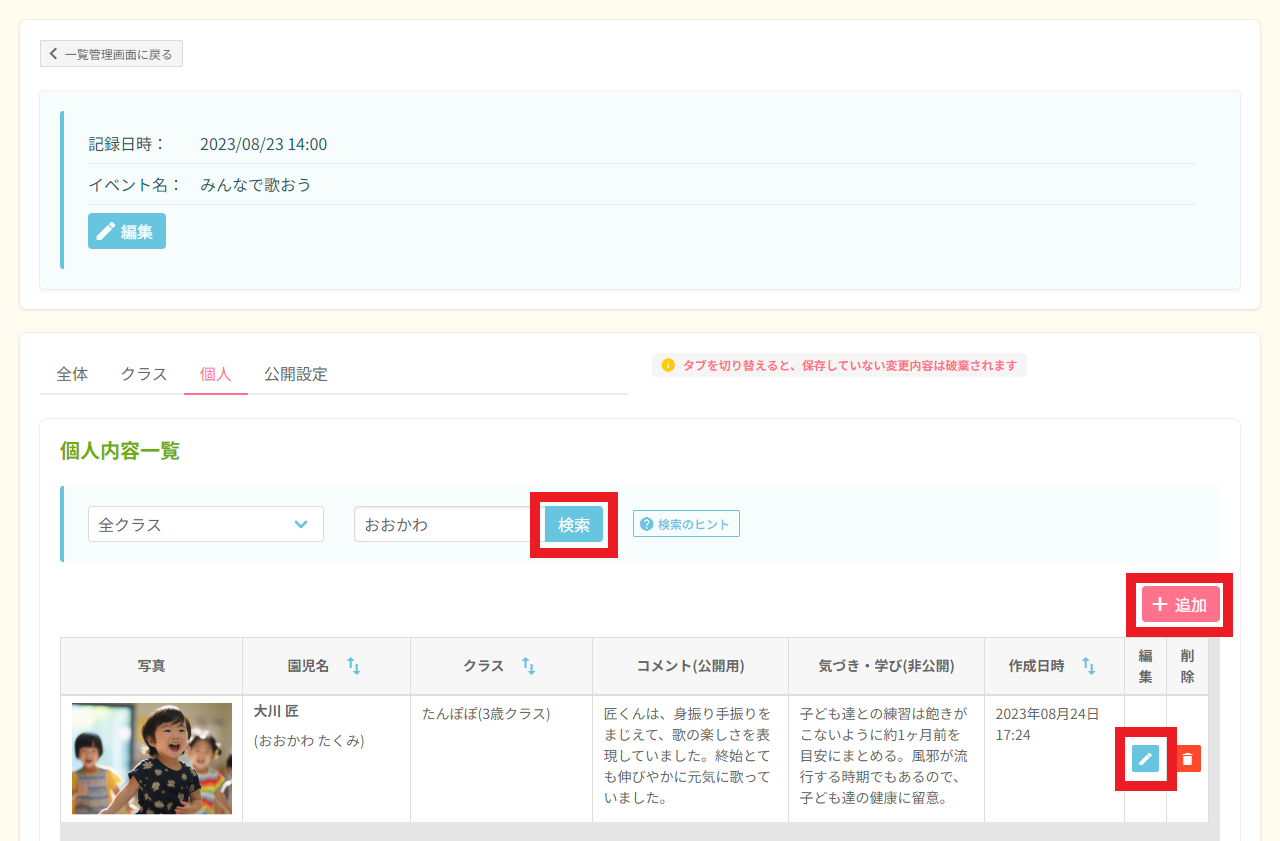
・個人への内容を既に作成済みの場合は「検索」ボタンで作成済みの内容を検索し、「編集」ボタンで編集ページを開くことができます。
・個人への内容を未作成の場合は で新規作成ができます。
で新規作成ができます。
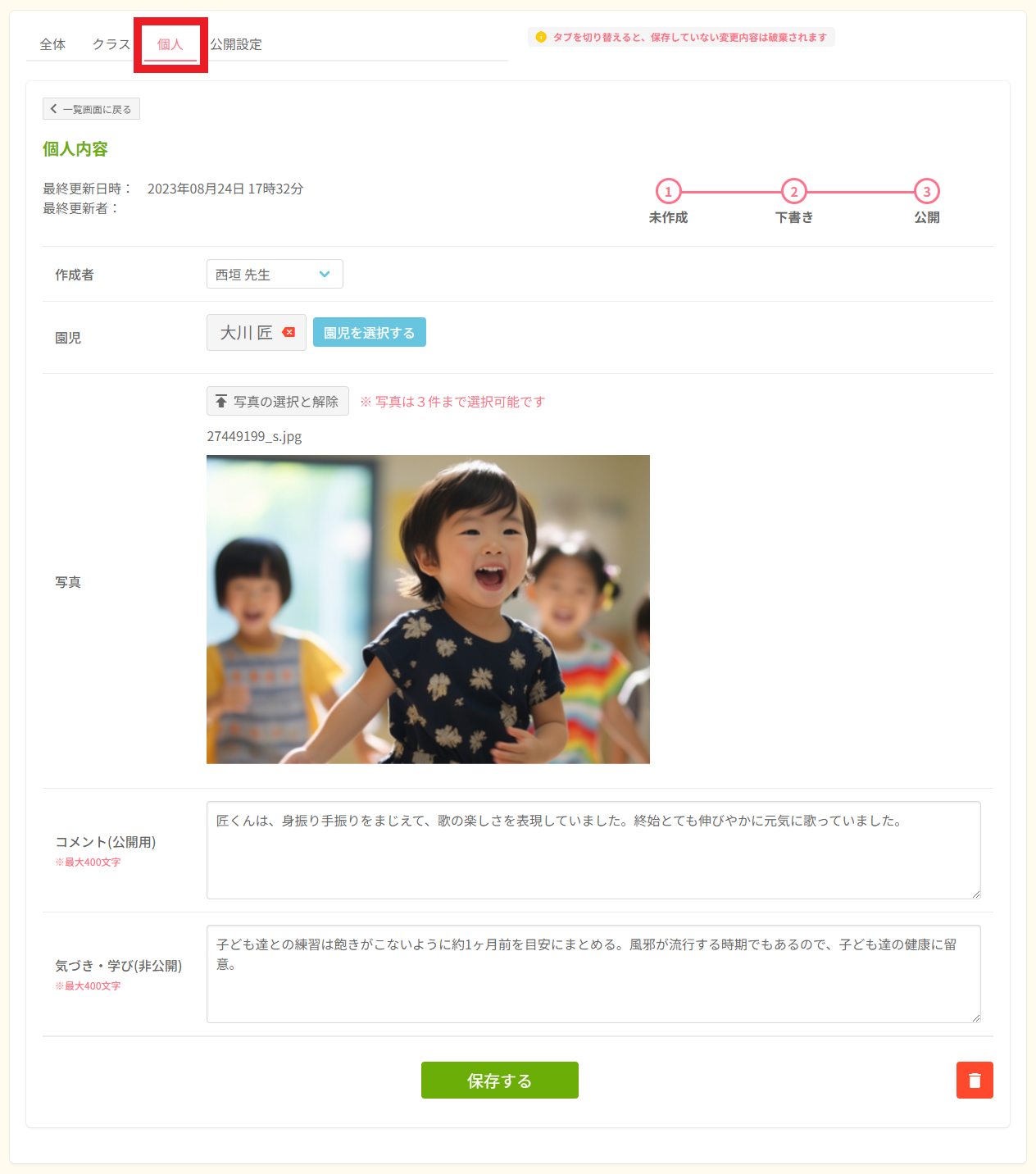
作成者… この公開内容を編集する職員名を選択します。
※この選択肢一覧に表示される名前は 基本設定>職員管理 で登録した職員名です。
園児… ここでの入力内容をどの園児へ公開するのかを、園児の一覧から検索し、選択できます。
写真… 「写真の選択と解除」ボタンより、最大3枚まで写真を選択できます。
※ここで選択できる写真は 写真販売>写真データ一覧 で登録した写真です。
コメント(公開用)… 選択した園児に対して公開されるコメントです。
気づき・学び(非公開)… 園児には非公開で、施設内でのみ確認できるコメントです。
保存する… 上記の内容を保存します。
公開する日時を入力する
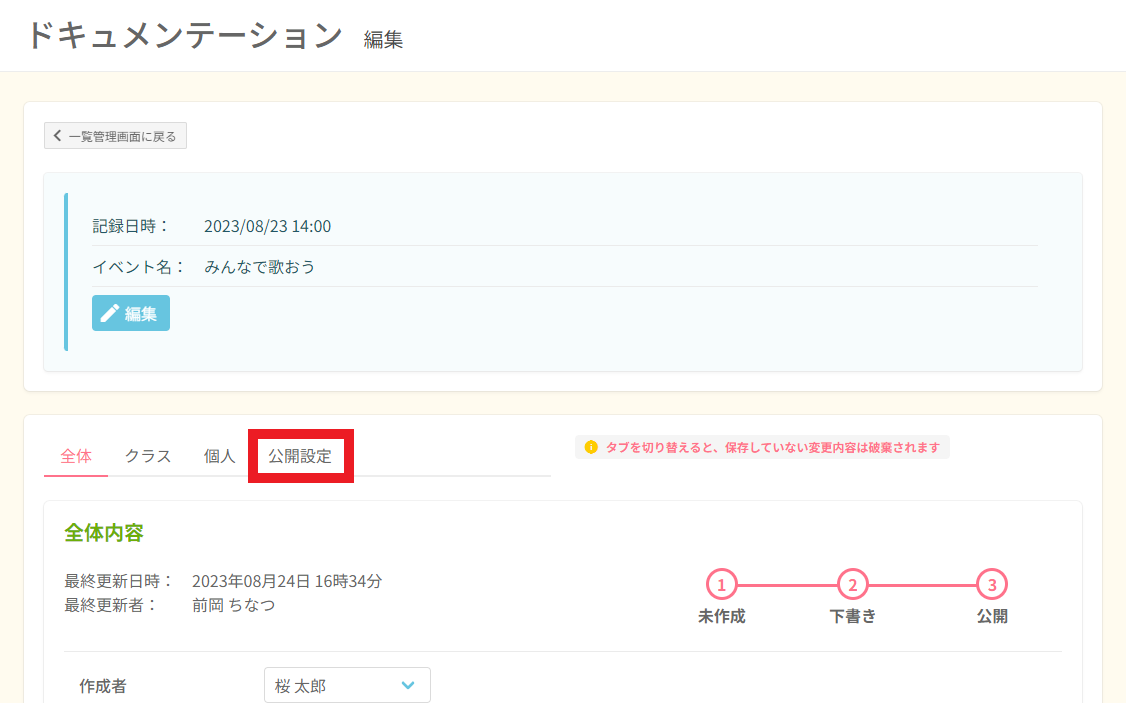
【全体】【クラス】【個人】いずれかの編集画面から、「公開設定」をクリックすることで、公開日時の編集ページが開き、ドキュメンテーションを公開する日時の設定ができます。
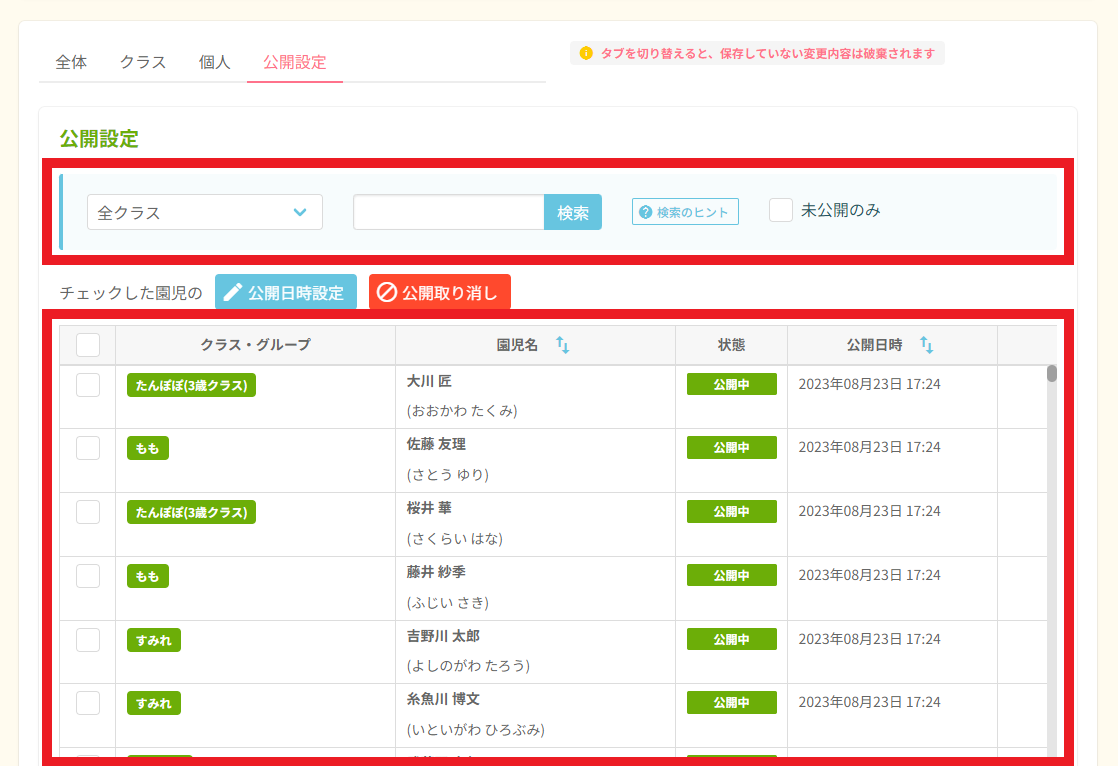
・画面上部の検索枠にて、クラスごとの絞り込みや、園児名での絞り込みができます。
・画面下部に園児の一覧が表示されます。
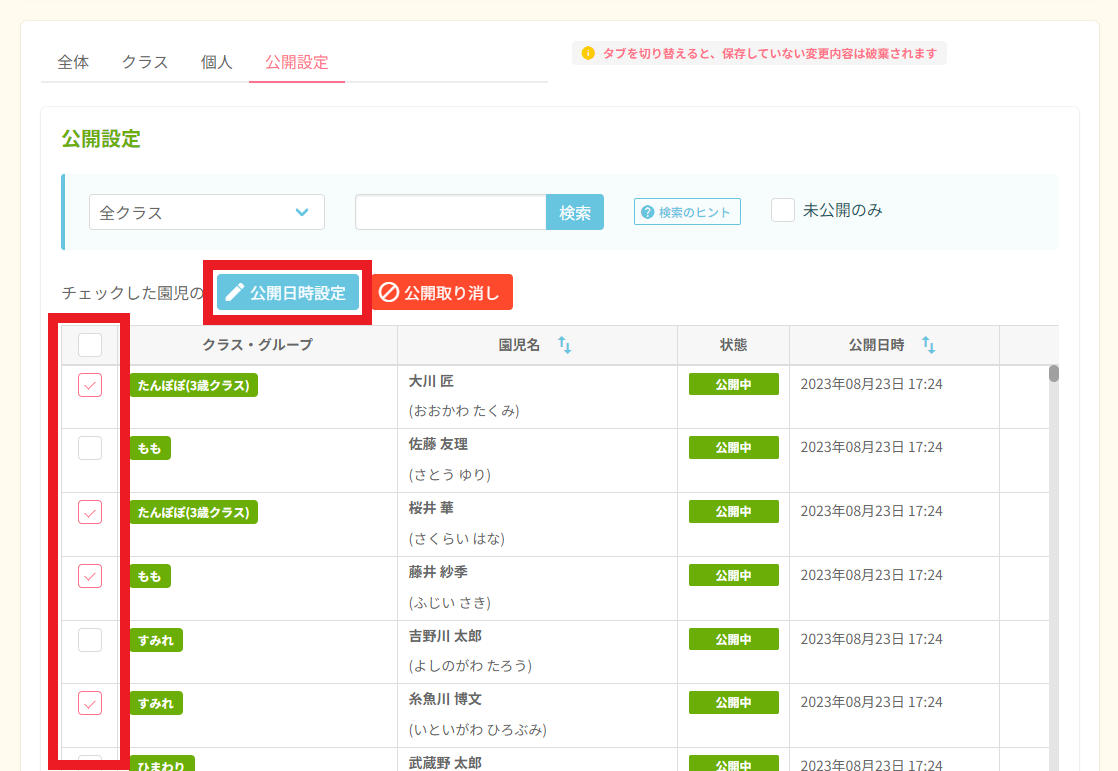
公開日時を設定したい園児の、左側のチェックボックスにチェックをいれ、「公開日時設定」をクリックすると、公開日時の設定画面が開きます。
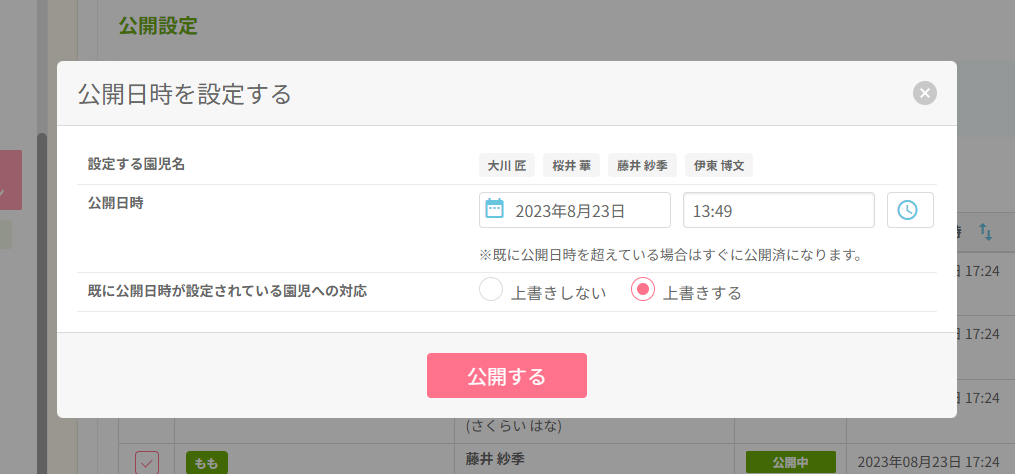
設定する園児名… チェックをいれた園児の一覧が表示されます。チェック漏れがないか確認できます。
公開日時… こちらで設定した日時にドキュメンテーションが公開されます。
※現時点の日時よりも過去の日時を入力すると、すぐに公開されます。
既に公開日時が設定されている園児への対応… 設定する園児名の一覧に、既に公開日時が設定されている園児が含まれている場合、既に設定されている日時のまま変更しないのか、それとも新しい公開日時で上書きするのかを選択できます。
公開する… こちらのボタンを押すことで、上記の設定が決定されます。
公開を取り消す
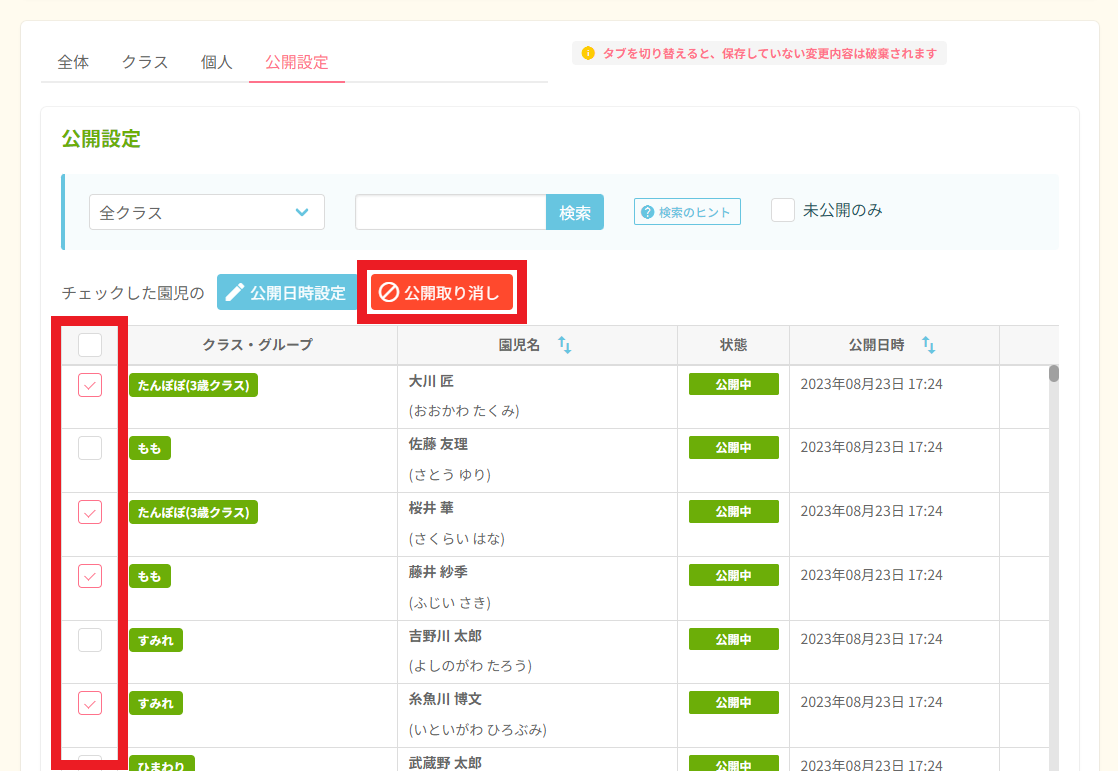
公開を取り消したい園児の、左側のチェックボックスにチェックをいれ、「公開取り消し」をクリックすると、公開取り消しの画面が開きます。
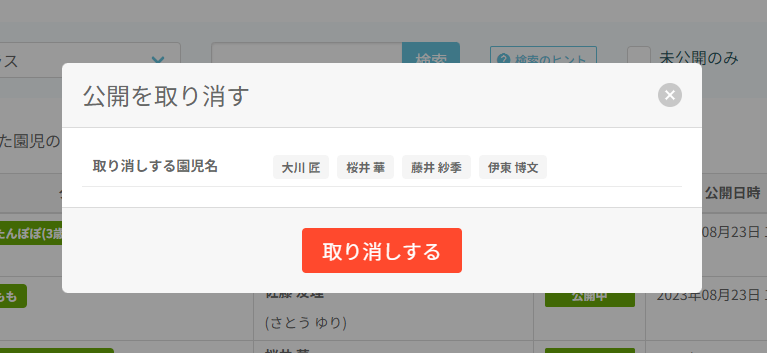
・園児名:ここに記載されている園児への公開を取り消します。
・「取り消しする」:こちらのボタンを押すことで、上記の設定が決定されます。
- ▸一覧管理



 ホーム
ホーム