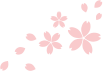QRコードを用いた登降園/出退勤登録の方法について。
POINT
QRコードを用いた登降園/出退勤登録はiOS 14.4 以降にのみ対応しています。
ご利用の際は14.4以降のOSへのアップデートを行ってください。
QRコードの表示(園児)
園児の登降園登録用のQRコードは、園児台帳>保護者アカウント発行の「登降園用QRコード印刷」から印刷するか、保護者用連絡帳サイトのトップページから表示することができます。
・園児台帳>保護者アカウント発行の「登降園用QRコード印刷」から印刷
登降園登録のためのQRコードを保護者向けのプリントとして印刷できます。
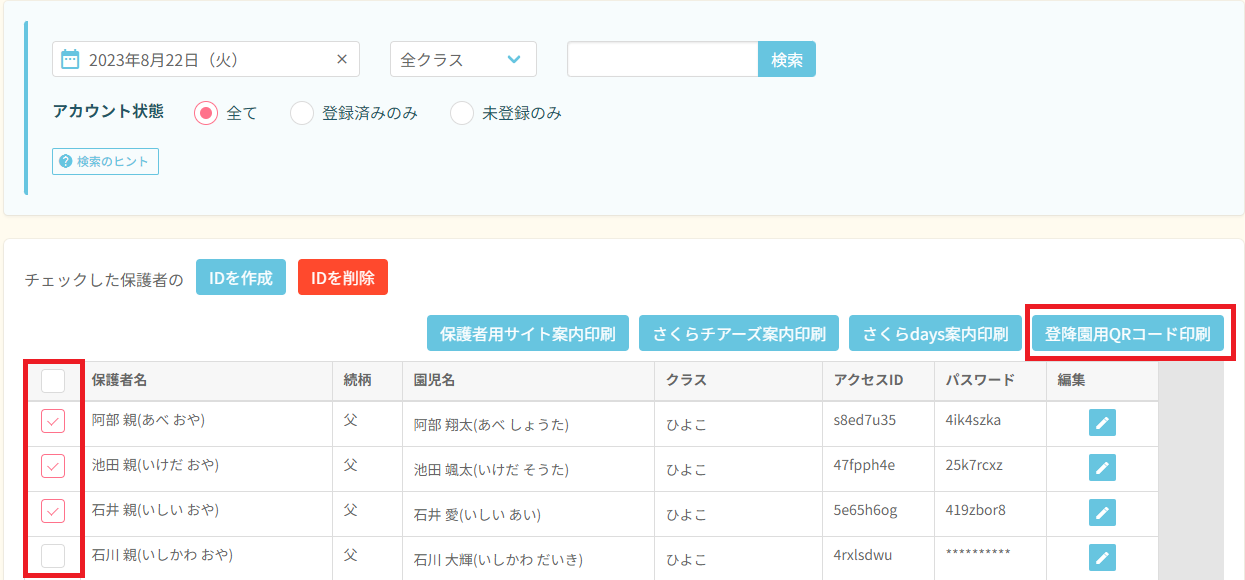
印刷したい保護者の左のチェックボックスにチェックを入れ、[登降園用QRコード印刷]をクリックしてください。
印刷プレビュー画面に移ります。
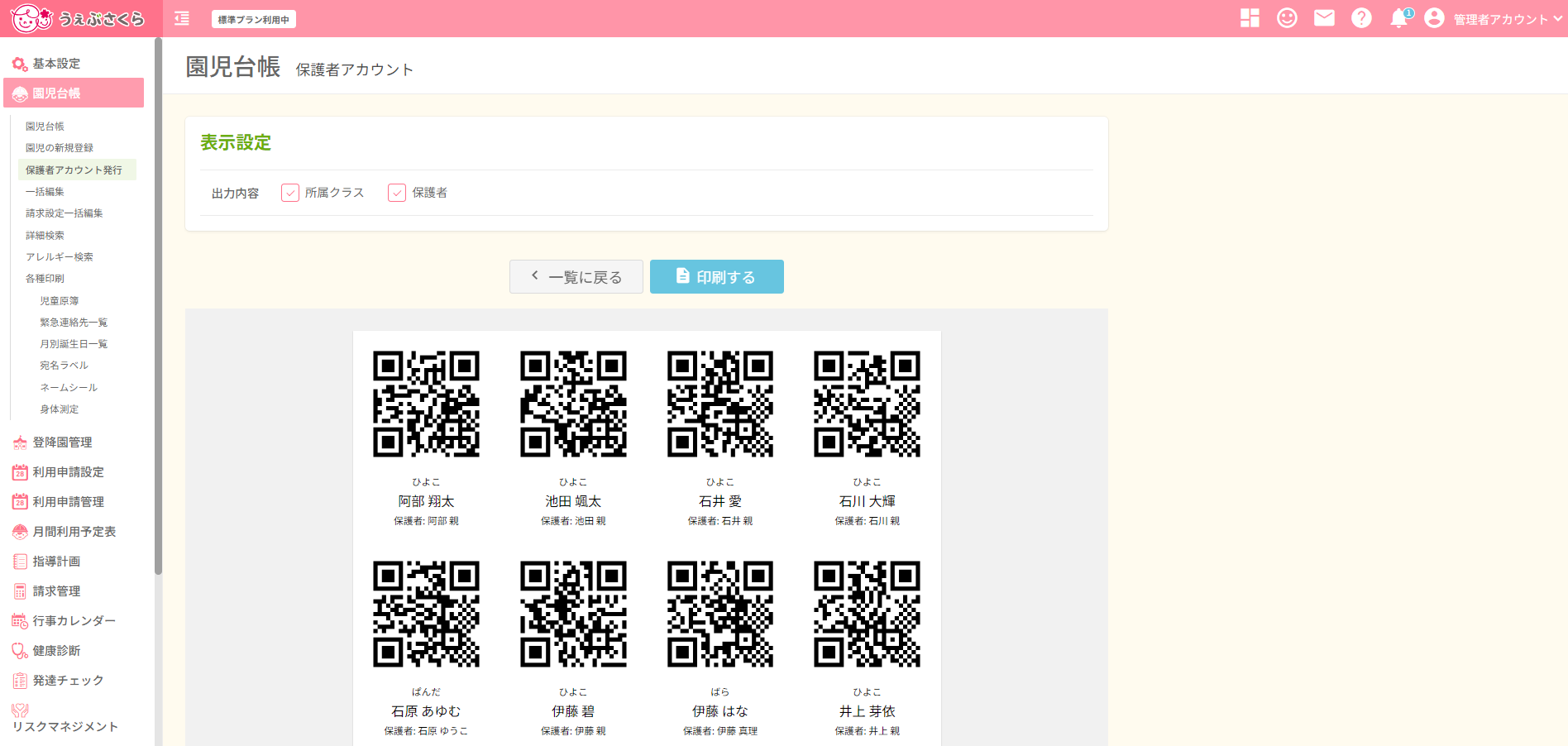
園児名、保護者名が正しく表示されていることを確認し、[印刷する]をクリックしてください。
・保護者用連絡帳サイトのトップページ
保護者用連絡帳サイトのトップページにて、登降園を登録する際に使用できるQRコードを表示することができます。
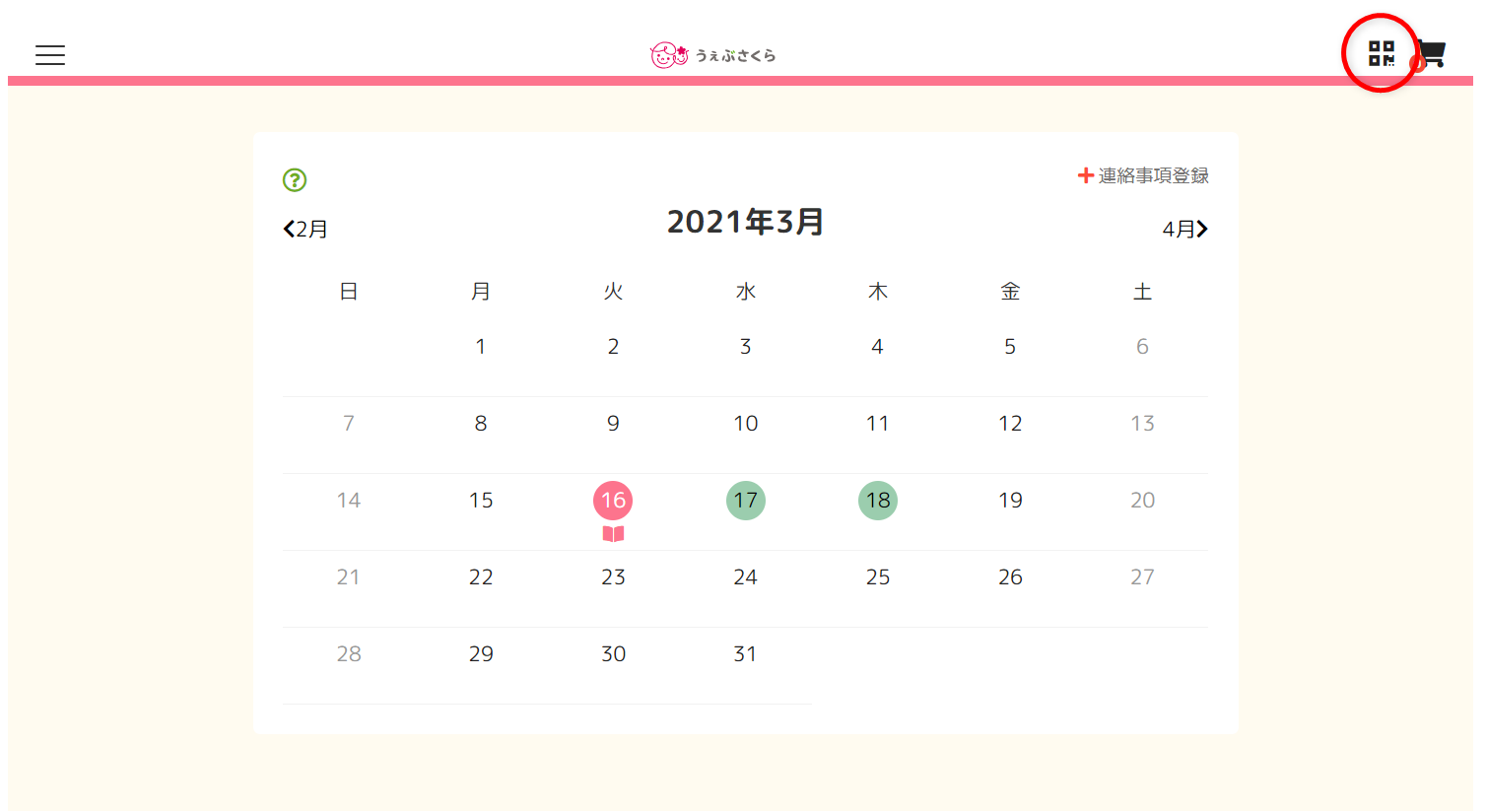
画面右上の四角のマークをクリック(またはタップ)してください。
QRコードが表示されます。
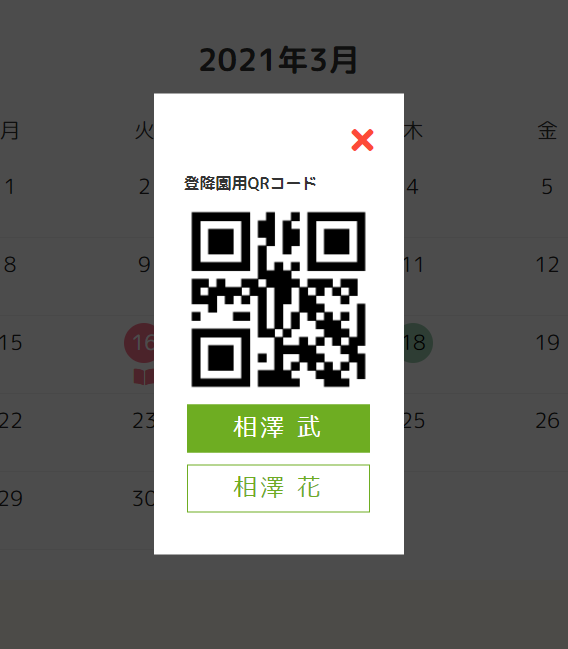
表示されたQRコードを、登降園登録用のiPadのカメラにかざしてください。
(きょうだい設定されている園児についてはこちらをご参照ください。)
QRコードの表示(職員)
職員の出退勤登録用のQRコードは、職員・出退勤管理>帳票印刷>出退勤用QRコードから印刷することができます。
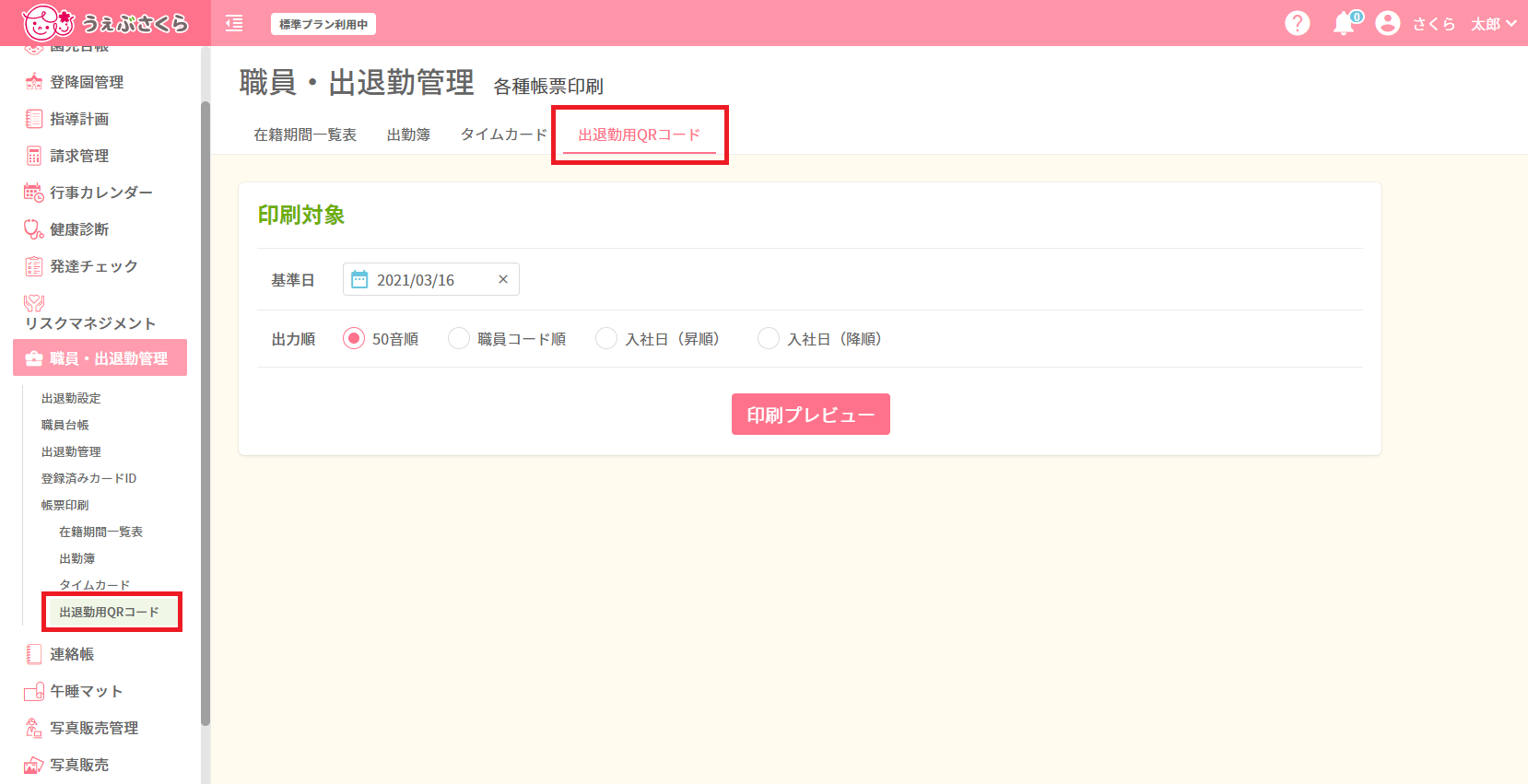
基準日と出力順を選択し、[印刷プレビュー]をクリックしてください。
(基準日時点で在籍している職員が一覧に表示されます)
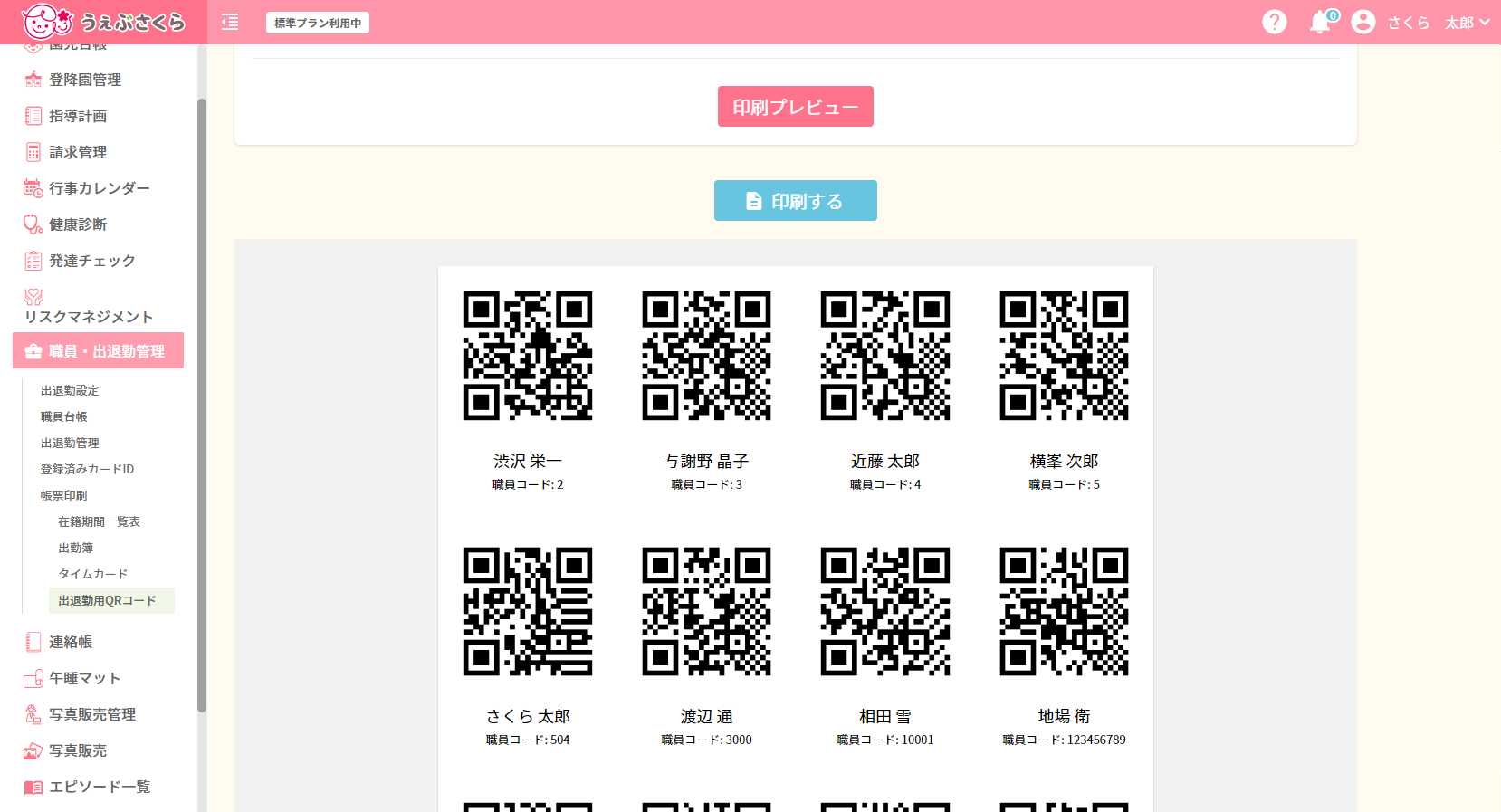
職員名と職員コードが表示されているか確認し、[印刷する]をクリックして出力してください。
登降園/出退勤登録用iPadの設定
iPadで登降園アプリを起動し、画面右上の設定マークから管理メニューにログインしてください。
(ログイン方法はこちらをご参照ください。)
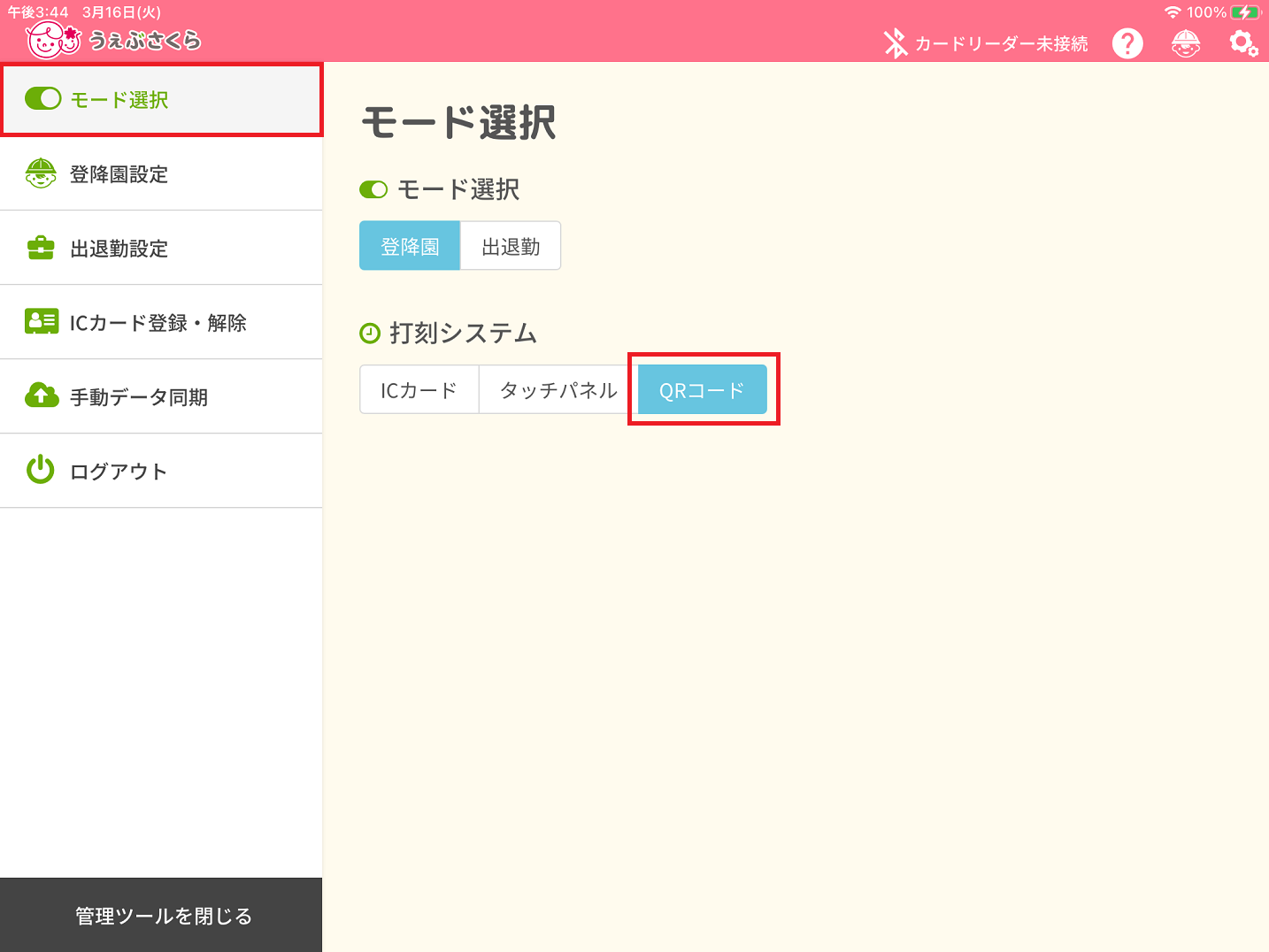
管理メニュー>モード選択の「打刻システム」で「QRコード」を選択してください。
登降園/出退勤登録
管理メニューのモード選択で「打刻システム」で「QRコード」を選択していると、掲示板の画面にiPadのインカメラの映像が表示されます。
(カメラ画面は任意の場所に移動させることができます。) 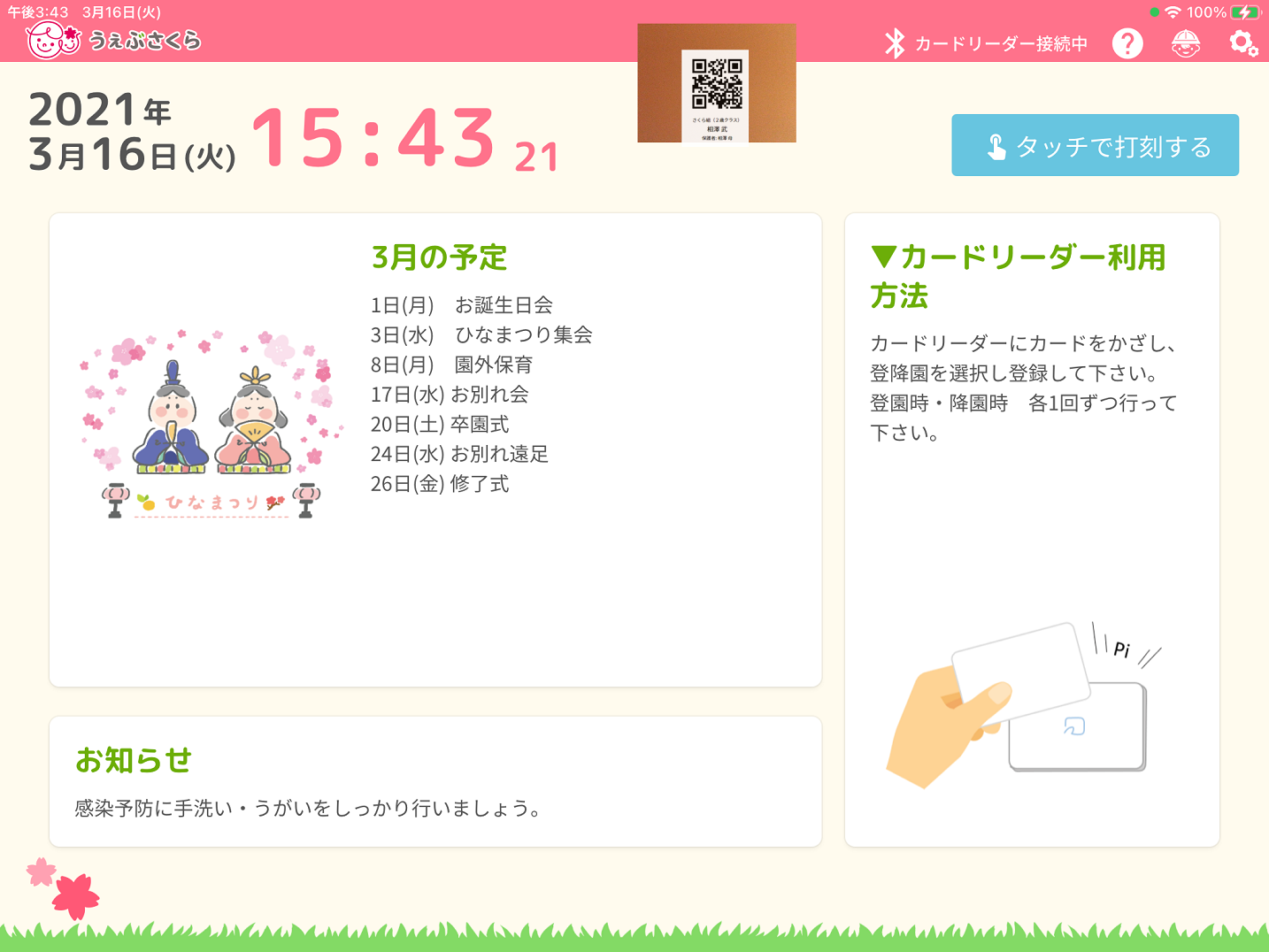
掲示板の画面が表示されている状態で、iPadのカメラにQRコードをかざしてください。
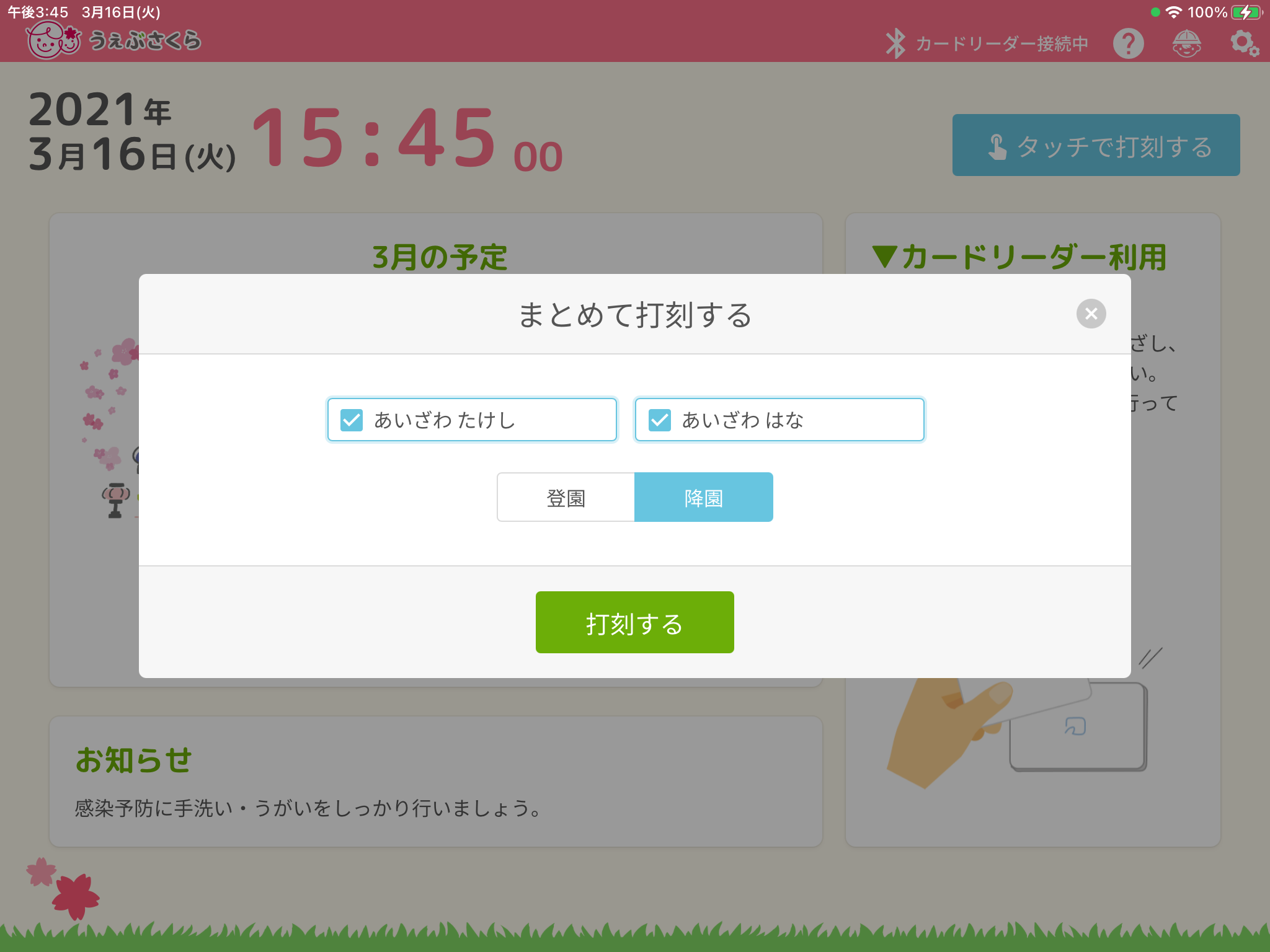
園児の場合は登園か降園かを、職員の場合は勤務形態などを選んで[打刻する]をタップします。
以下の画面が表示されましたら登録完了です(園児の場合)。
<登園時>
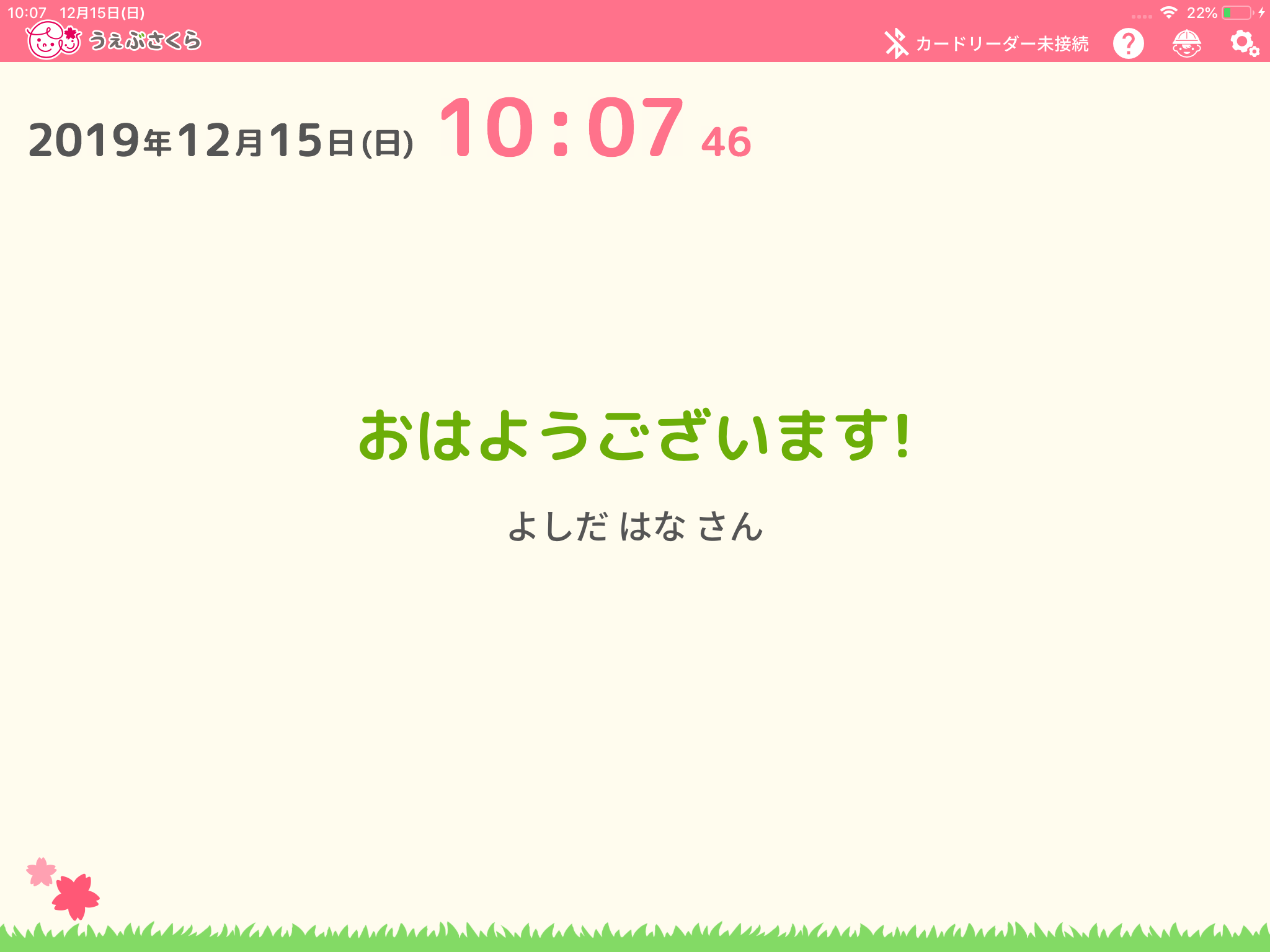
<降園時>
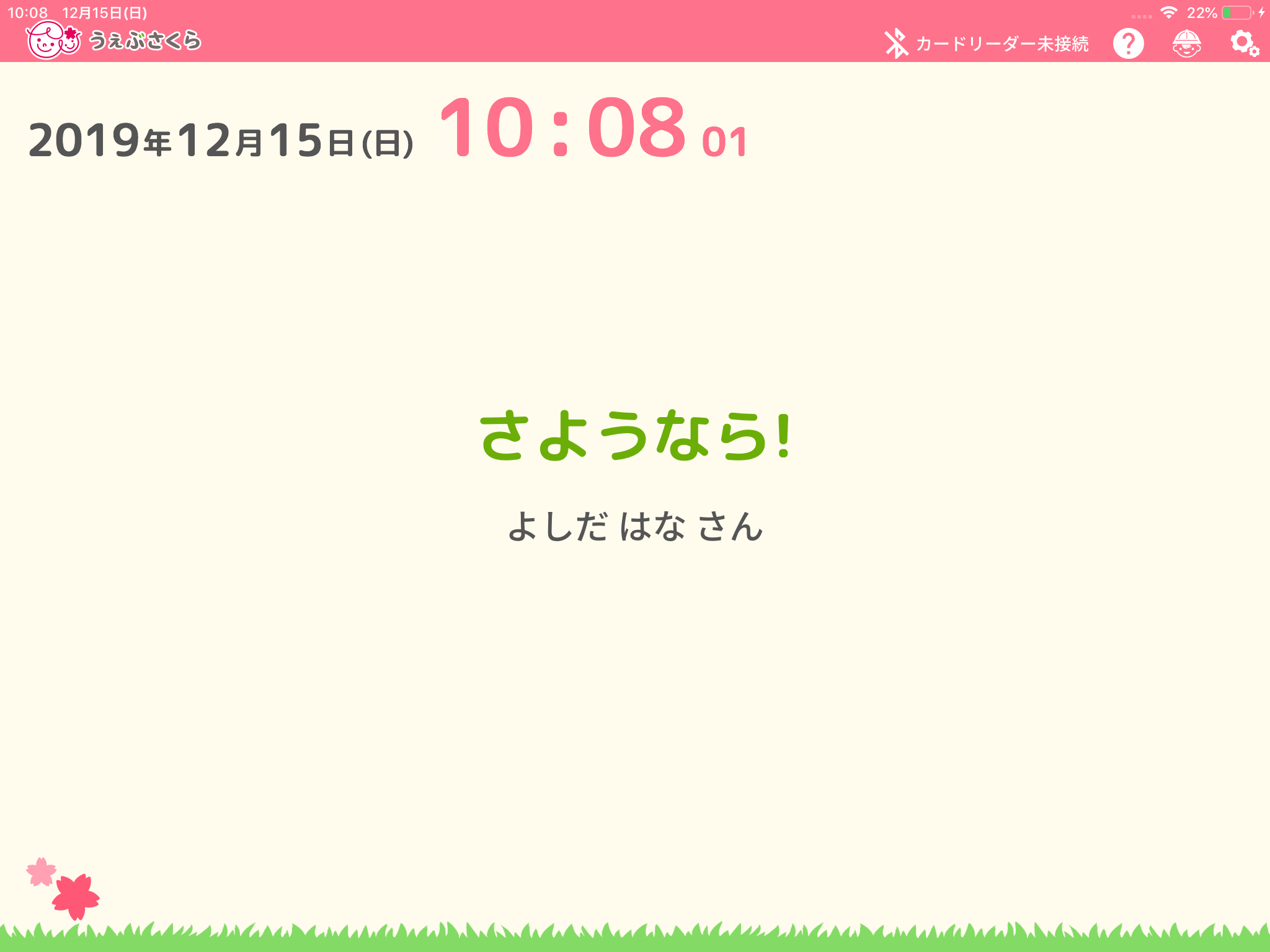



 ホーム
ホーム