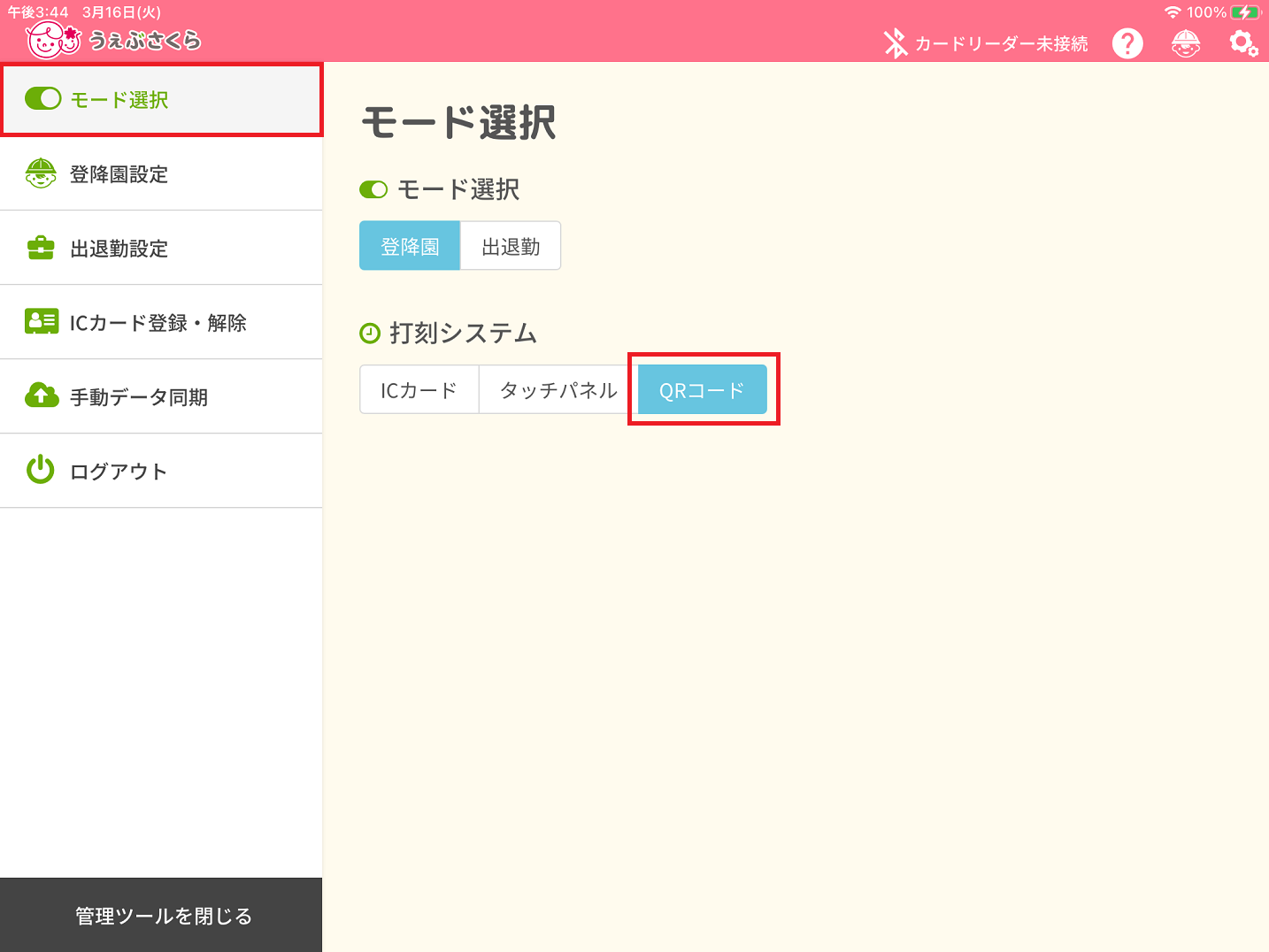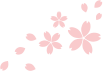うぇぶさくら 登降園アプリの基本的な使用法と、園児の登降園登録について。
POINT
職員出退勤管理のための使用方法はこちら
登降園アプリの管理ツールについてはこちらをそれぞれご参照ください。
尚、登降園アプリは下記OS、機種に対応しております。
対応OS:iOS 13 以降
また、QRコードを用いた登降園/出退勤登録をご利用の場合、対応OSはiOS 14.4 以降です。
ご利用の際は14.4以降のOSへのアップデートを行ってください。

iPadを起動し、うぇぶさくらのアイコンをタップしてアプリを起動してください。
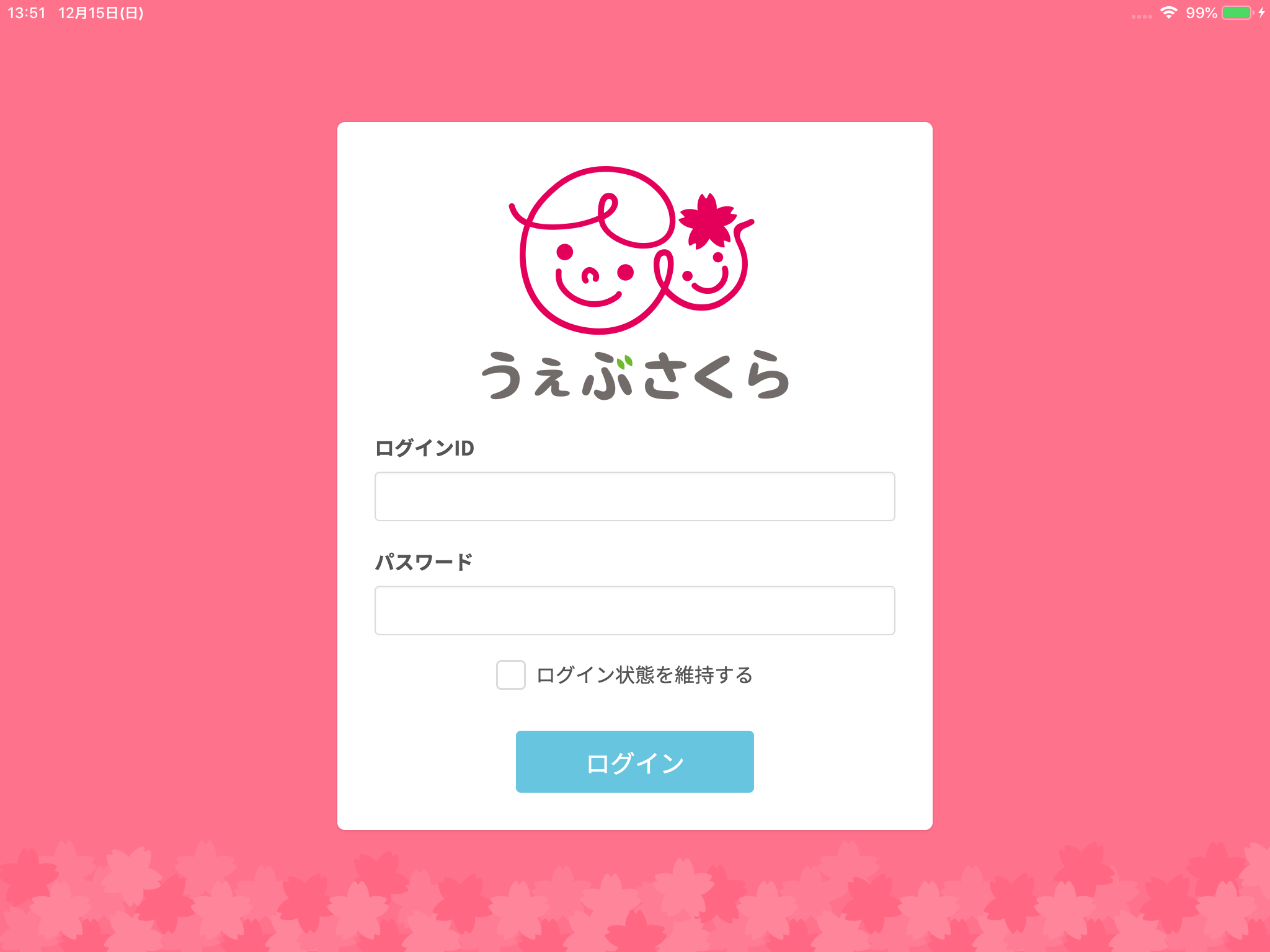
ログイン画面が立ち上がりましたらログインIDとパスワードを入力し、ログインしてください。
掲示板が起動します。
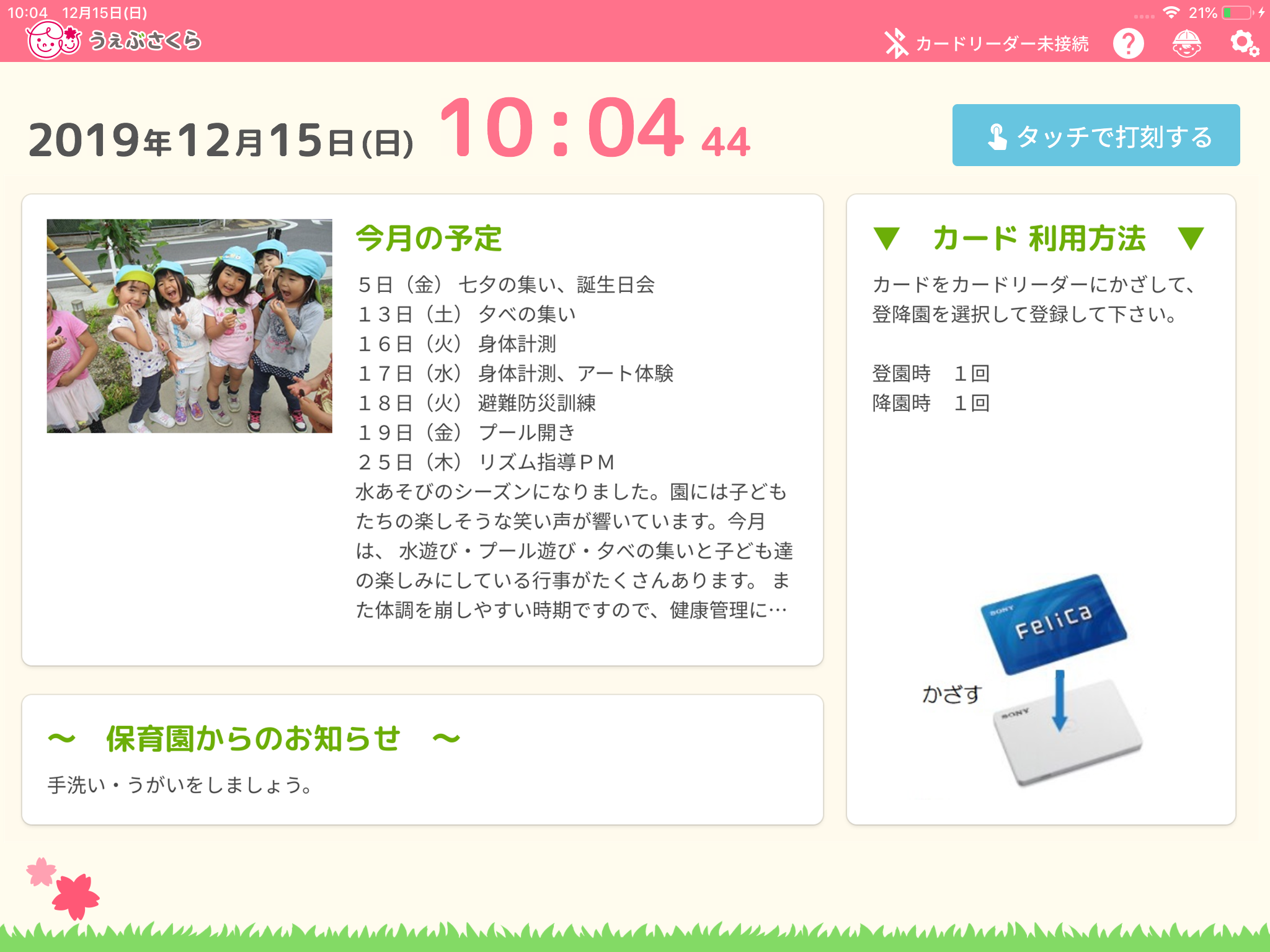
うぇぶさくらの登降園管理>登降園アプリ設定>掲示板で作成しステータスが「公開」となっている掲示板のうち、切替日時が最新のものが表示されます。

登降園の登録を行う際には、画面右上のアイコンが園児マークになっていることをご確認ください。
(アイコンがカバンのマークになっている場合「出退勤モード」になっています。アイコンをタップして登降園モードに切替えてください。)
QRコードで登降園を記録する
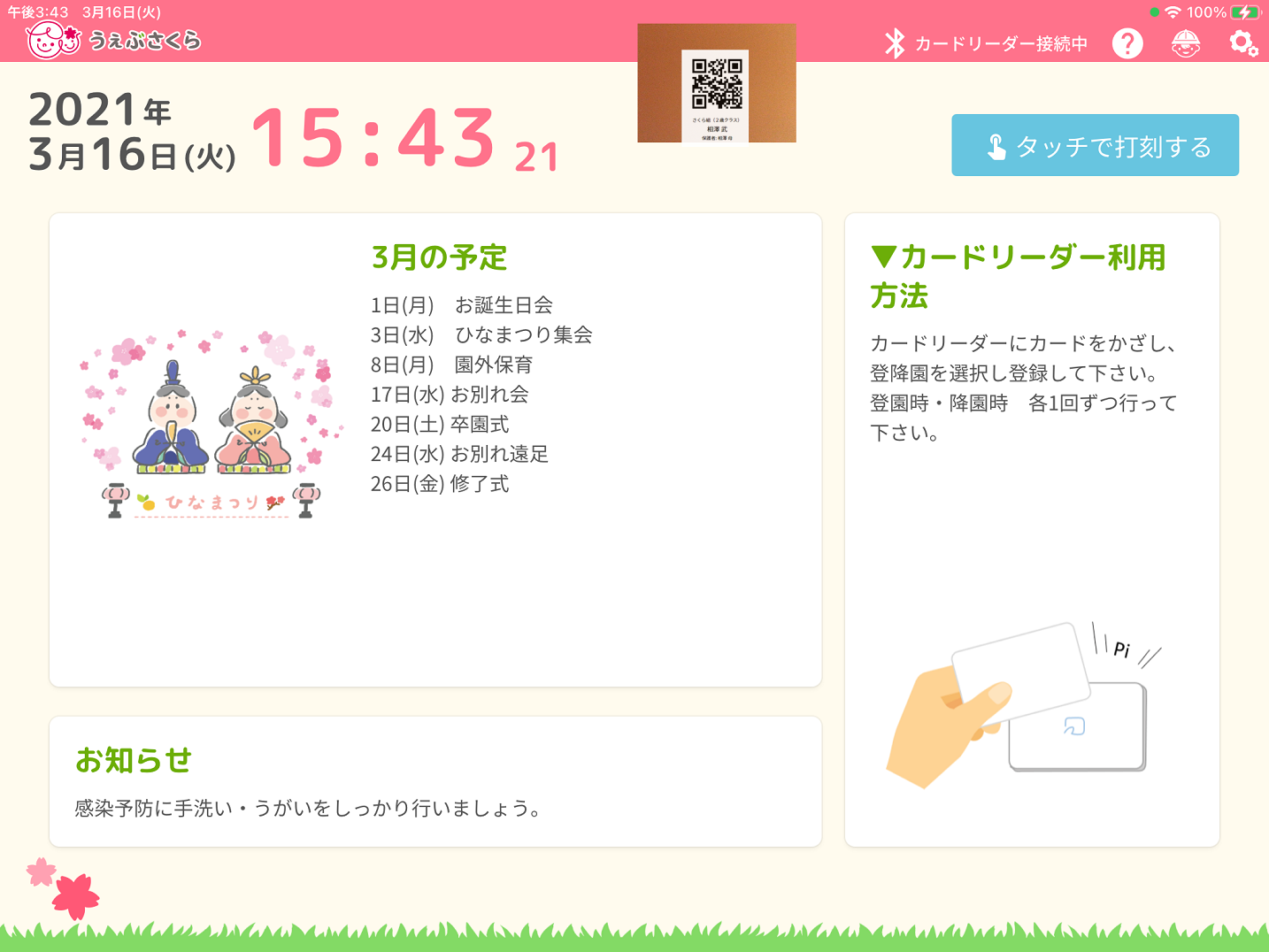
掲示板の画面にiPadのインカメラの映像が表示されます。
(カメラ画面は任意の場所に移動させることができます。)
掲示板の画面が表示されている状態で、iPadのカメラにQRコードをかざしてください。
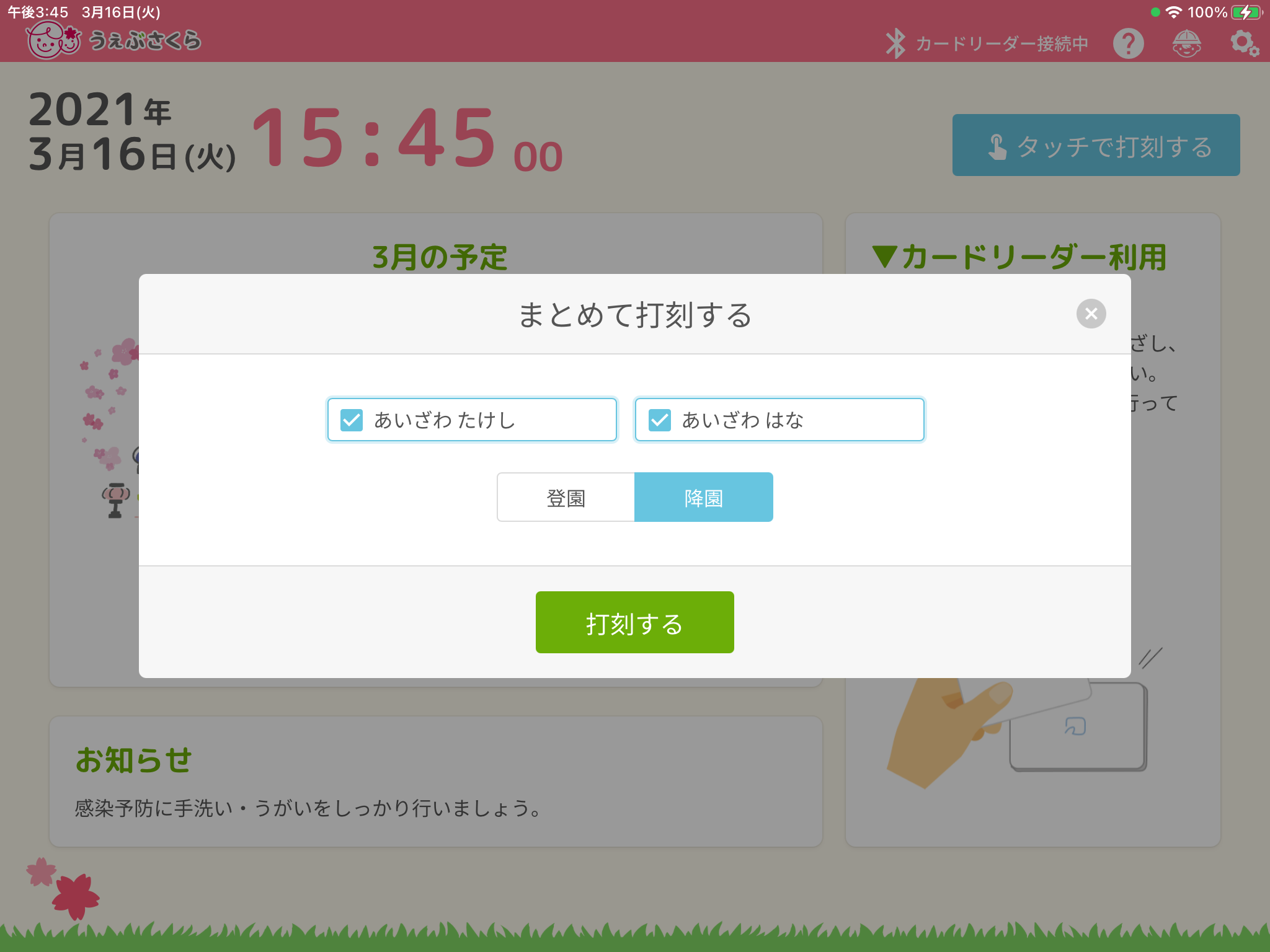
登園か降園か選んで[打刻する]をタップします。
以下の画面が表示されましたら登録完了です。
<登園時>
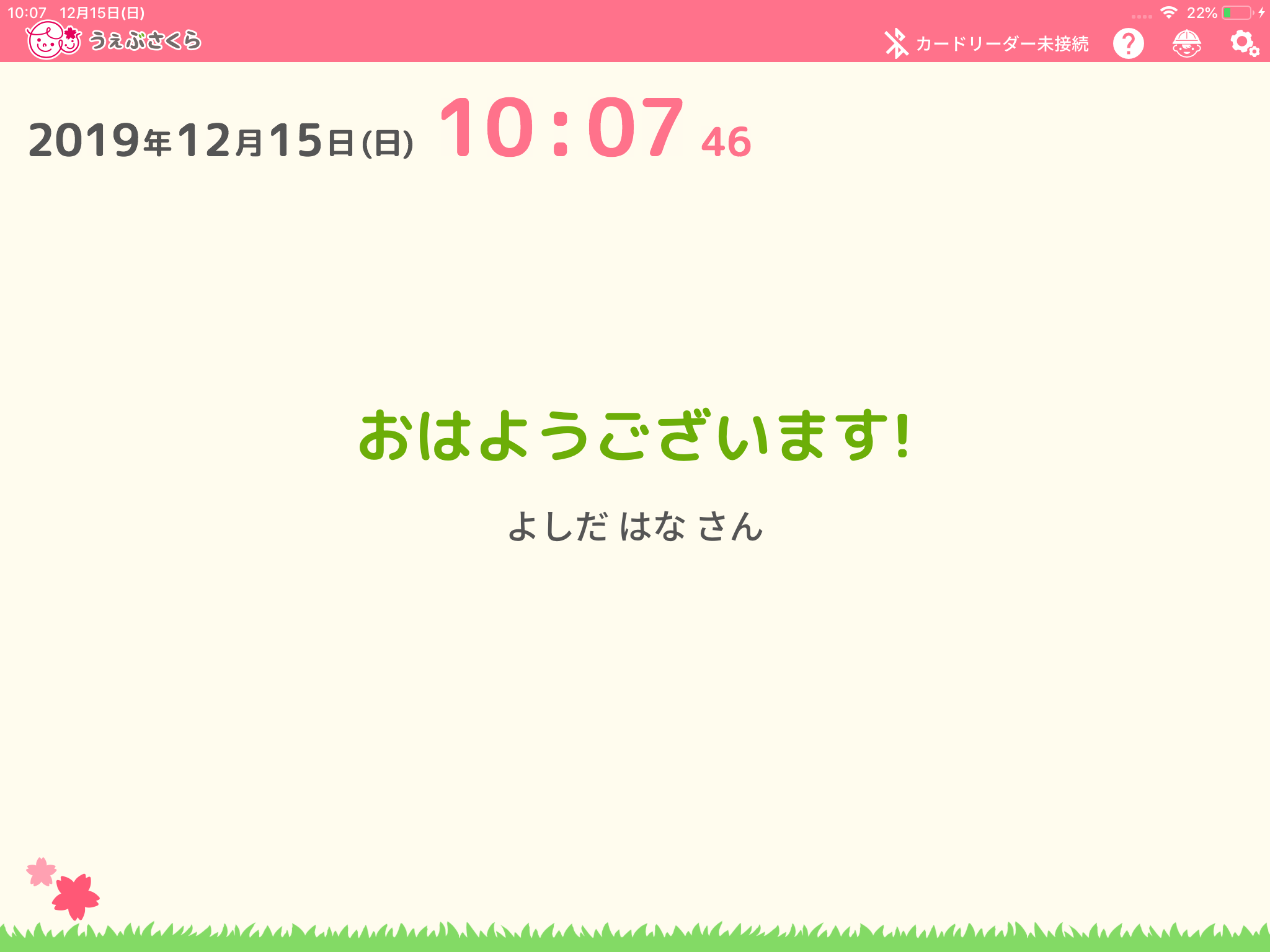
<降園時>
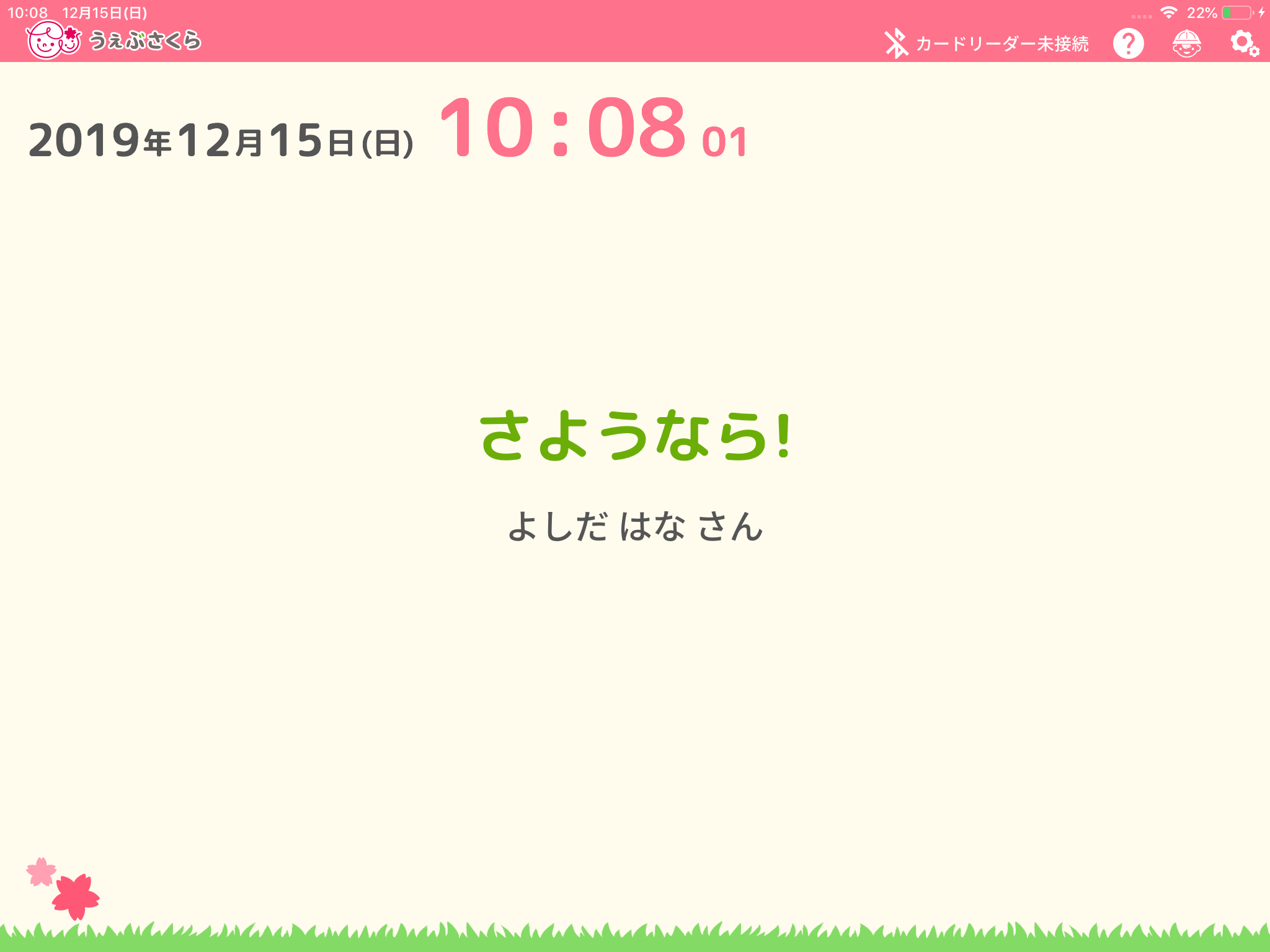
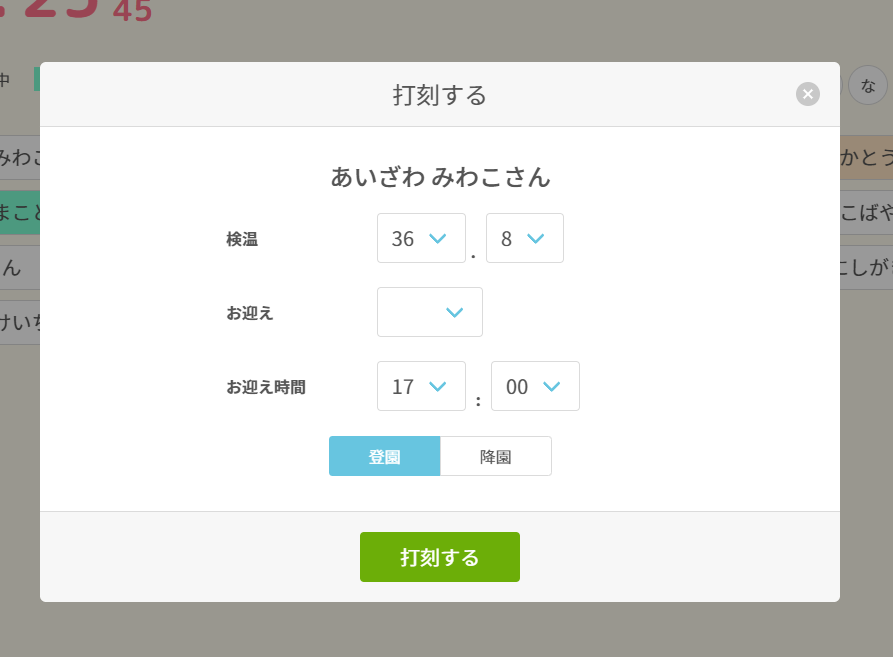
うぇぶさくら 登降園管理>登降園アプリ設定>基本設定の「登降園設定」にて、いずれかの項目を「あり」に設定している場合、打刻時に入力項目が表示されます。
(この場合は「きょうだいをまとめて打刻する」機能はOFFになります。)
登降園登録用のQRコードは、うぇぶさくらの園児台帳>保護者アカウント発行の「登降園用QRコード印刷」から印刷するか、
または 保護者用連絡帳サイトのトップページから表示することができます。
タップで登降園を記録する
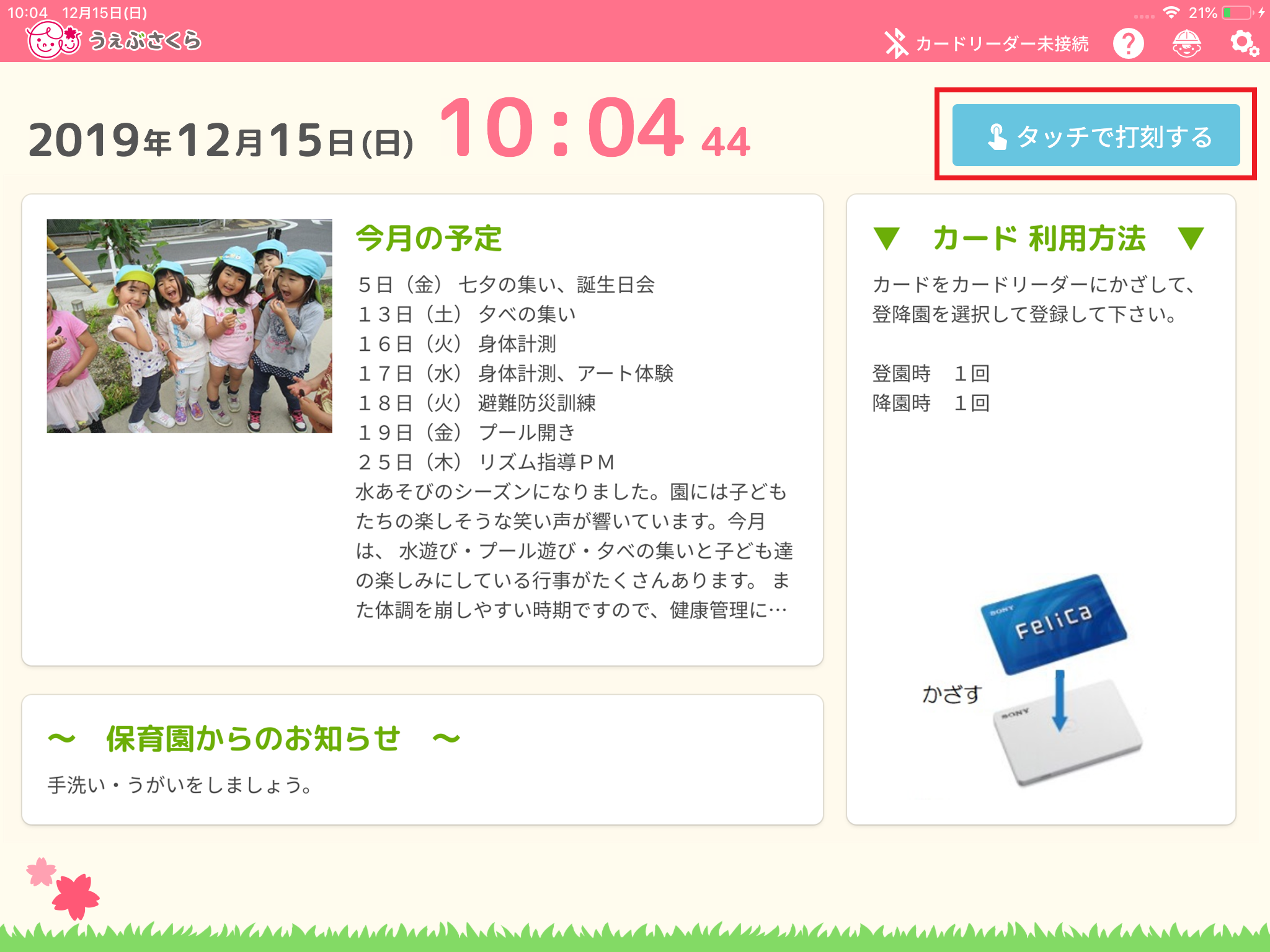
掲示板の画面が表示されている場合、[タッチで打刻する]をタップしてください。
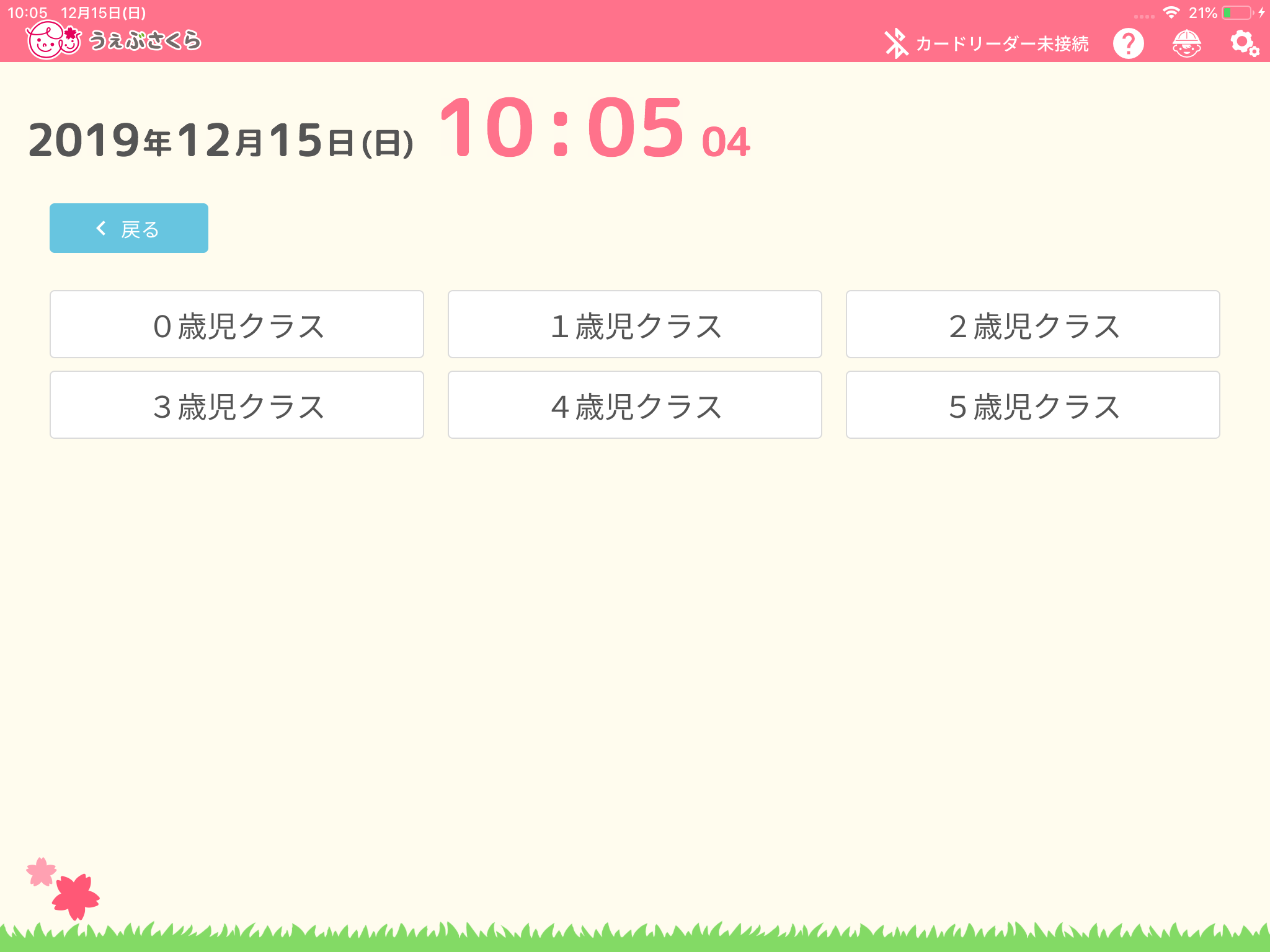
クラス選択画面が開きます。
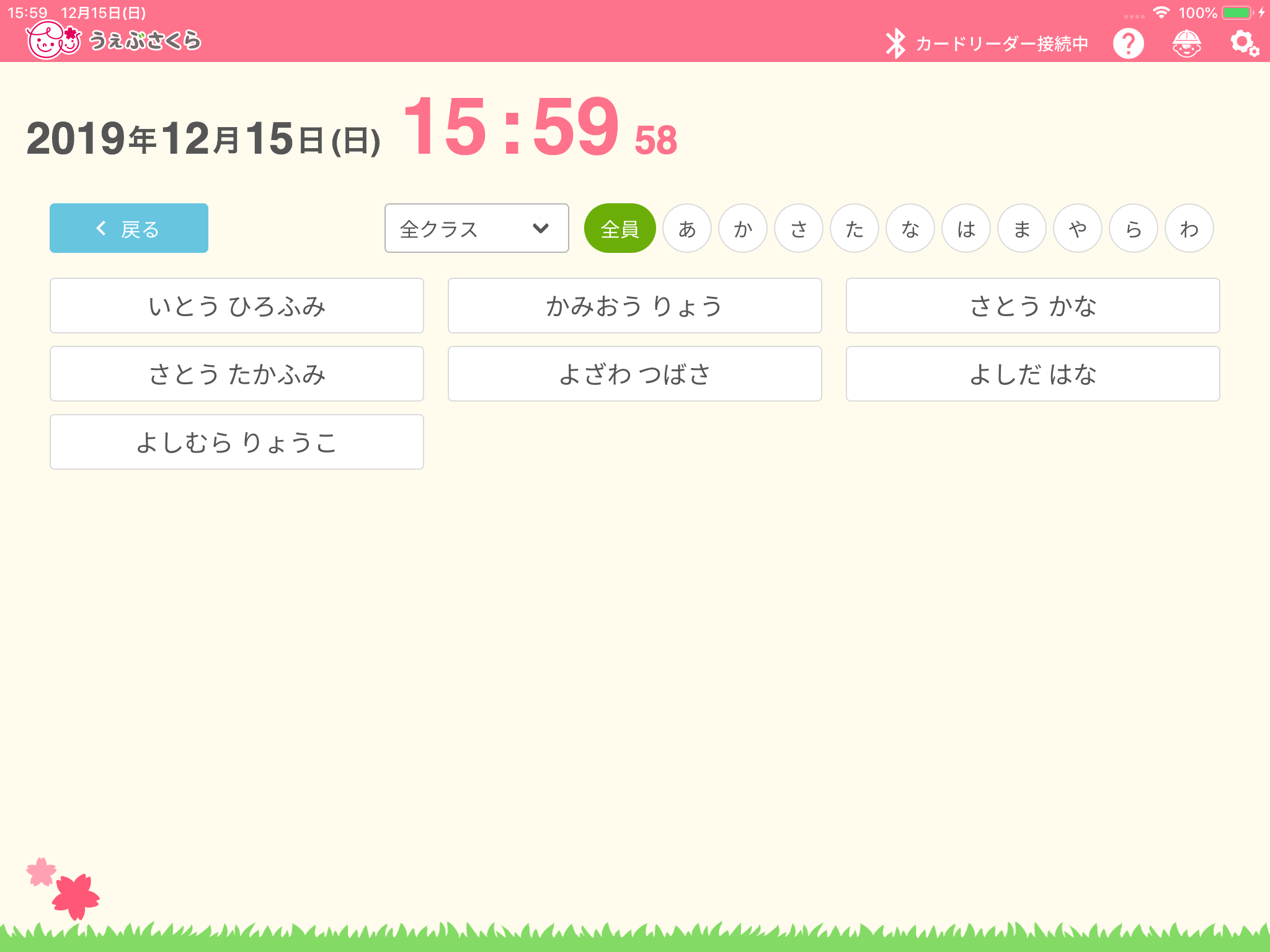
クラスをタップすると、園児の一覧が表示されます。
こちらの画面でもクラスの選択ができます。
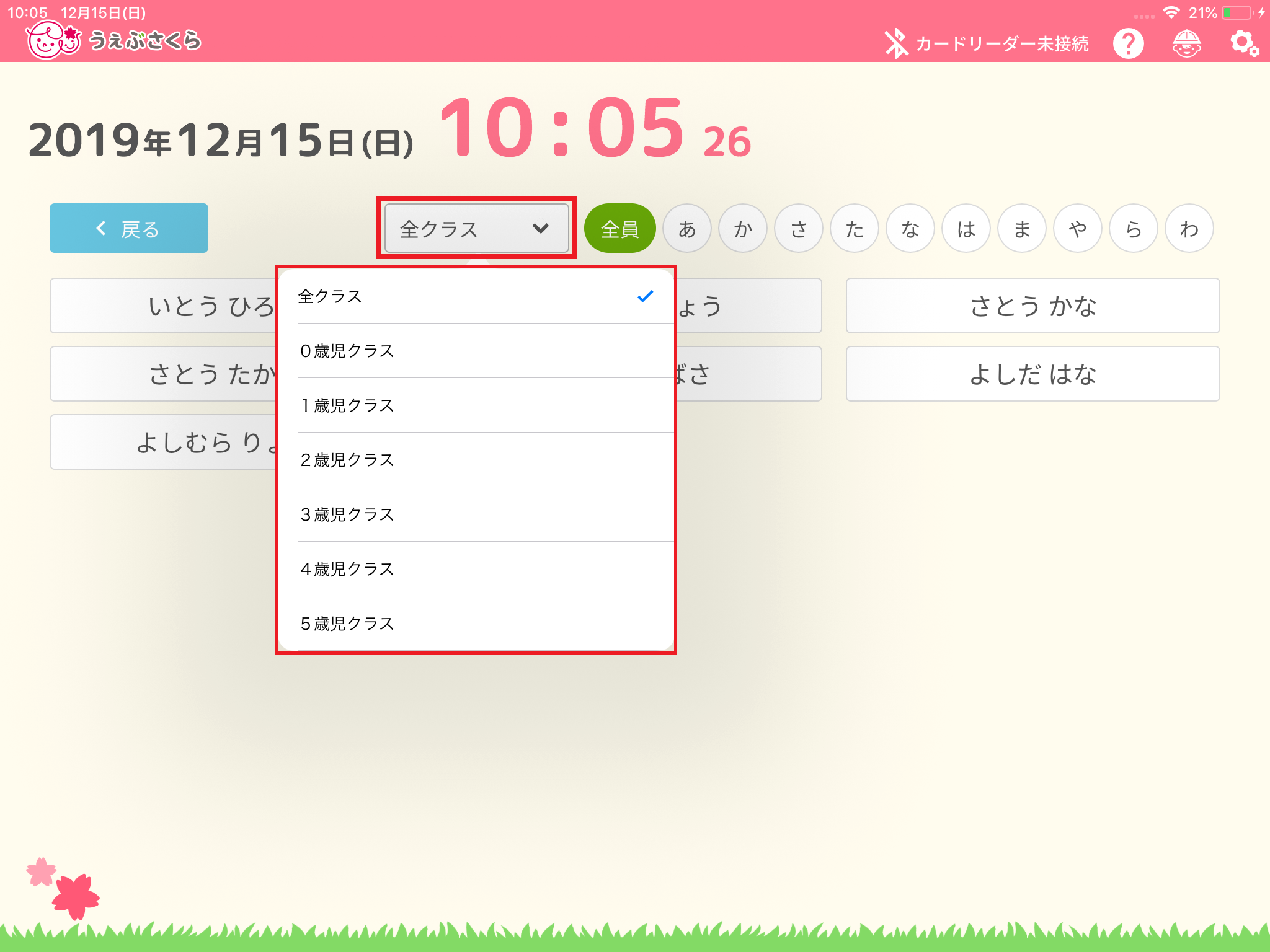
なお、登降園アプリではカテゴリ種別が「クラス」になっているクラスのみが表示されます。
(カテゴリ種別が「グループ」のものは表示されません)
カテゴリ区分につきましては うぇぶさくら>基本設定>クラス・グループ管理のカテゴリ管理 にてご確認いただけます。
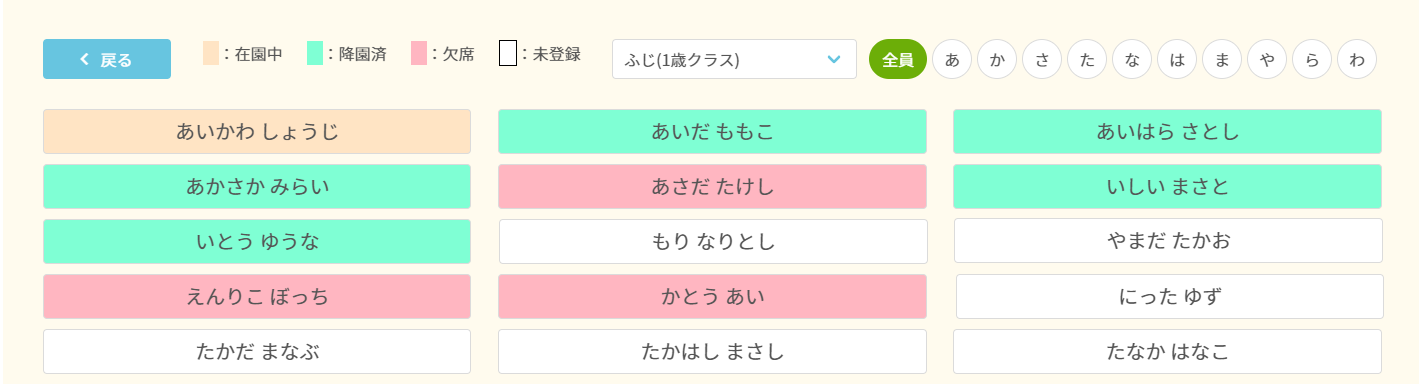 また、管理メニュー>登降園設定「園児の在園状態を表示(タッチパネル打刻)」の設定で「する」を選択すると、タッチパネルで園児を選択する画面において園児の在園状況を参照し、色分けして表示します。
また、管理メニュー>登降園設定「園児の在園状態を表示(タッチパネル打刻)」の設定で「する」を選択すると、タッチパネルで園児を選択する画面において園児の在園状況を参照し、色分けして表示します。
(オフラインでご使用の場合、登降園情報の参照が行えないため、正常に打刻が登録されていても色の表示が更新されません。オンラインの状態でご使用ください。)
登降園の打刻をしたい園児をタップします。
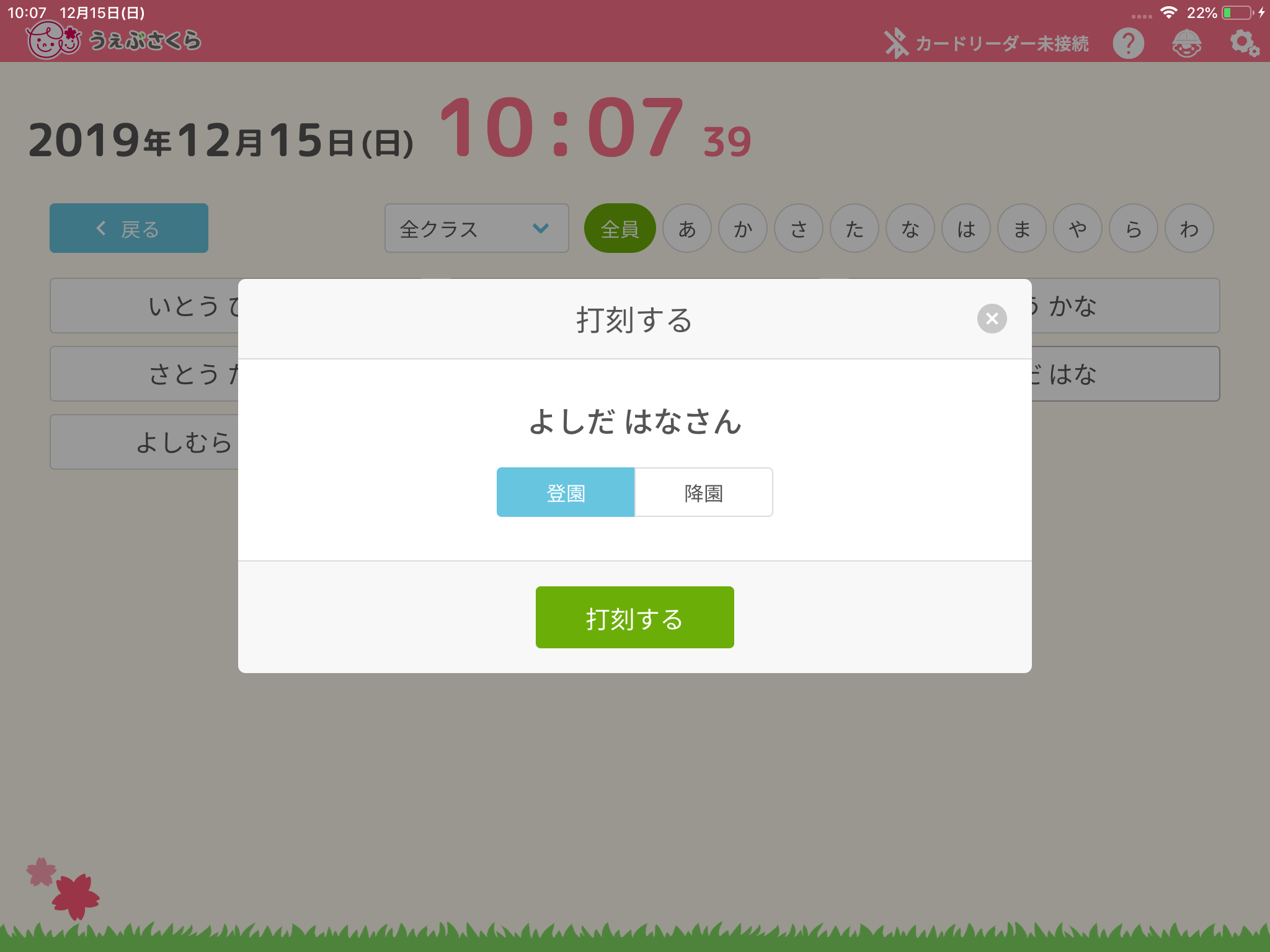
登園か降園か選んで[打刻する]をタップします。
<登園時>
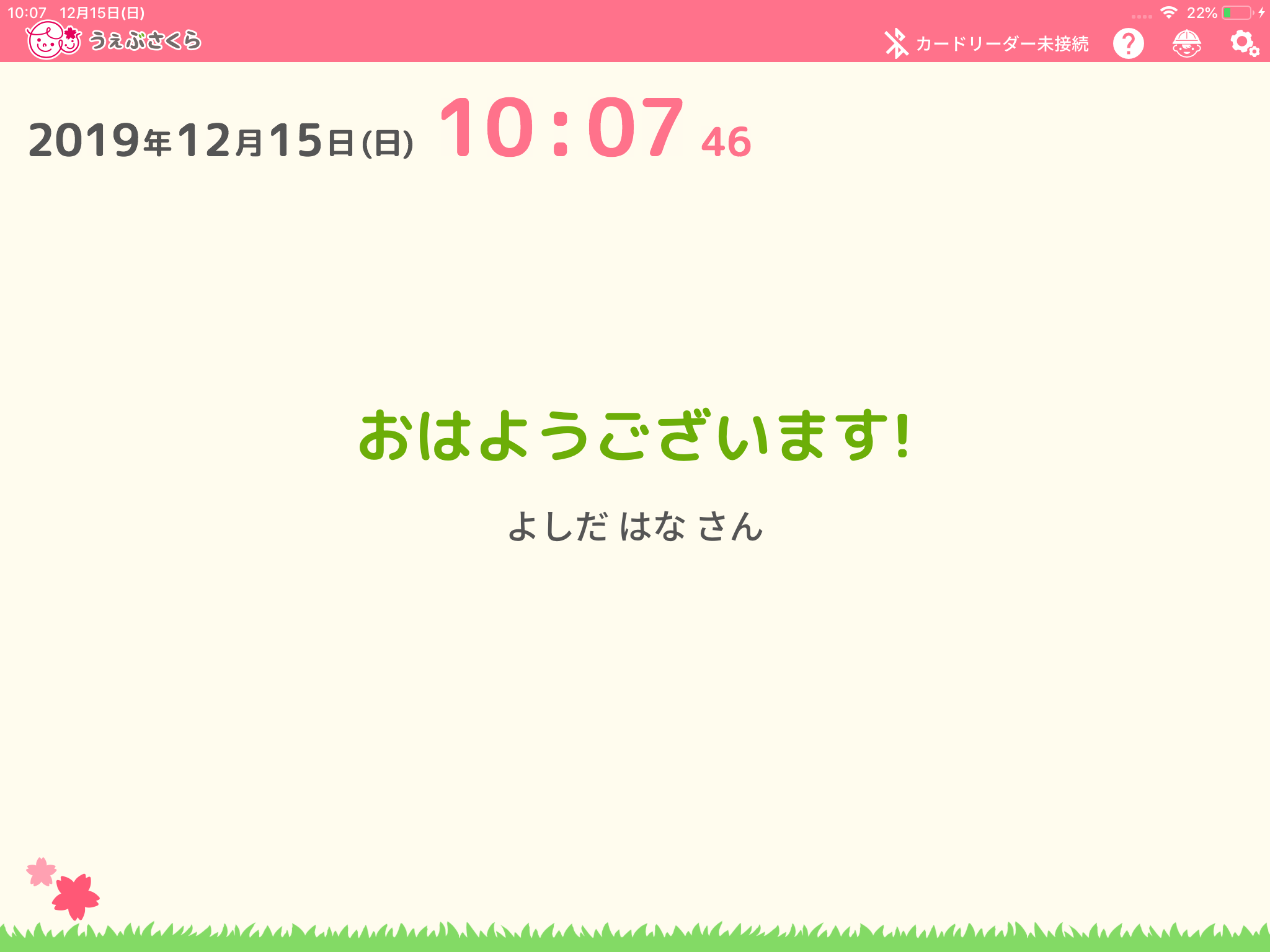
<降園時>
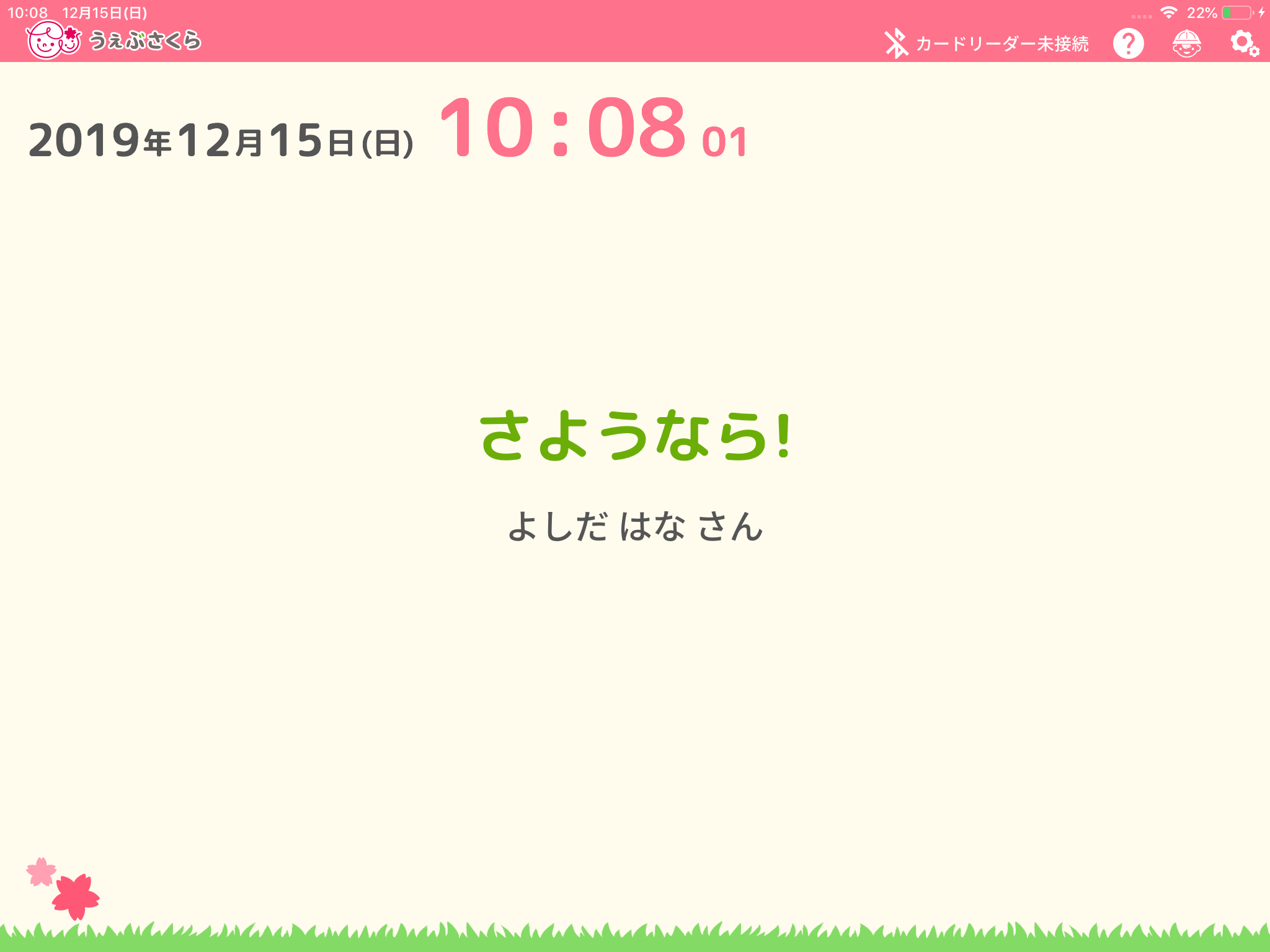
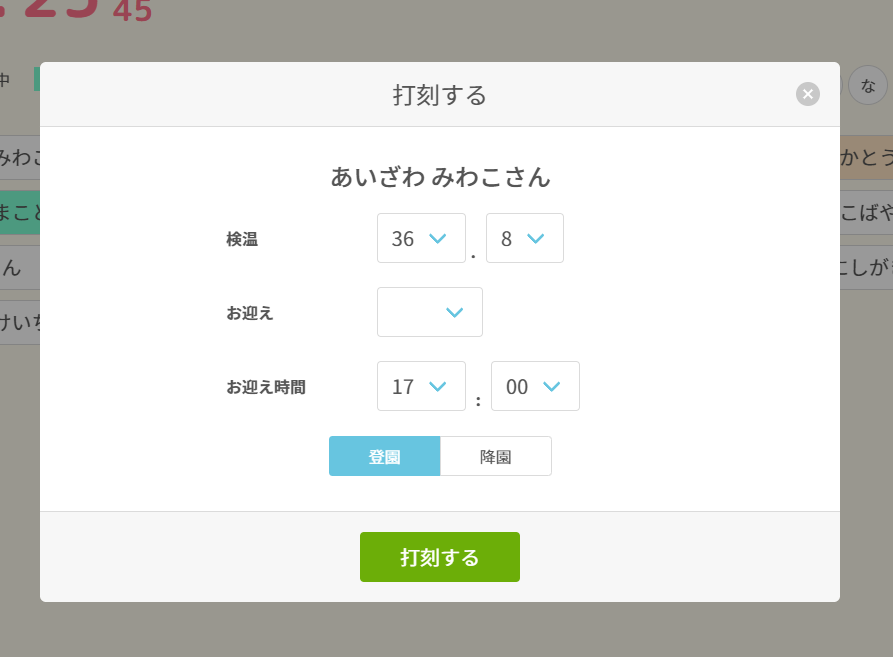
うぇぶさくら 登降園管理>登降園アプリ設定>基本設定の「登降園設定」にて、いずれかの項目を「あり」に設定している場合、打刻時に入力項目が表示されます。
(この場合は「きょうだいをまとめて打刻する」機能はOFFになります。)
カードで登降園を記録する
掲示板の画面が表示されている状態で、登録済みのカードをカードリーダーにかざしてください。
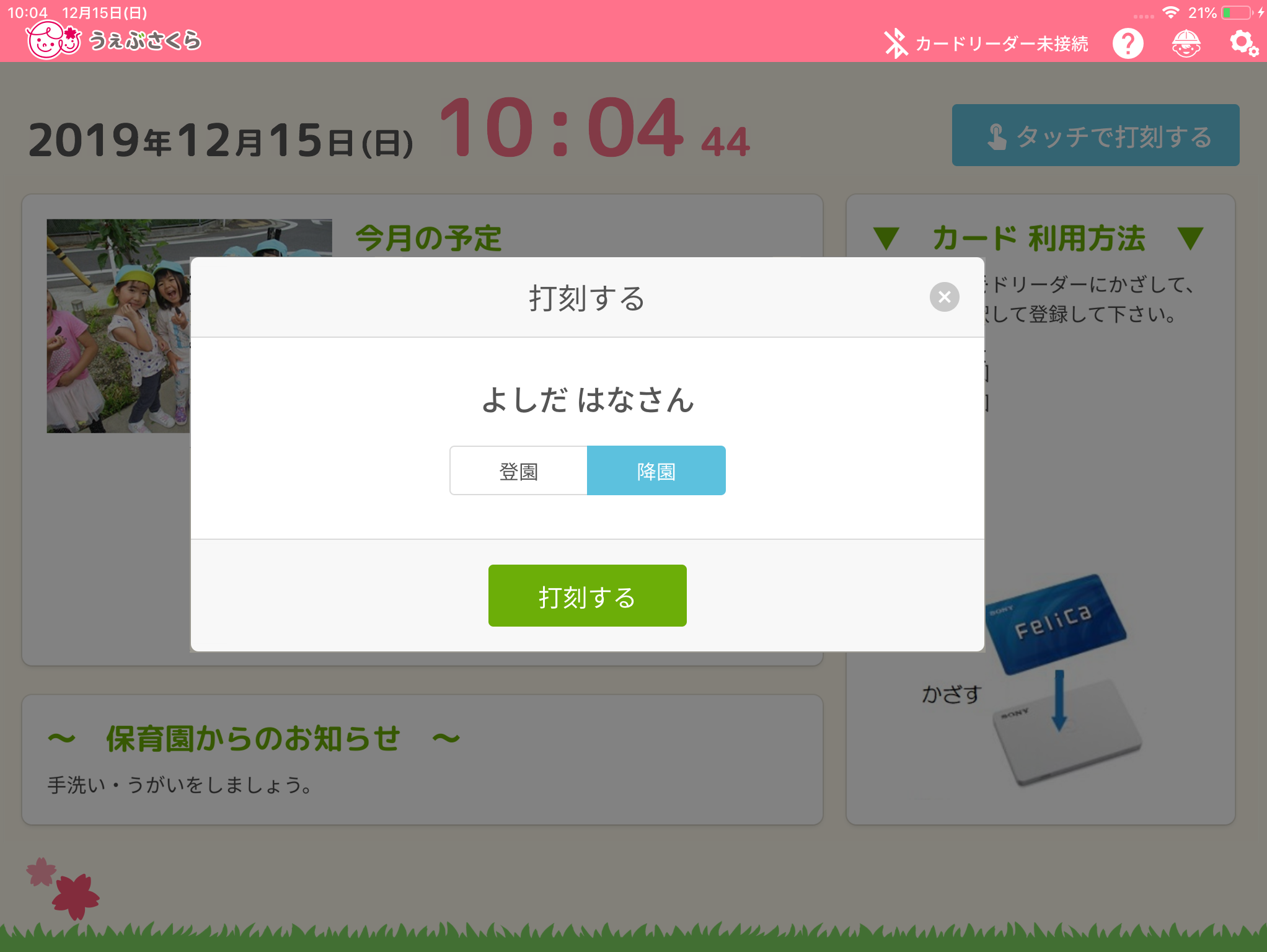
登園か降園か選んで[打刻する]をタップします。
以下の画面が表示されましたら登録完了です。
<登園時>
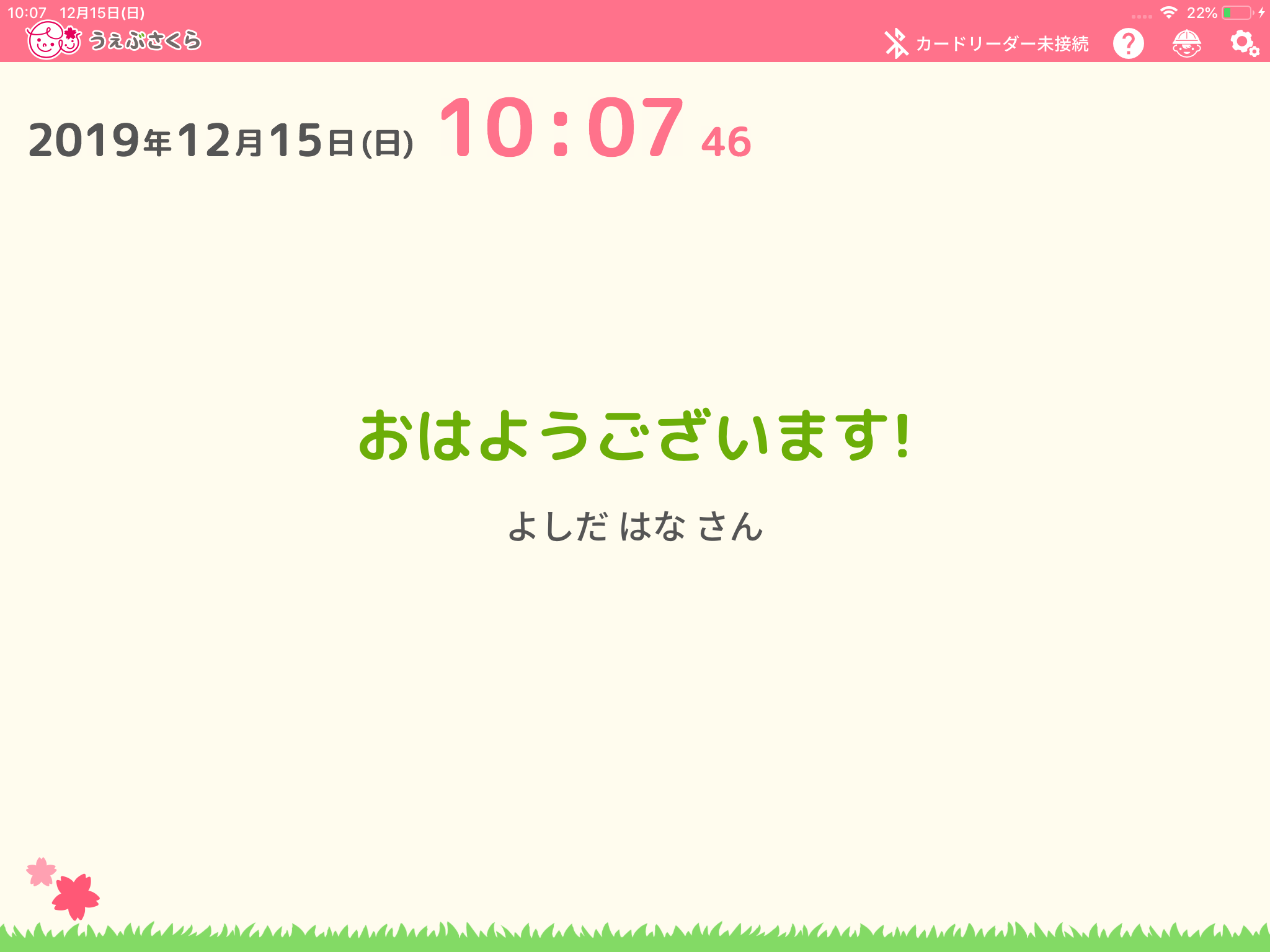
<降園時>
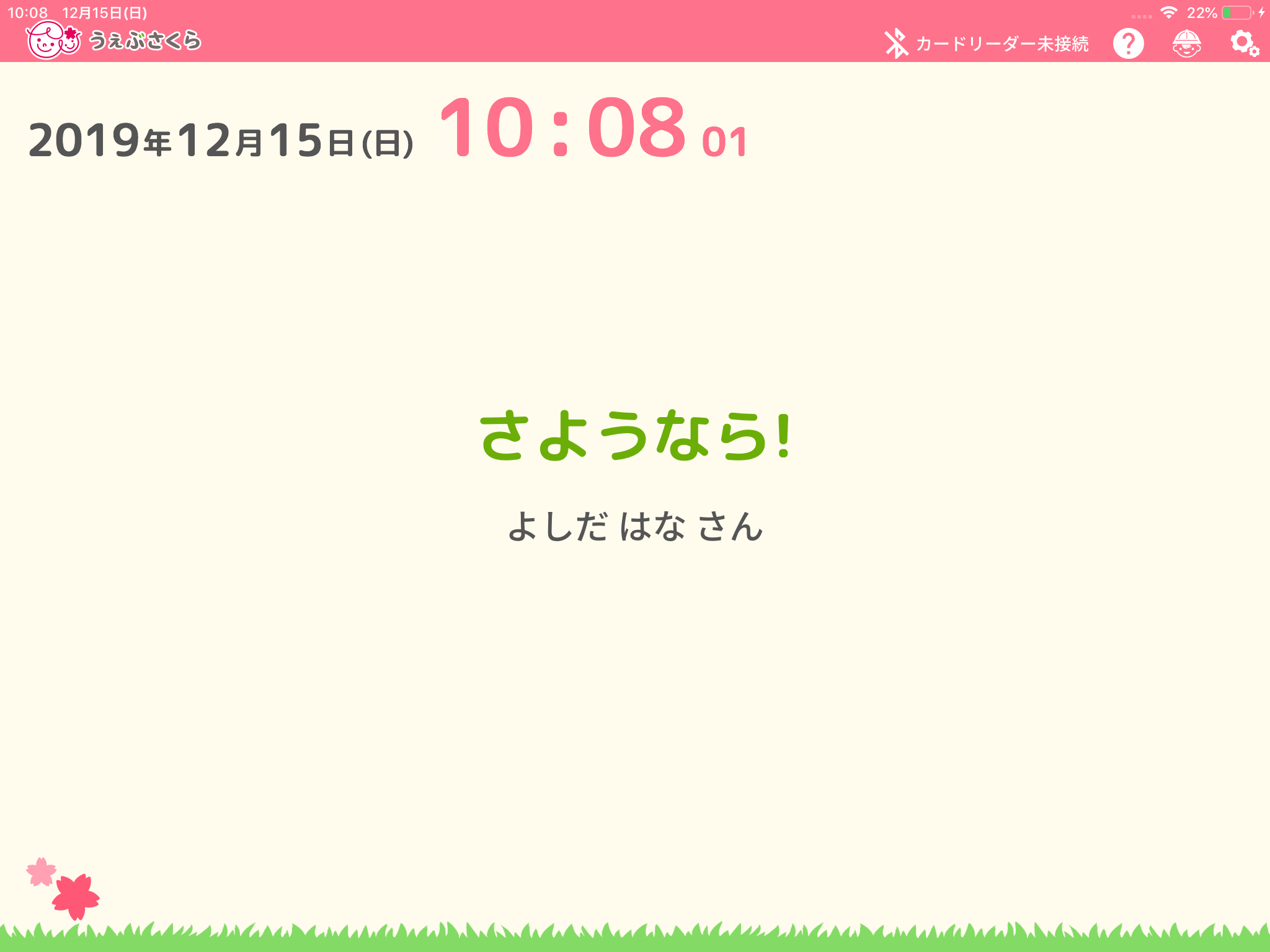
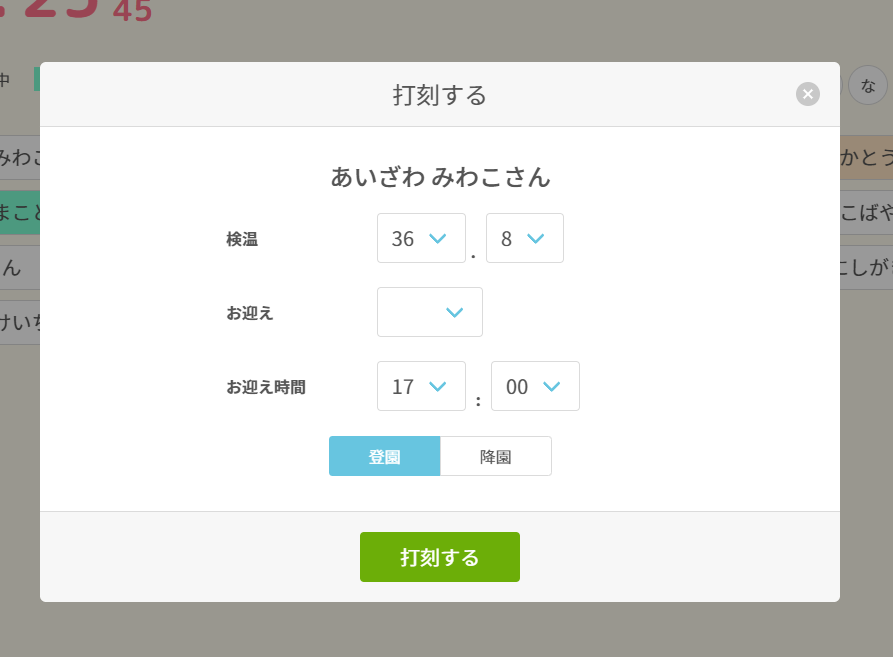
うぇぶさくら 登降園管理>登降園アプリ設定>基本設定の「登降園設定」にて、いずれかの項目を「あり」に設定している場合、打刻時に入力項目が表示されます。
(この場合は「きょうだいをまとめて打刻する」機能はOFFになります。)
きょうだいをまとめて打刻する
うぇぶさくら(園児台帳>基本情報)にて「きょうだい」の設定を行っている園児をタップすると、「きょうだい」もまとめて打刻するかどうか選択することができます。
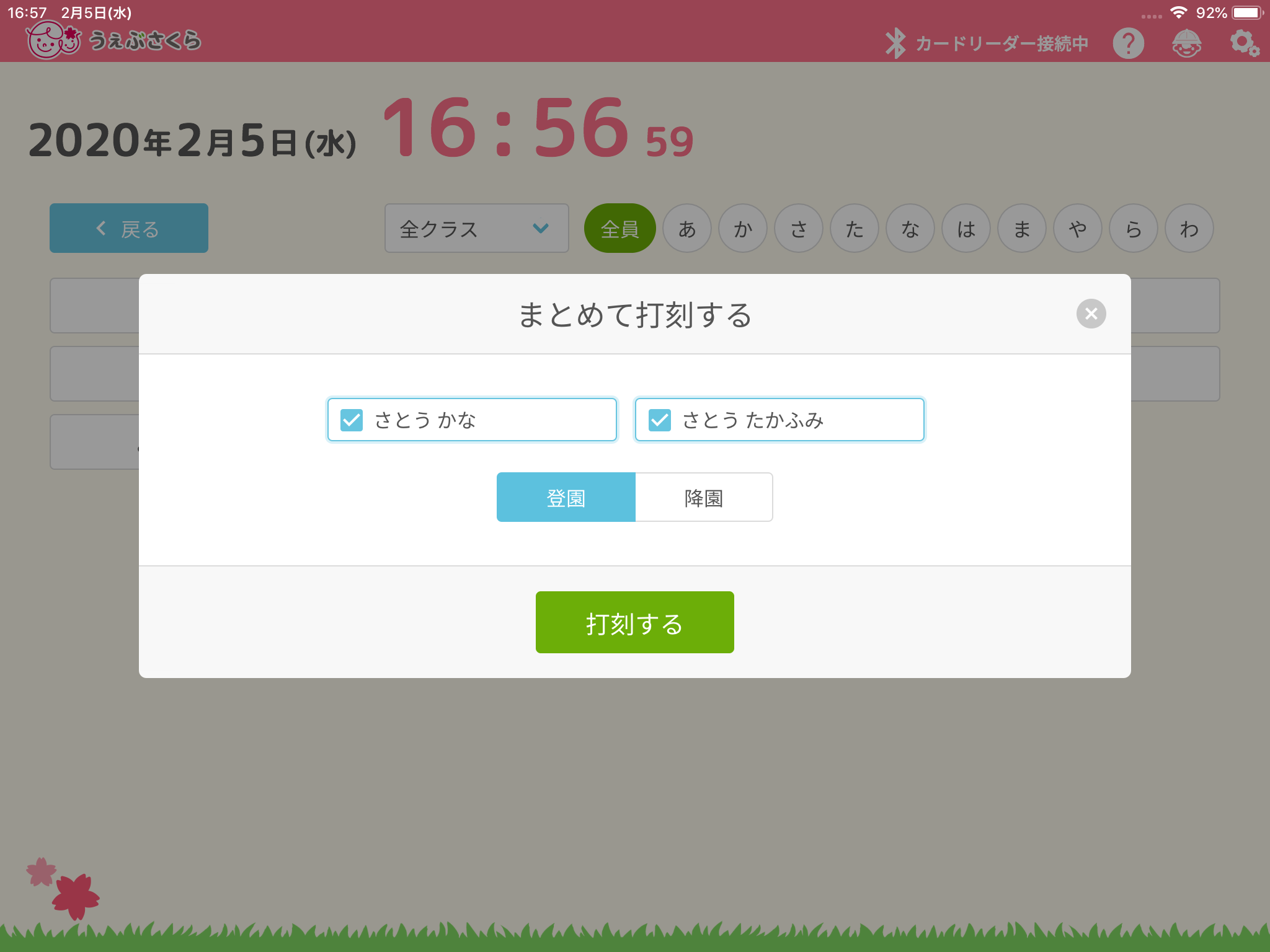
打刻したい園児にチェックがついているか確認し、登園または降園を選択して[打刻する]をタップしてください。
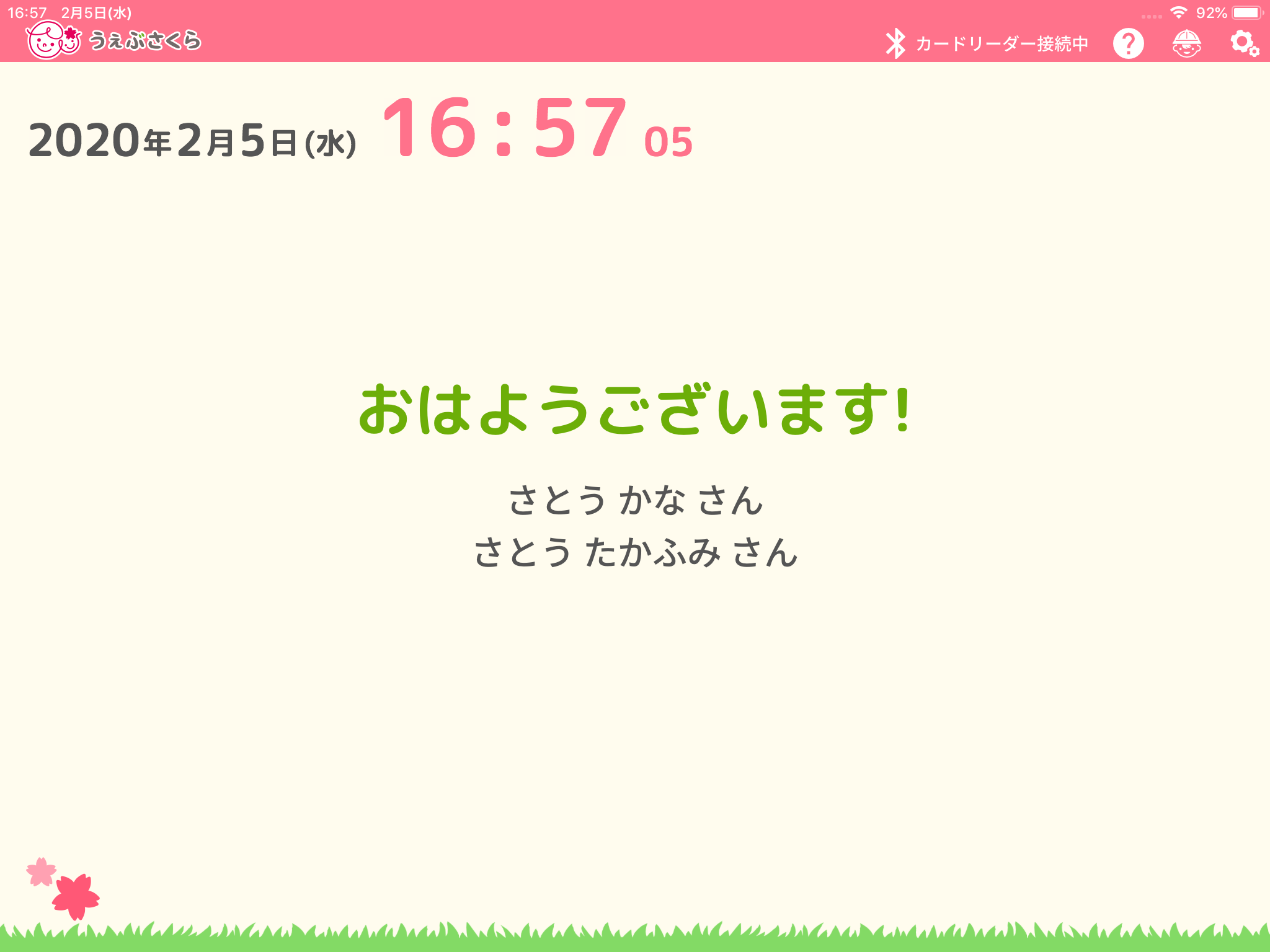
園児の名前が表示されていれば、登録完了です。



 ホーム
ホーム