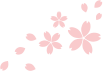施設名などの基本的な情報や、保育時間帯、施設の銀行口座を登録することができるメニューです。
また、施設情報へのアクセス権限を設定することができます。
項目を入力・選択した後、画面下の をクリックして保存してください。
をクリックして保存してください。
※内容を保存する前に他のページへ移動すると入力内容が破棄されてしまい保存がされません。
必ず をクリックして保存してください。
をクリックして保存してください。
施設の情報
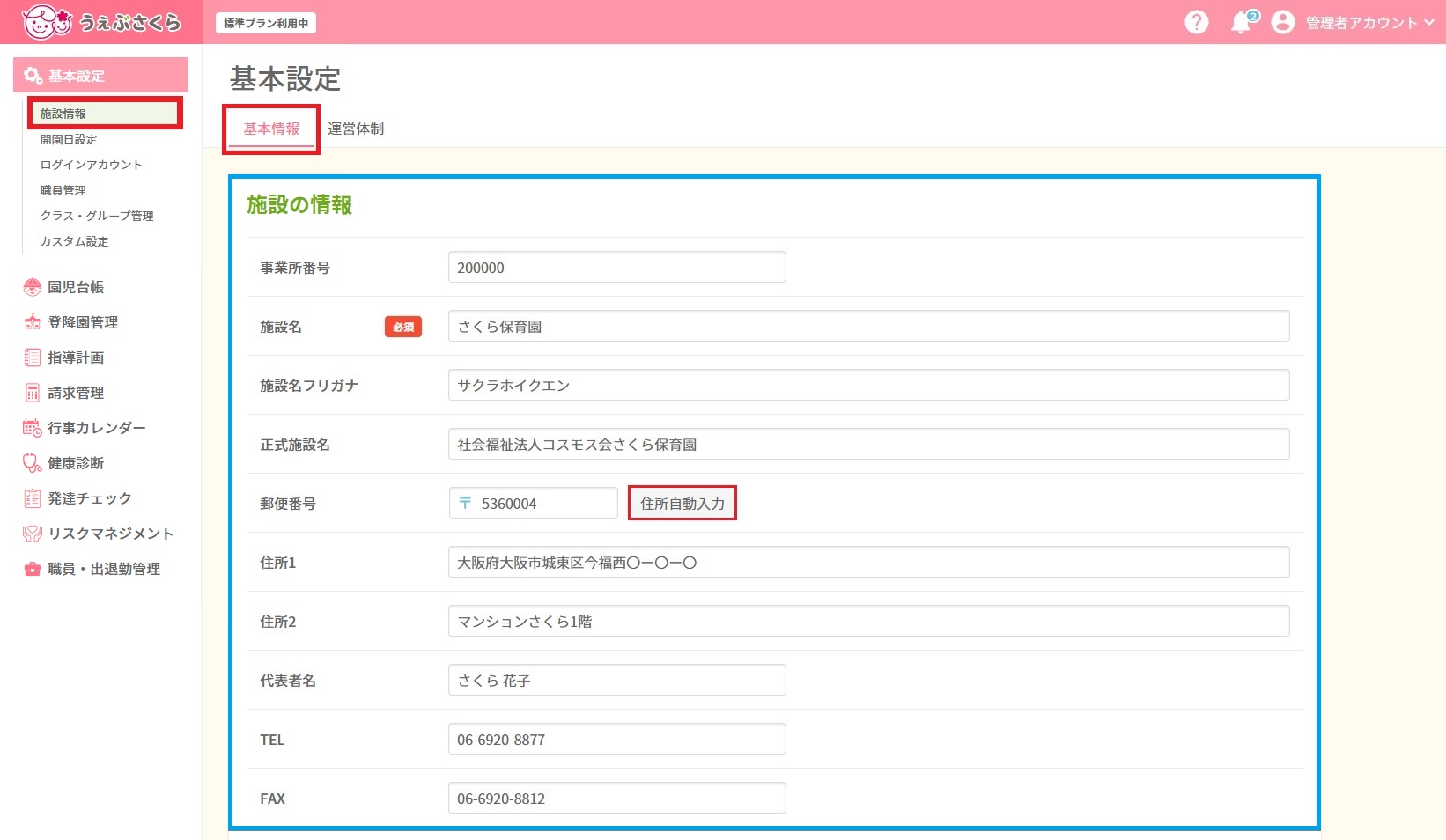
・事業所番号
施設の事業所番号を入力してください。
・施設名(必須)
施設名を入力してください。
・施設名フリガナ
施設名のフリガナをカタカナで入力してください。
・正式施設名
施設の正式名称を入力してください。
・郵便番号
施設の郵便番号を入力してください。
・住所1・2
施設の住所を入力してください。
(郵便番号を入力して[住所自動入力]ボタンをクリックすると対応する住所が自動で住所1に表示されます。)
・代表者名
施設の代表者名を入力してください。
・TEL
施設の電話番号を入力してください。
・FAX
施設のFAX番号を入力してください。
保育時間帯
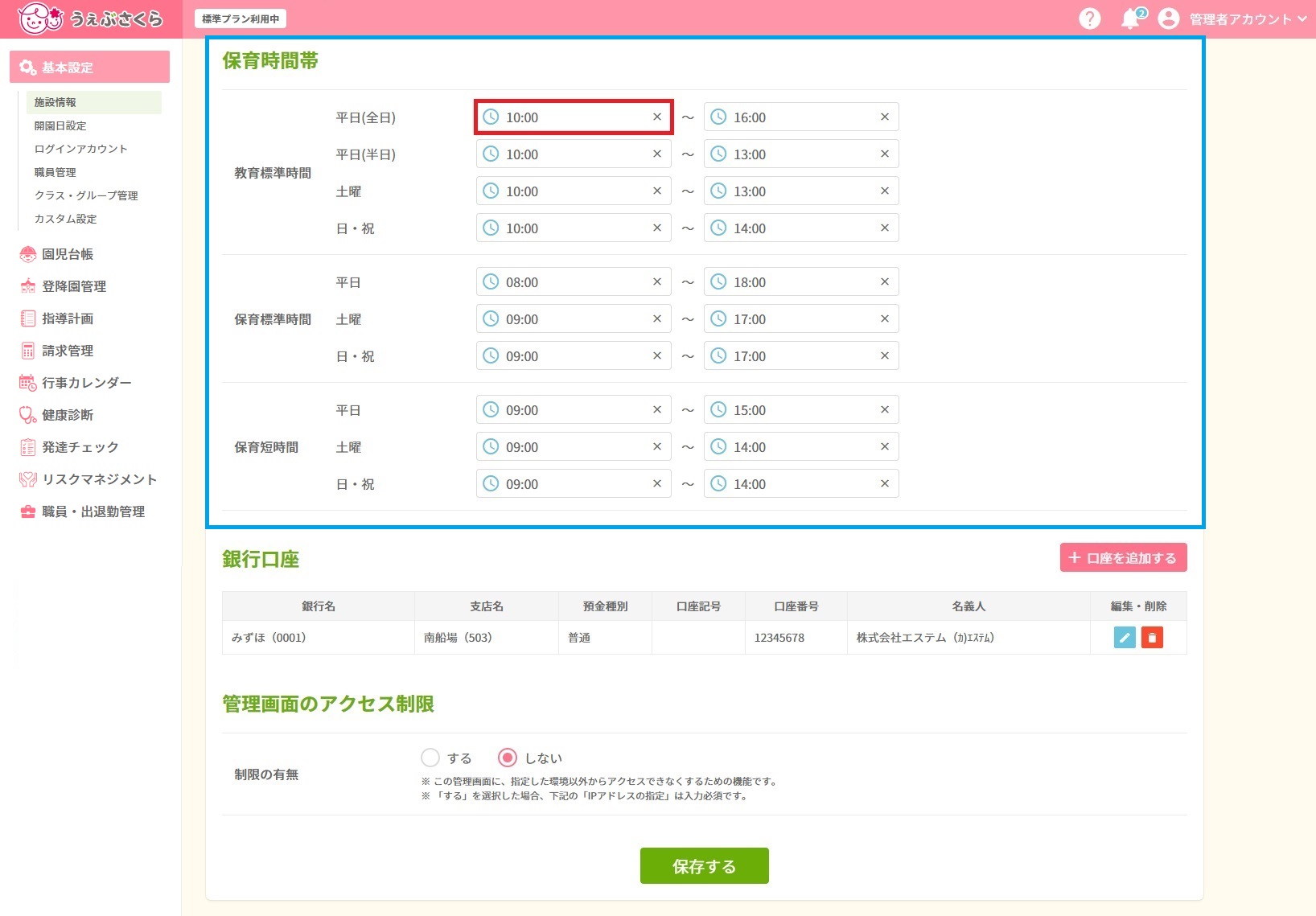
施設の保育時間帯を設定することができます。
表示されている保育量のうち、該当する時間帯について時間を入力してください。
時計が表示されている枠をクリックすると時間の選択画面が開きます
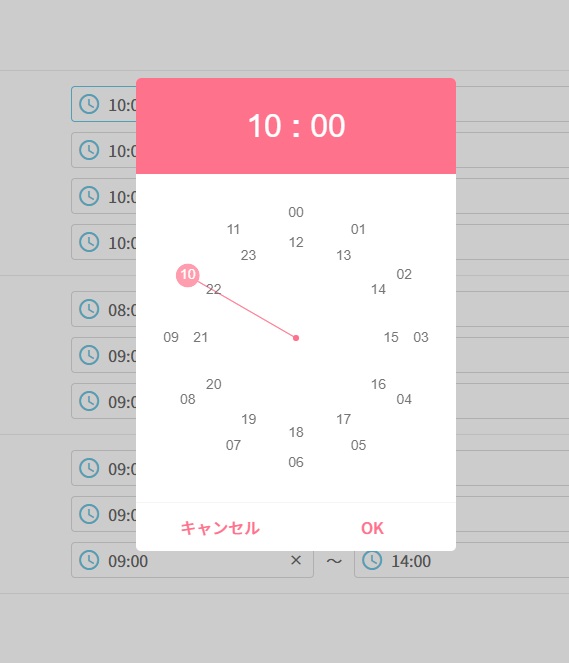
時計の文字盤をクリックして時・分を選択してください。
選択が終了したら[OK]ボタンをクリックしてください。
先ほどの入力画面に戻りますので、枠に選択した時間が表示されているか確認してください。
預かり保育時間帯
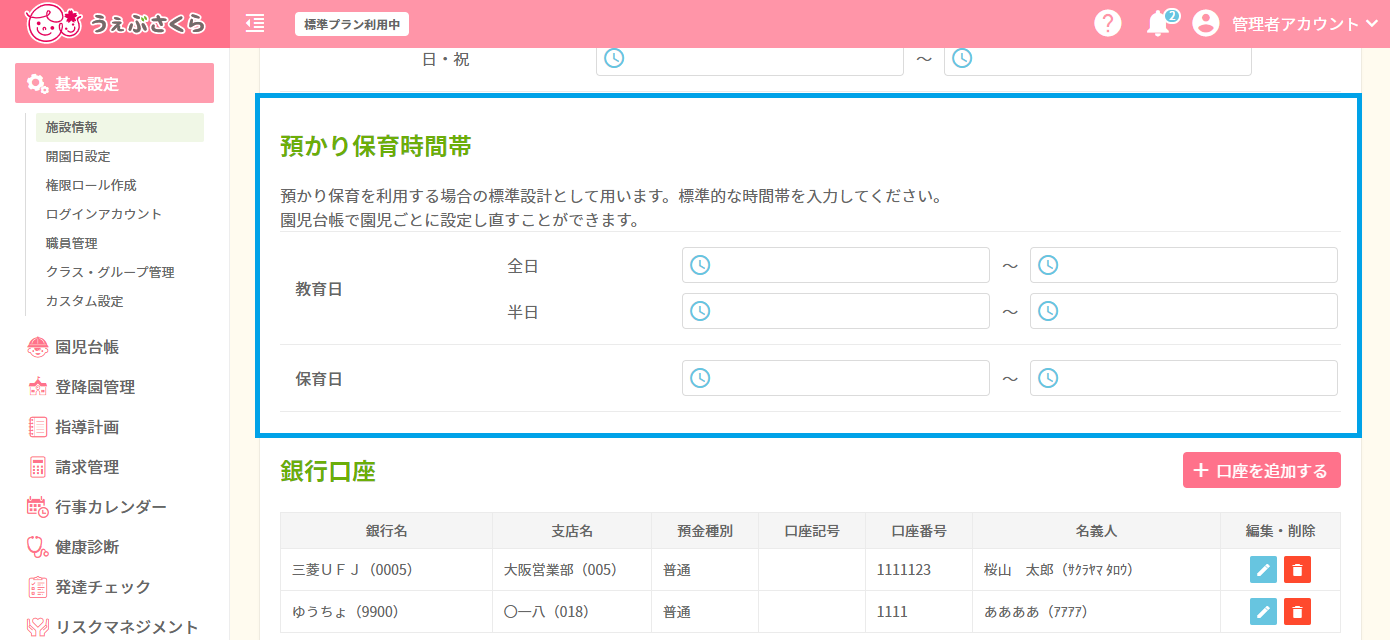
施設で無償化対応の預かり保育を利用する場合の標準設計時間帯として用います。標準的な時間帯を入力してください。
園児台帳>保育認定で園児ごとに設定し直すことができます。
銀行口座
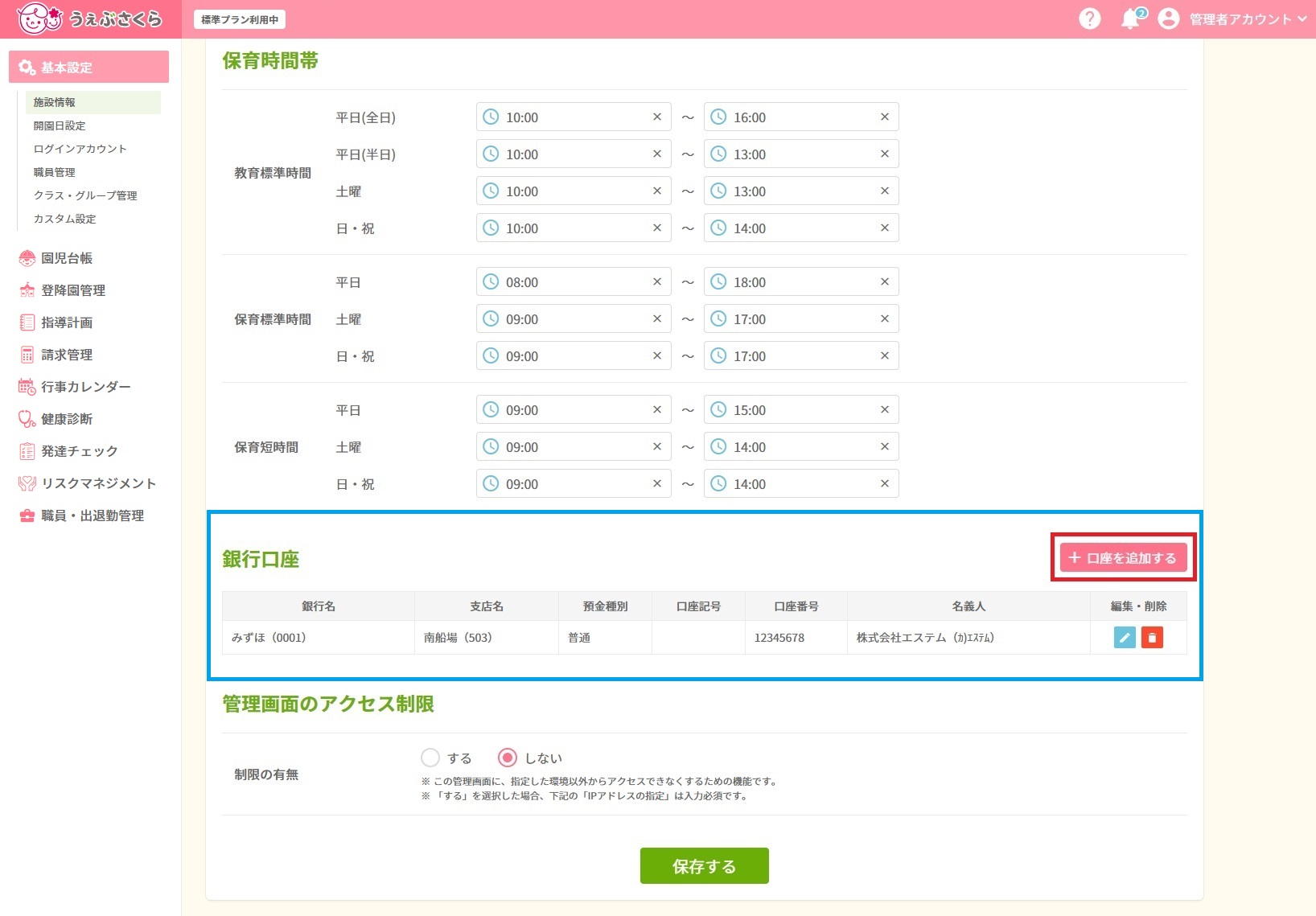
施設の銀行口座を設定することができます。
既に登録されている銀行口座の情報を編集する場合は を、削除する場合は
を、削除する場合は をクリックしてください。
をクリックしてください。
新しく銀行口座を登録したい場合は[+口座を追加する]ボタンをクリックしてください。
新規登録画面が開きます。
<銀行の場合>
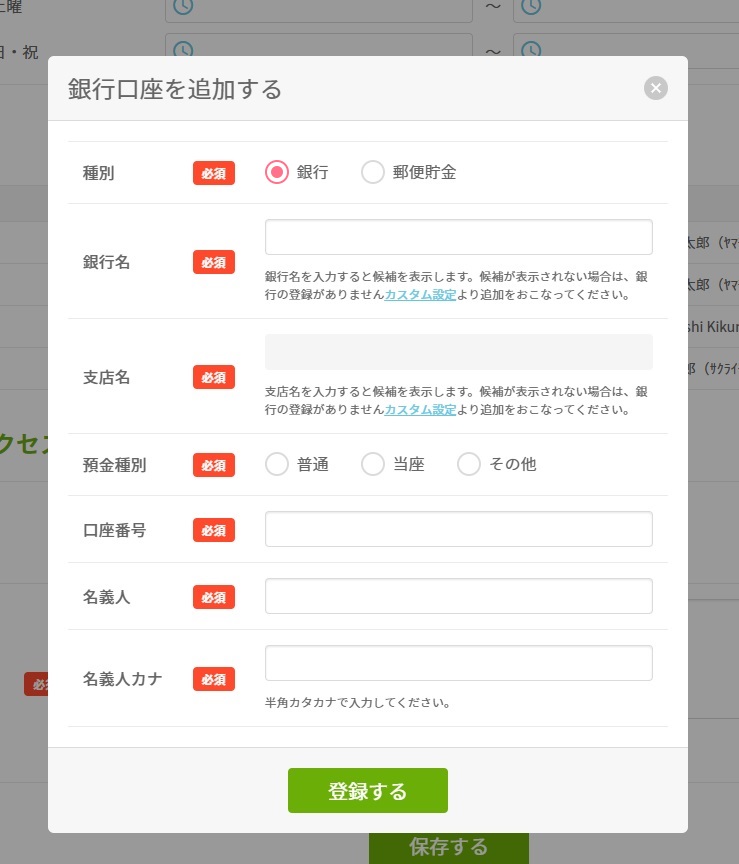
・種別(必須)
銀行を選択してください。
・銀行名(必須)
銀行名を入力すると、基本設定>カスタム設定>銀行名で登録されている銀行のうち、候補の銀行名が表示されます。
・支店名(必須)
支店名を入力すると、基本設定>カスタム設定>銀行名で登録されている銀行のうち、候補の支店名が表示されます。
[カスタム設定]をクリックすると銀行の追加登録を行うことができます。
[カスタム設定]をクリックすると画面が移動し、入力中の内容が破棄されます。
クリックする前に一度「銀行口座を追加する」画面を閉じ、ページ最下部の をクリックしてここまでの入力内容を保存してください。
をクリックしてここまでの入力内容を保存してください。
・預金種別(必須)
預金種別を選択してください。
・口座番号(必須)
口座番号を入力してください。
・名義人(必須)
口座の名義人を入力してください。
・名義人カナ(必須)
名義人のカナを半角カタカナで入力してください。文字も大文字でご入力ください。
例:「カブシキガイシャ」→「カブシキガイシヤ」
<ゆうちょ銀行の場合>
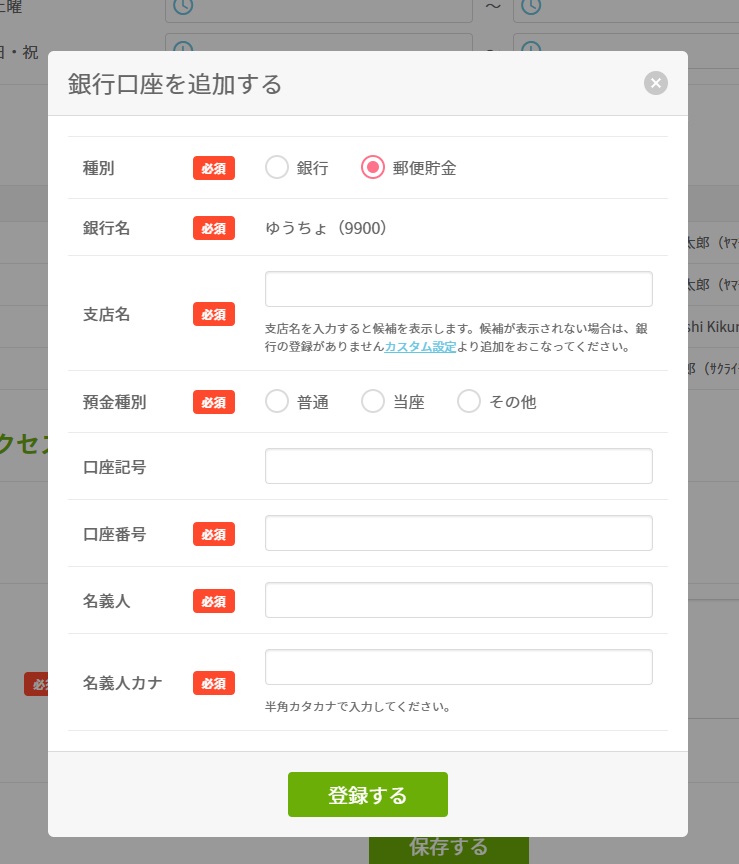
種別は郵便貯金を選択してください。
上記の<銀行の場合>に加えて、口座記号を入力する欄が表示されます。
必要に応じて入力してください。
さくらメッセージ連携用設定
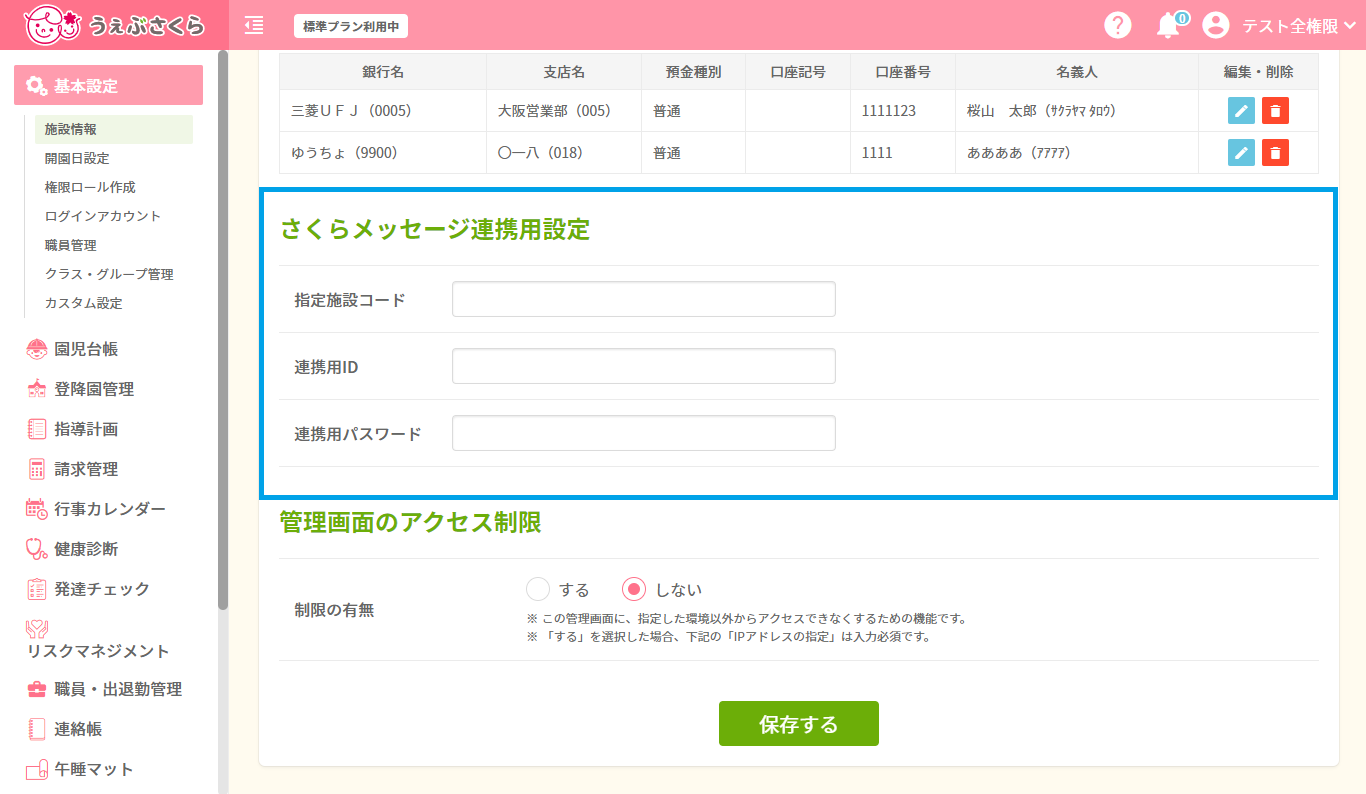
保護者アプリ「さくらメッセージ」から保護者が登録した連絡内容を、うぇぶさくらと連携させることができるようにするための設定項目です。
・指定施設コード
システム管理者から発行されたコードを入力してください。
・連携用ID
さくらメッセージにログインする際のログインIDを入力してください。
・連携用パスワード
さくらメッセージにログインする際のログインパスワードを入力してください。
うぇぶさくらとさくらメッセージの連携方法について、詳しくはこちらのページをご参照ください。
→「うぇぶさくらとさくらメッセージの連携方法について」
管理画面のアクセス権限
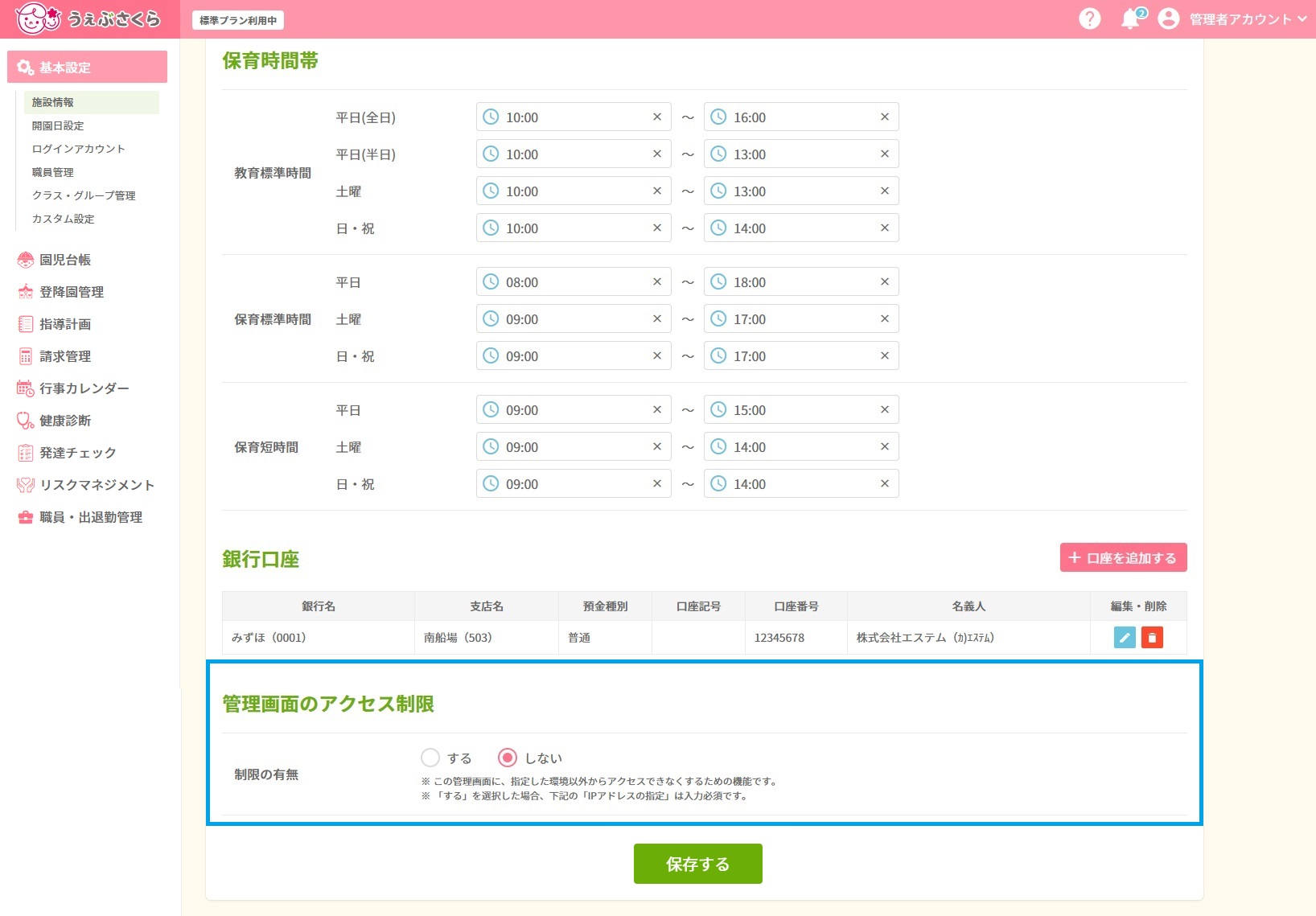
指定した環境以外からこの管理画面にアクセスできないようにするための機能です。
「しない」を選択すると、どのPCからでも管理画面にアクセスすることができます。
「する」を選択した場合、「IPアドレスの指定」(入力必須)が開きます。
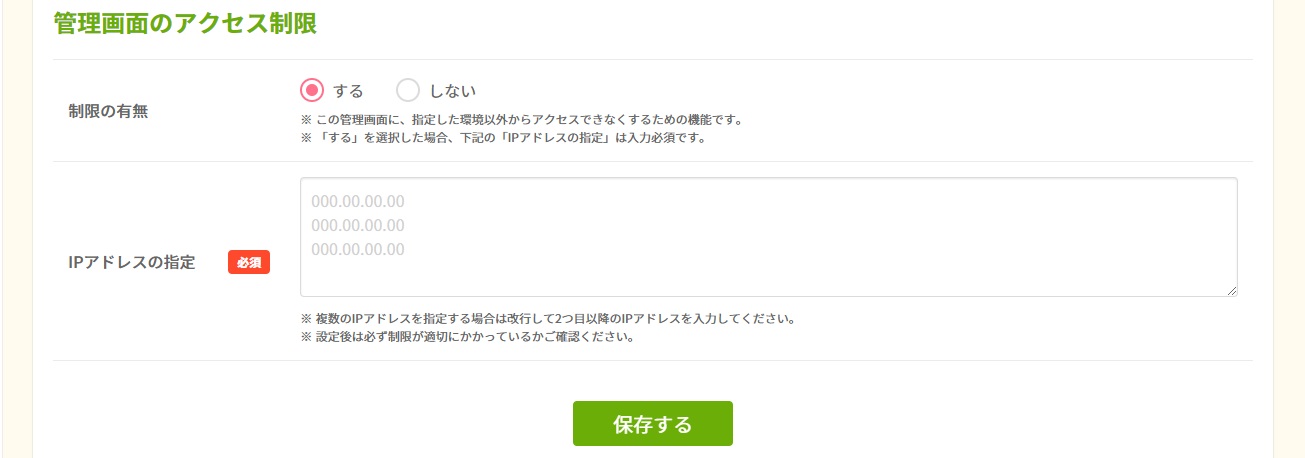
管理権限を付与したいパソコンのIPアドレスを入力してください。
複数のIPアドレスを指定する場合は改行して2つ目以降のIPアドレスを入力してください。
設定後は必ず制限が適切にかかっているかご確認ください。



 ホーム
ホーム