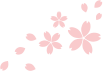施設から送信したメッセージの一覧画面です。新規のお知らせもこの画面から作成することができます。
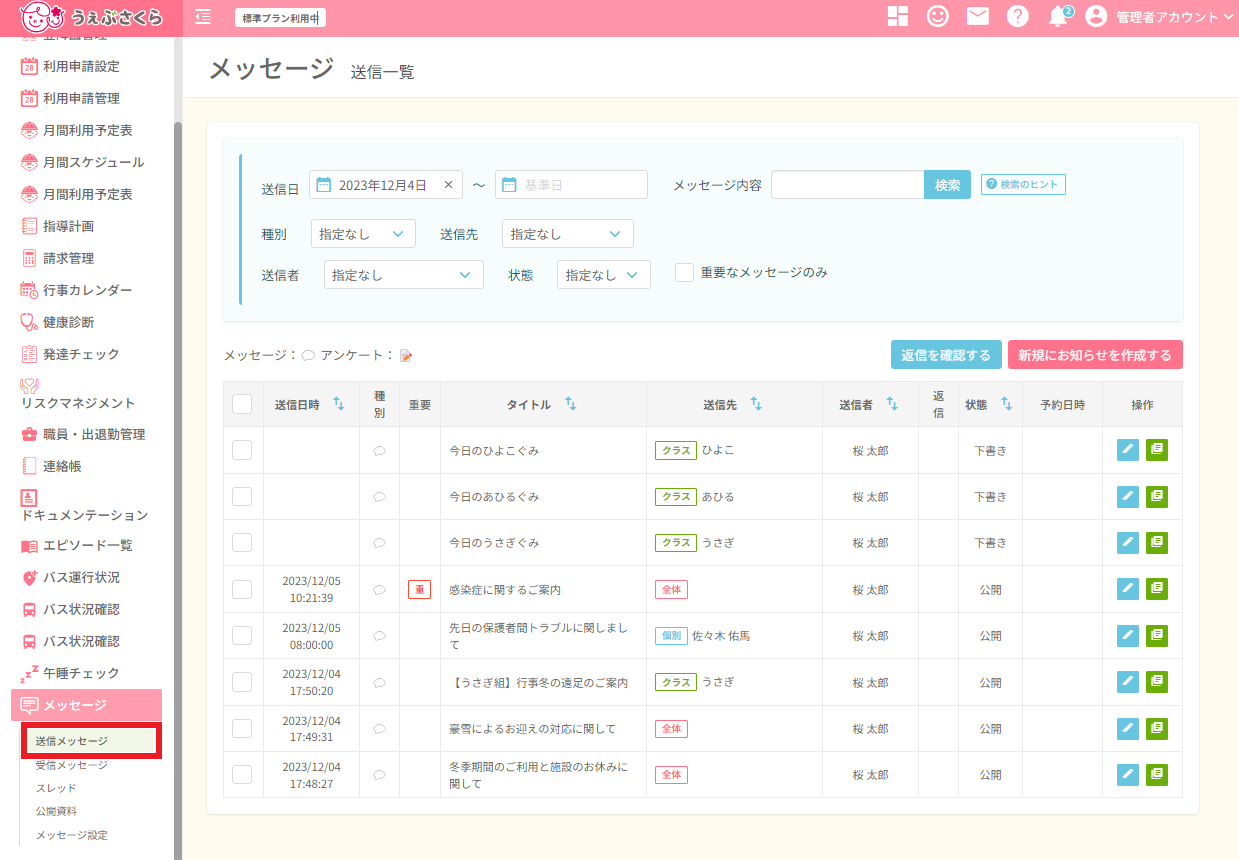
画面上部の検索枠にて、表示させたいメッセージを絞り込むことができます。
メッセージの送信日やメッセージ内容を入力、メッセージ種別や送信先などを選択してください。
条件を入力したのち、[検索]ボタンをクリックしてください。
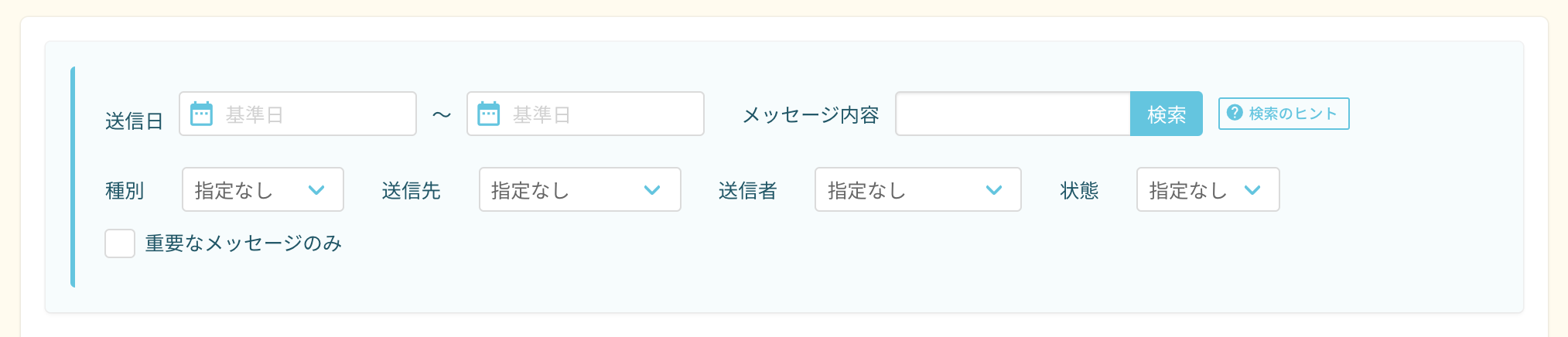
検索条件を指定しない場合、表示された日付時点での全メッセージが一覧に表示されます。
「重要なメッセージのみ」にチェックをつけて検索すると、重要なメッセージとして設定したメッセージのみが表示されます。
送信したお知らせを確認する
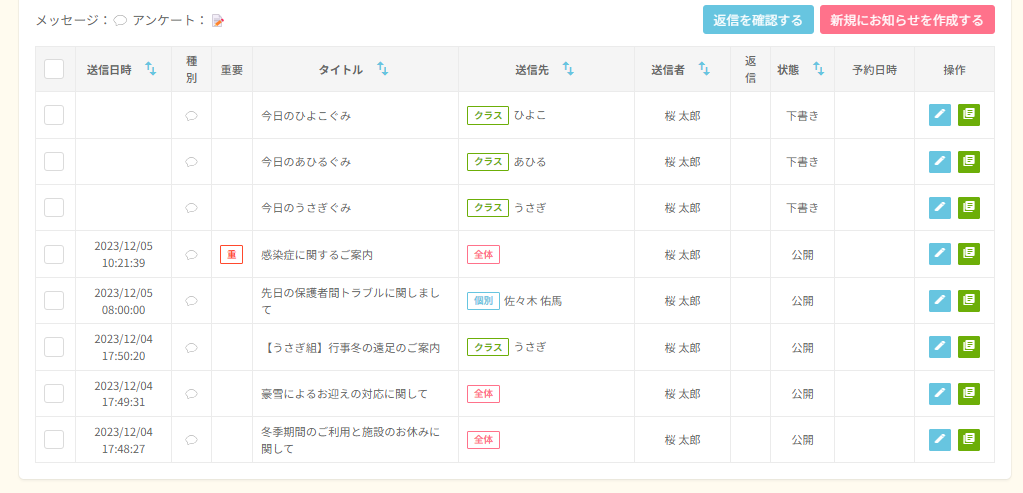
一覧画面には、送信済みまたは下書き状態のメッセージが表示されています。
詳細欄にある ボタンをクリックすると選択したメッセージの詳細が開きます。
ボタンをクリックすると選択したメッセージの詳細が開きます。
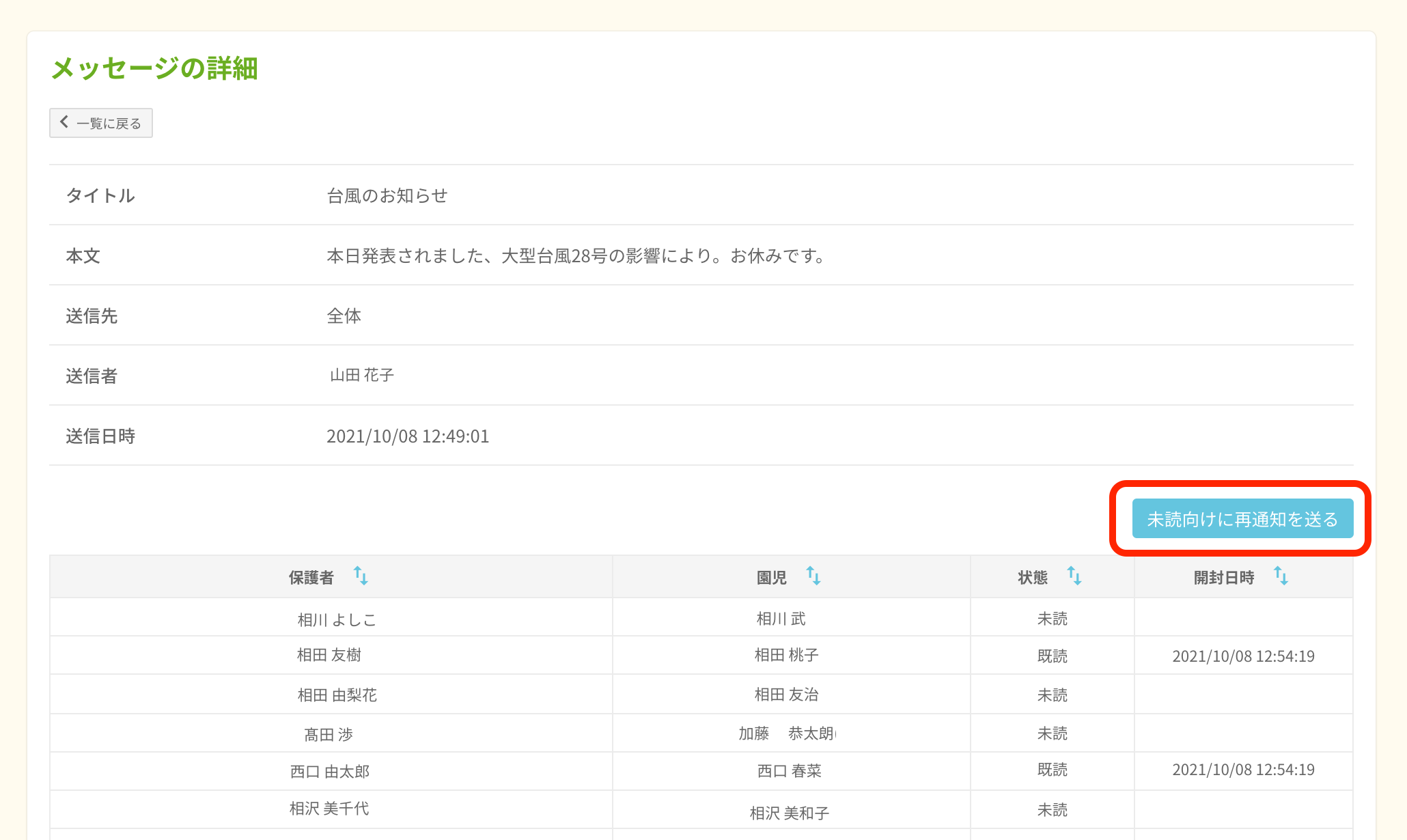
詳細画面では、送信したメッセージの詳細と、送信先の一覧を確認することができます。
保護者がアプリでメッセージを確認すると、一覧表の「状態」が既読になり、開封日時が表示されます。
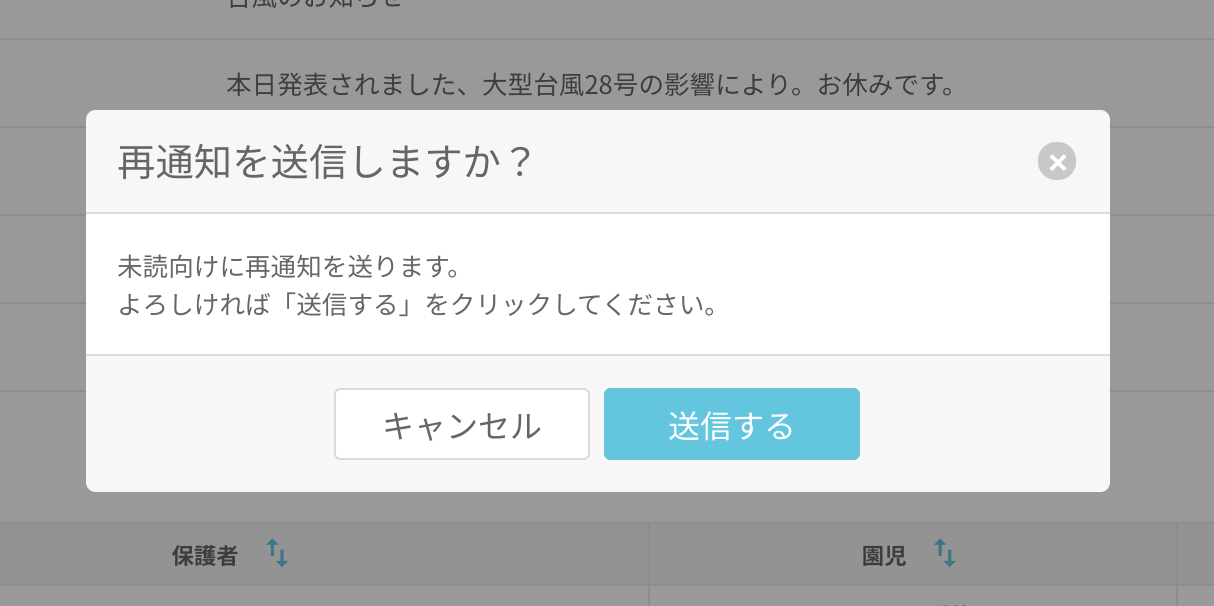
「未読向けに再通知を送る」ボタンをクリックすると確認画面が表示され、「送信する」をクリックすると、その時点でメッセージが未読の状態の保護者に再度通知を送信することができます。
新規にお知らせを作成する
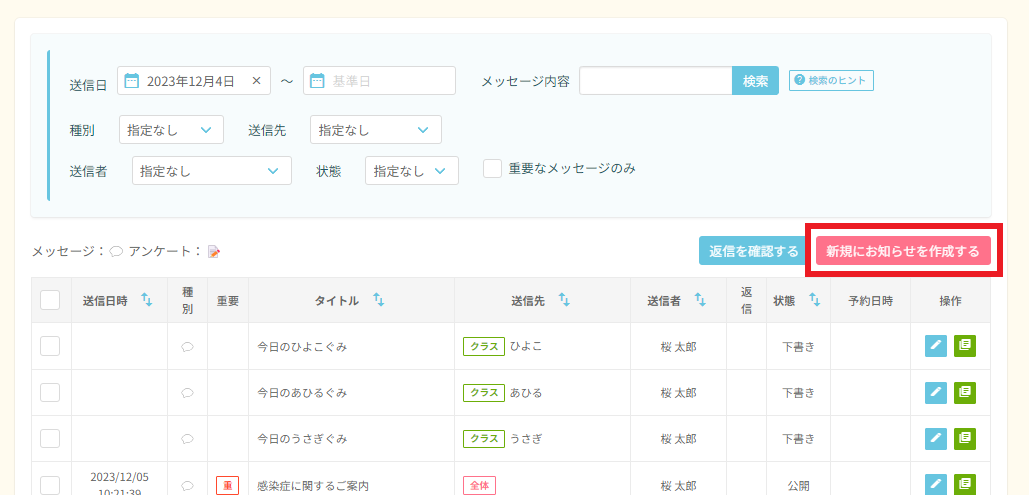
新規メッセージを作成する際には、「新規にお知らせを作成する」ボタンをクリックしてください。
メッセージ作成画面がひらきます。
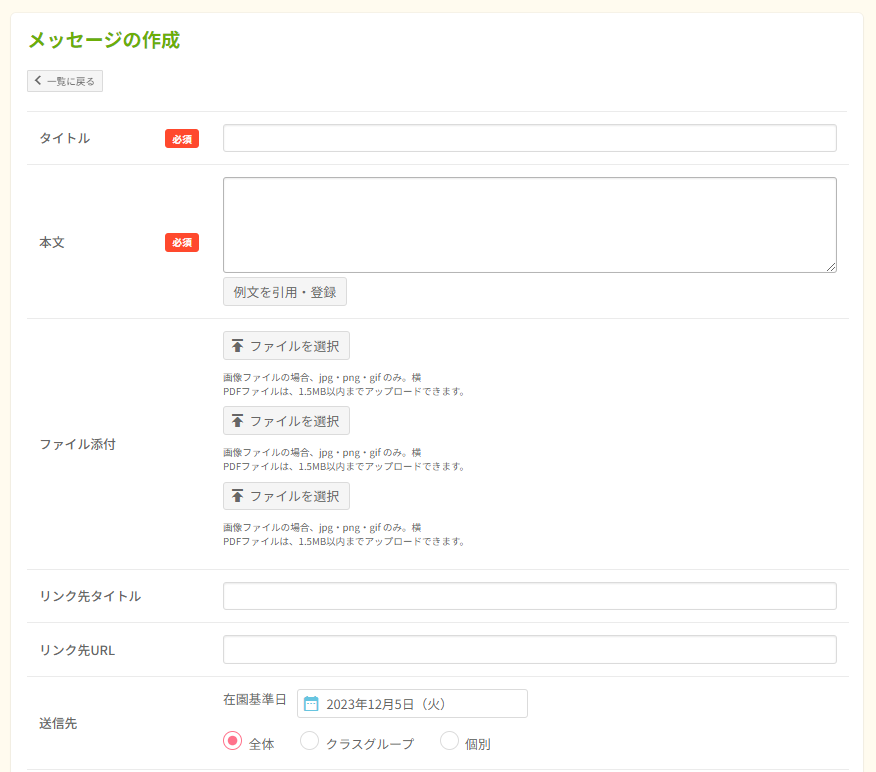
タイトルと本文は必須項目です。
また、画像ファイルかPDFファイルを3つまで添付することができます。
(画像ファイルの場合、500KB以内、jpg・png・gif のみ。画像は、横400px ×縦400px以内に圧縮されます。)
全て入力が終わりましたら、「送信」ボタンで送信、または「下書き保存」ボタンで保存してください。
-
- 送信先

-
- 送信先は「全体/クラスグループ/個人」のいずれかを選択することができます。
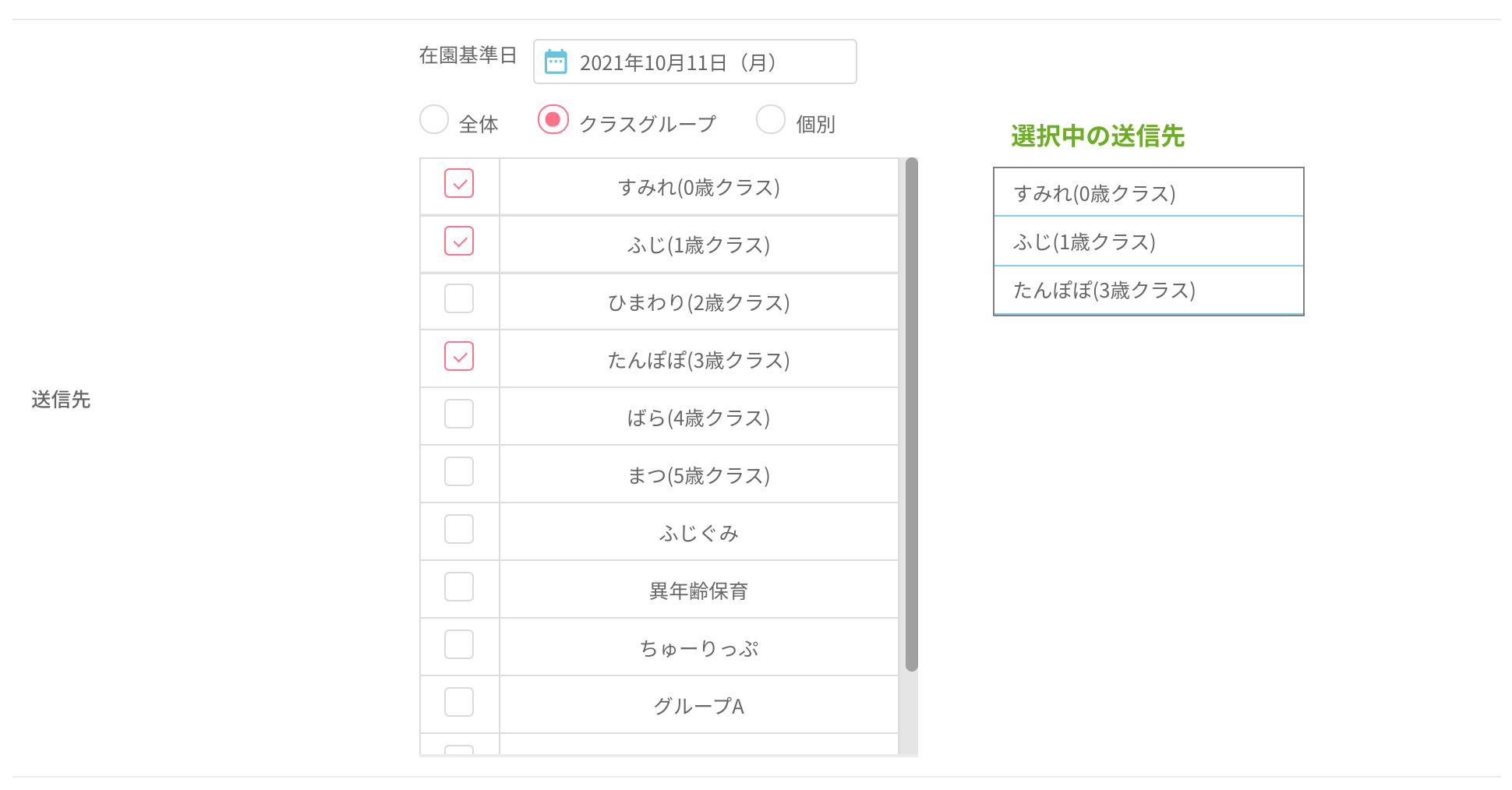
-
- クラスグループまたは個別を選択すると、リストが表示されます。
-
- リストから送信対象を選択してください。
-
- URLリンク

-
- メッセージにリンクを貼り付けることが可能です。
-
- リンク先タイトルを設定し、リンク先URLにURLを貼り付けます。
-
- メッセージを受け取った保護者にはリンク先タイトルが表示され、タップすると設定したURLが開きます。
-
- 送信予約

-
- 「送信予約をする」にチェックを入れて日時を入力すると、指定した日時にメッセージが送信されます。
-
- (送信予約を設定せずに、送信をクリックするとそのまま送信されます。)
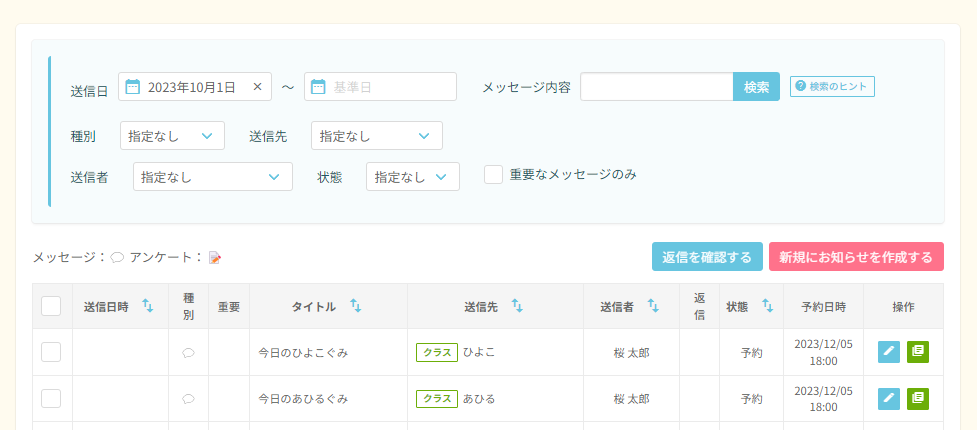
-
- 送信予約をした場合、送信メッセージ一覧でも予約時間の確認が可能です。時間変更をしたい場合は、「編集」から再度時間の設定が可能です。
-
- 予約日時になりメッセージ送信が完了すると、状態が「公開」に変わります。
-
- オプション
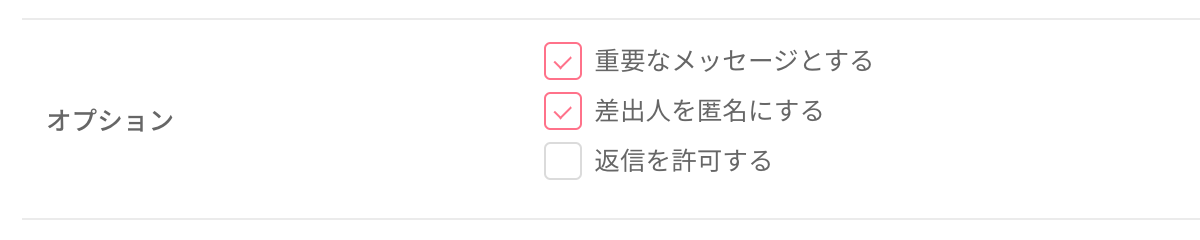
-
-
- 重要なメッセージとする
チェックをつけて送信すると「重要なメッセージ」として扱われ、アプリの通知画面のトップにメッセージが表示されます。
-
-
-
- (※アンケート機能を使用する場合、選択できません。)
- 差出人を匿名にする
- 返信を許可する
メッセージの差出人を匿名(非表示)にして送信することができます。
送信したメッセージに対し、保護者が返信を送れるかどうか選択できます。
-
-
-
- (※アンケート機能を使用する場合、選択できません。)
-
-
- アンケート
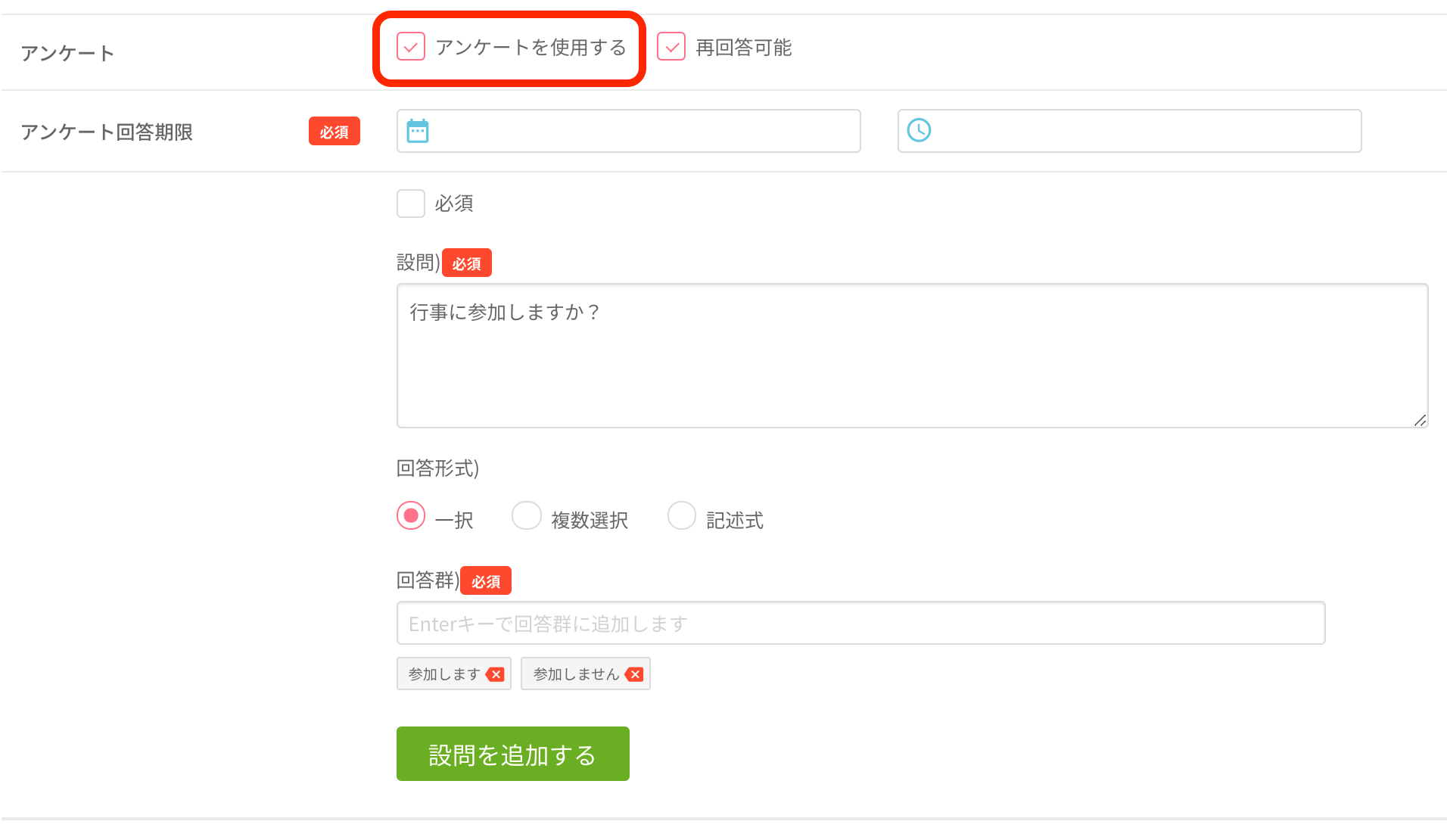
-
- 「アンケートを使用する」にチェックをつけると、アンケート内容を設定する箇所が表示されます。
-
- また、「再回答可能」にチェックをつけた場合には、期限中に何度でも再回答することが可能です。
-
- 「アンケート回答期限」は必須項目です。期限とする日時を選択してください。
-
- 設問ごとに必須の質問か選択できます。設問を入力し、回答形式を選択して下さい。
-
- 「一択」または「複数選択」を選択した場合、回答群の入力が必須となります。
-
- 回答群の入力枠に文章を入力しEnterキーを押すと、入力枠の下に入力した選択肢が表示されます。
-
- 複数の設問を設置する場合、「設問を追加する」ボタンをクリックし、同様に入力を行なってください。
- (設問は10問まで追加することができます。)
返信を確認する
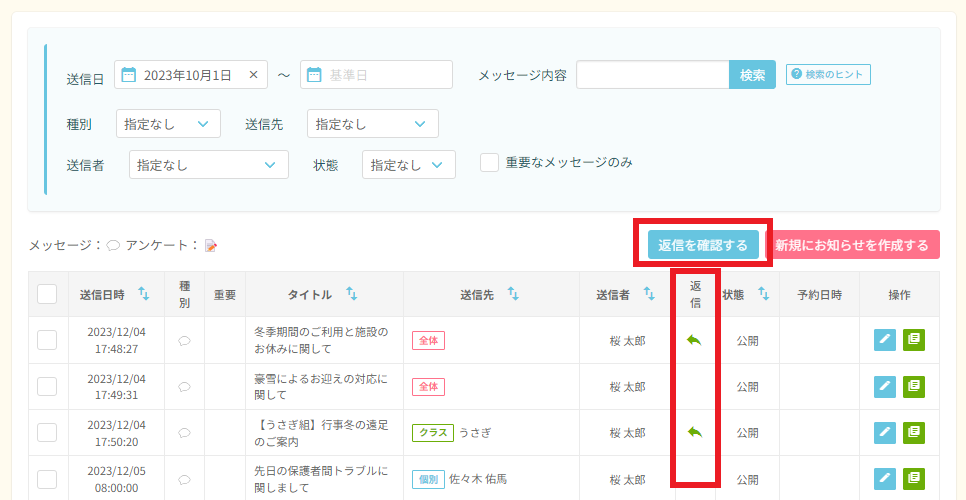
オプションで「返信を許可する」を選択して送信したメッセージに対し、保護者からの返信があった場合、一覧表の「返信」欄にマークが表示されます。
「返信を確認する」ボタンをクリックすると、スレッドメニューに移り、返信を一覧画面で確認することができます。
アンケート結果の確認
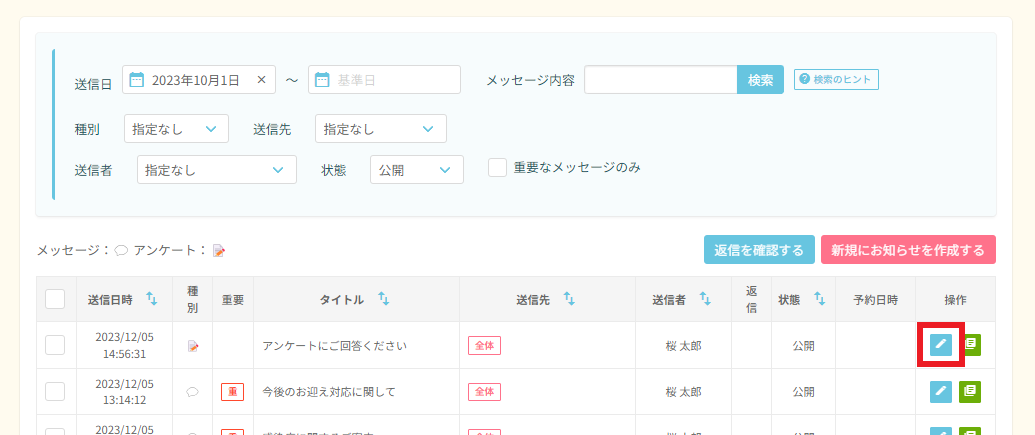
アンケートの回答は、送信メッセージ一覧の編集をクリックし、詳細から確認することができます。
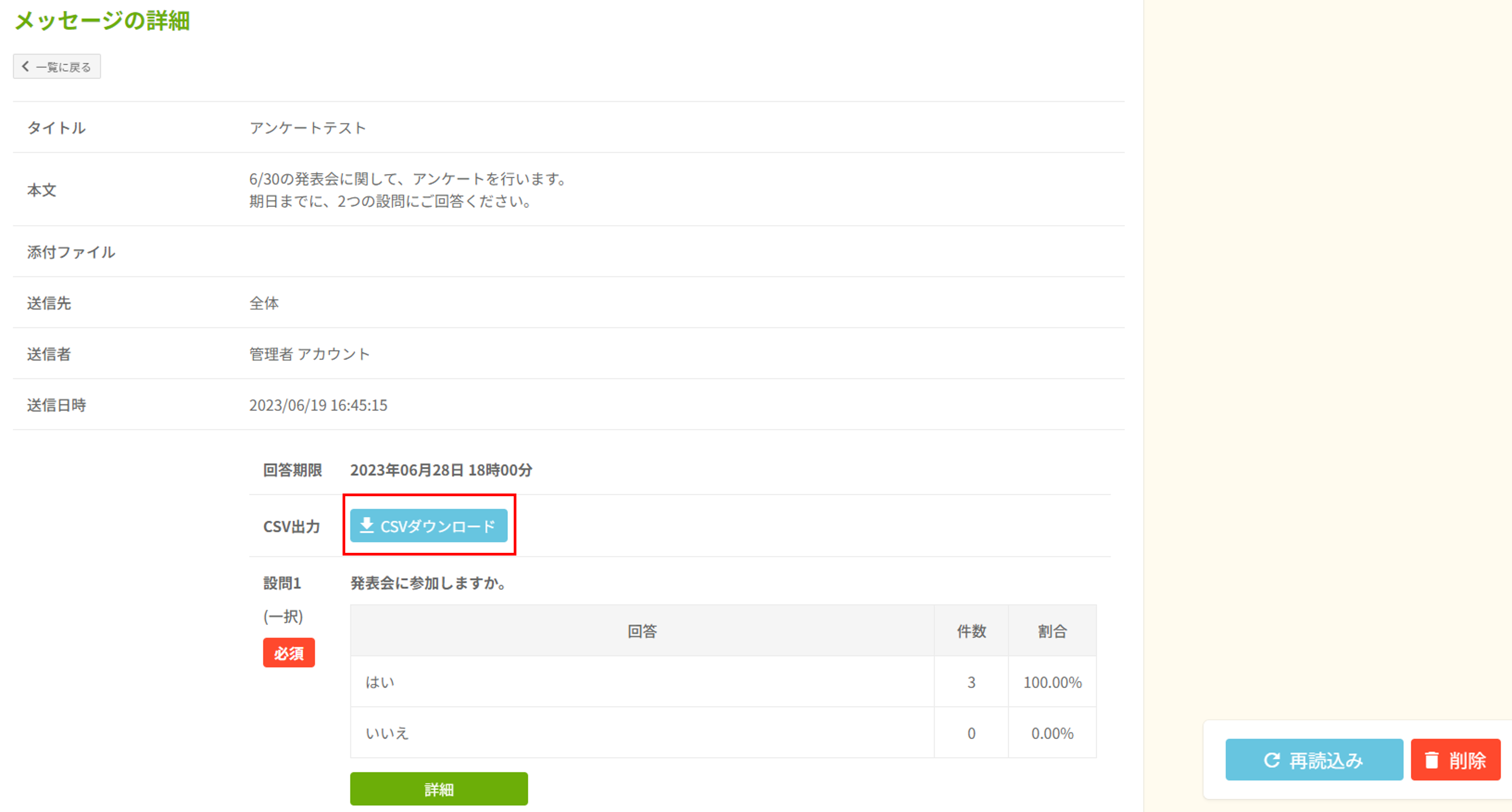
「CSVダウンロード」のボタンより、アンケート結果のCSV出力が可能です。
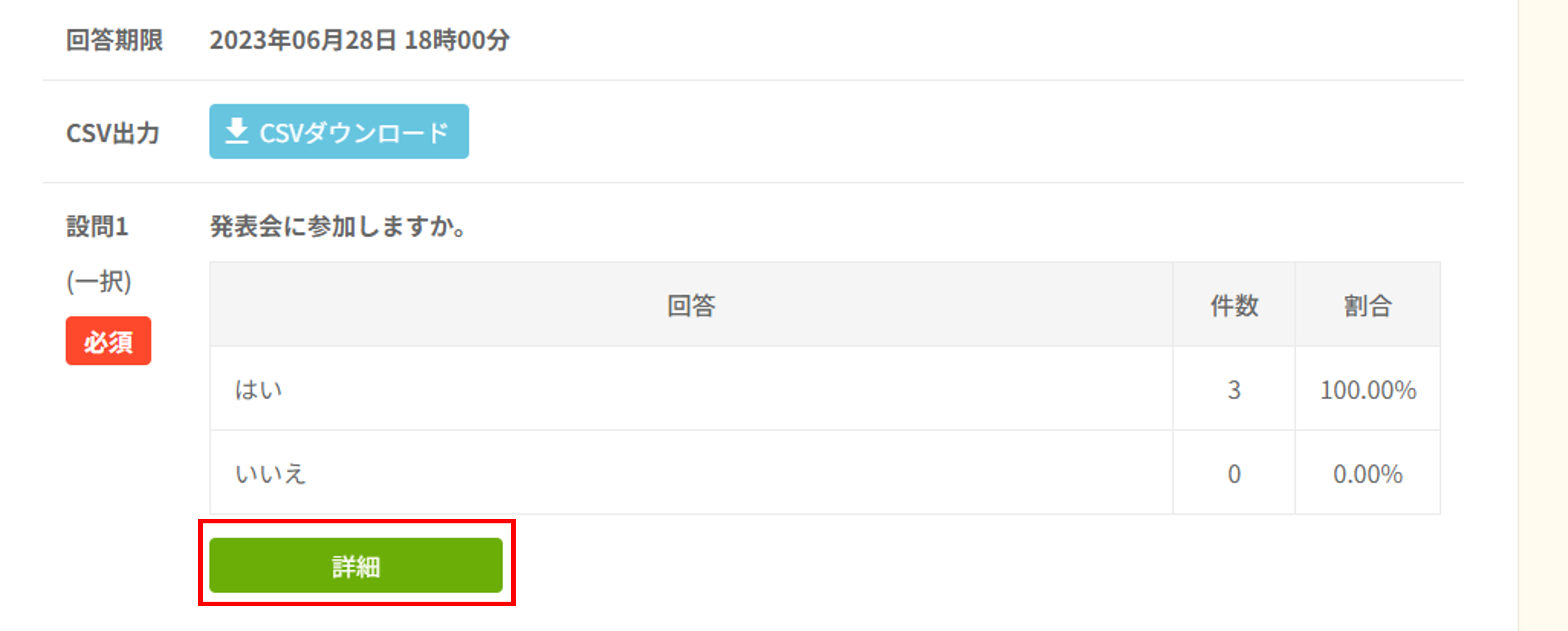
「詳細」ボタンより、保護者の回答がご確認いただけます。
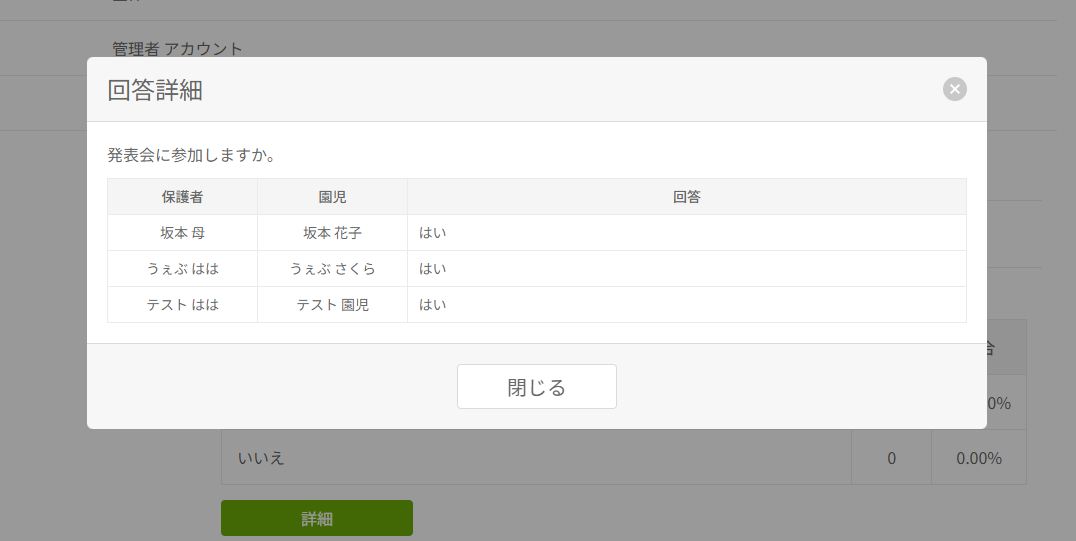



 ホーム
ホーム