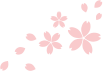保護者用アプリ「さくらdays」にログインするための保護者用アカウントを発行するメニューです。
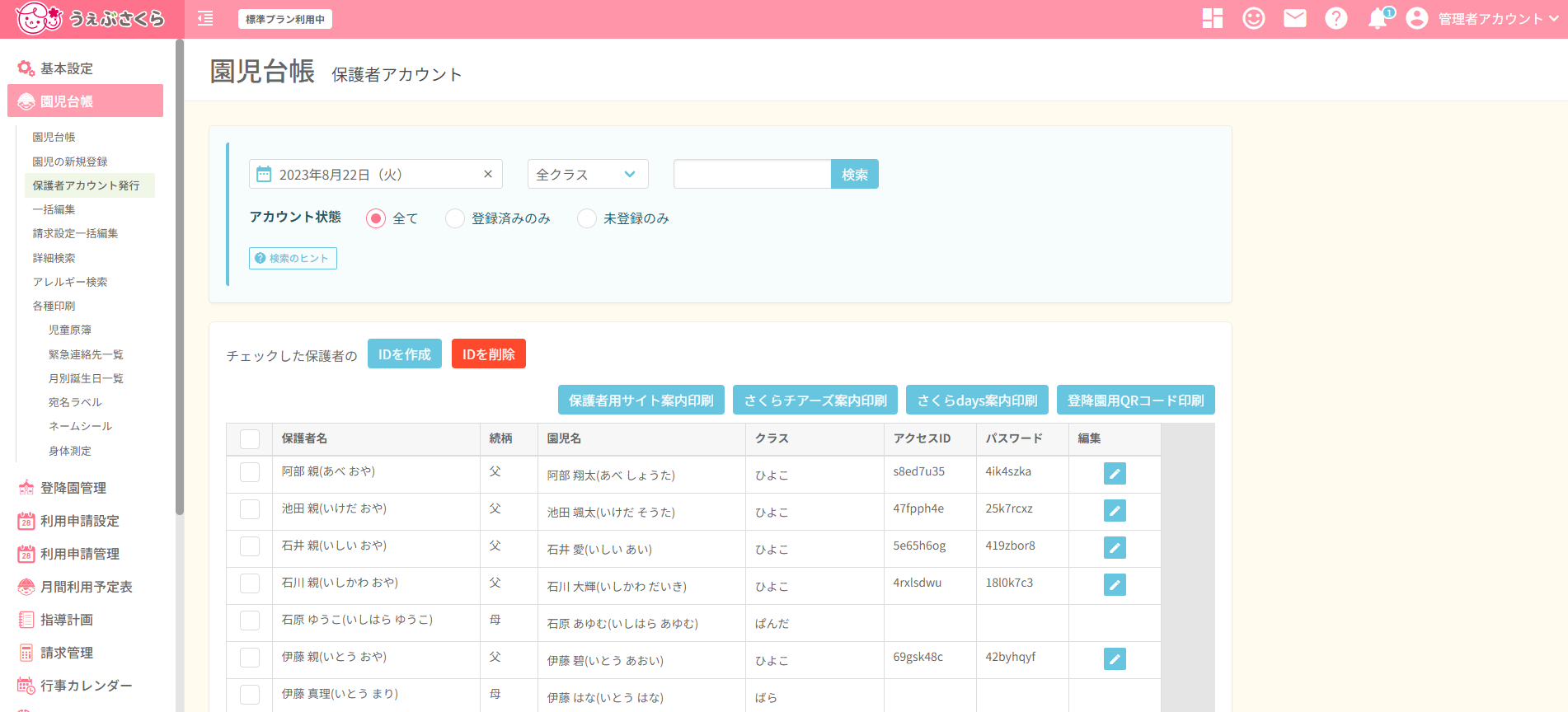
画面上部の検索枠にて、基準日とクラスを選択、園児名(姓または名)を入力して表示する園児(園児に紐づいて登録されている保護者)を絞り込むことができます。
条件を入力したのち、[検索]ボタンをクリックしてください。
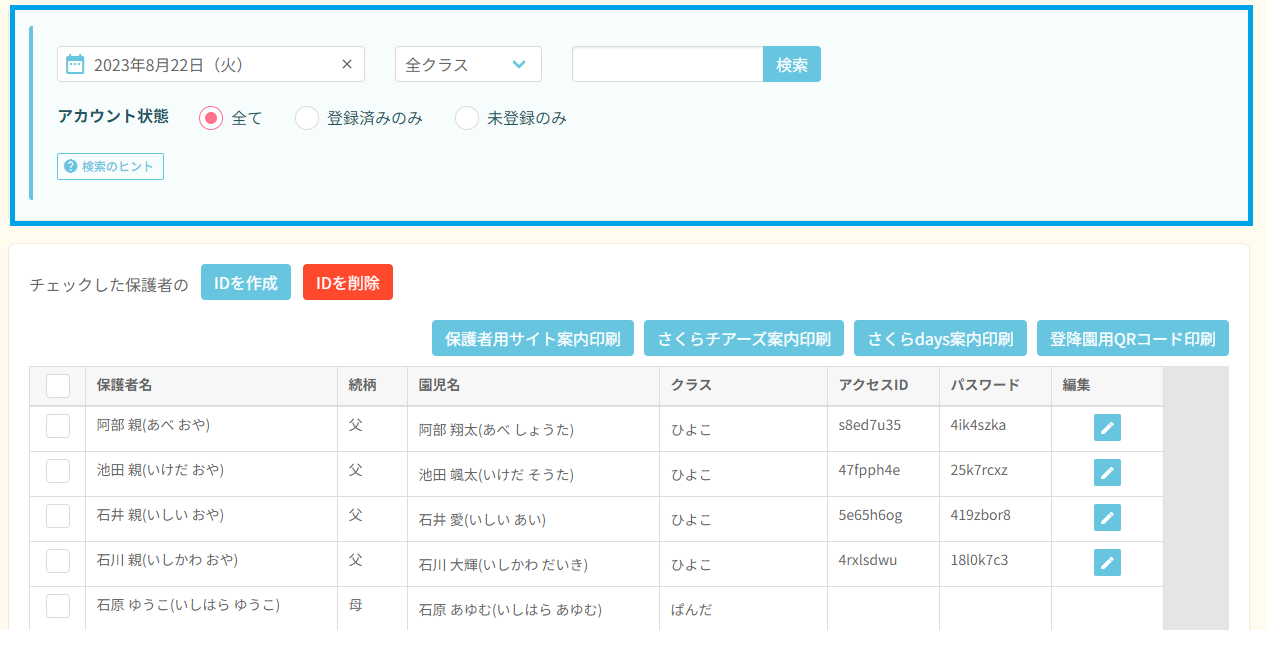
検索条件を指定しない場合、表示された日付時点で在席している全園児と登録済みの保護者が一覧に表示されます。
「登録済みのみ」にチェックをつけて検索すると、すでにIDやパスワードが発行されている保護者のみが表示されます。
「未登録のみ」にチェックをつけて検索すると、IDやパスワードが作成されていない保護者のみが表示されます。
一覧画面には、園児台帳で園児に紐づけて登録済みの保護者名とその続柄、園児名、園児が所属中のクラスと、保護者用アプリ「さくらdays」にログインするためのアクセスID、パスワードを表示します。
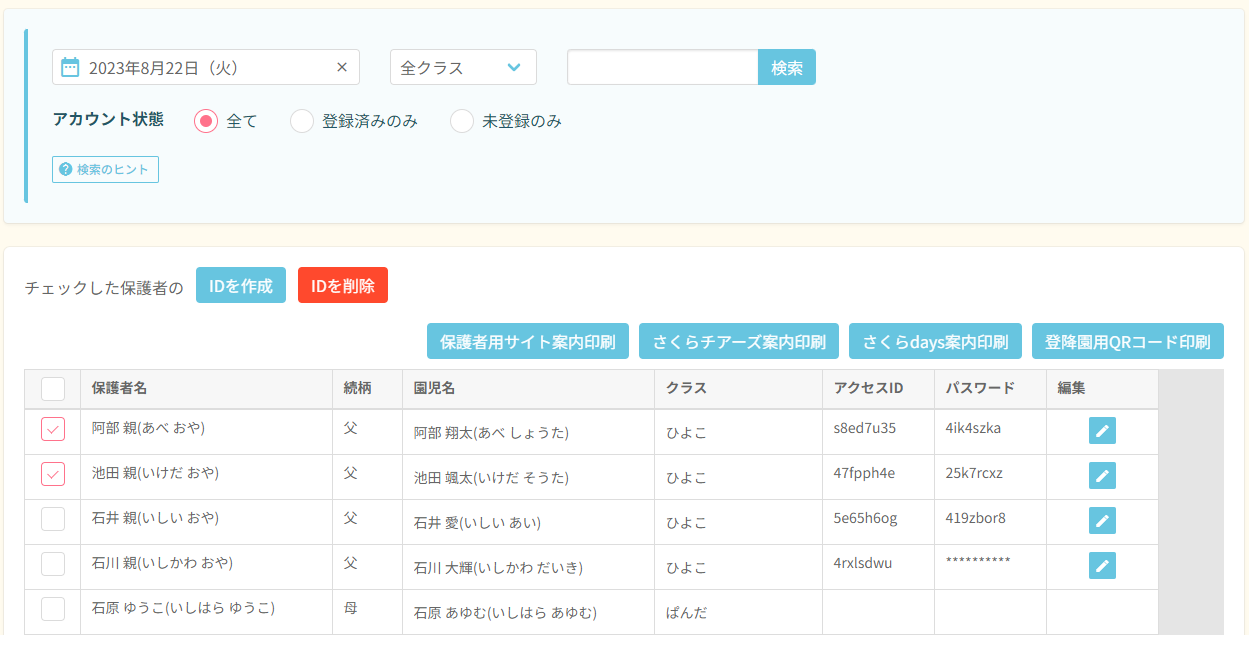
保護者名の左のチェックボックスにチェックを入れると、一覧の全選択/全解除を選択することができます。
初期のアクセスIDとパスワードはランダムな英数字を用いて自動で作成されます。
パスワードは最初に園から発行した際は表示されますが、保護者側でパスワードを新しく設定すると、それ以降は園側には表示されません。
アクセスIDの新規(一括)作成
ログインのためのアクセスID、パスワードを作成(一括作成)します。
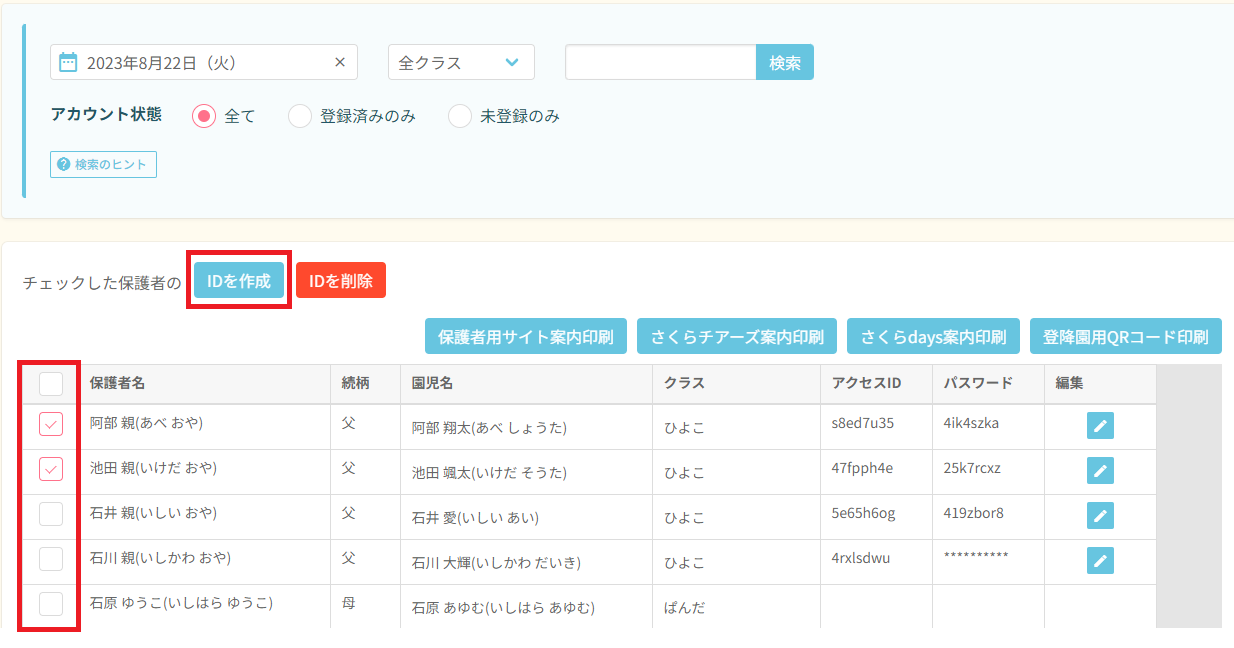
作成したい保護者の左のチェックボックスにチェックを入れ、[ID作成]をクリックしてください。
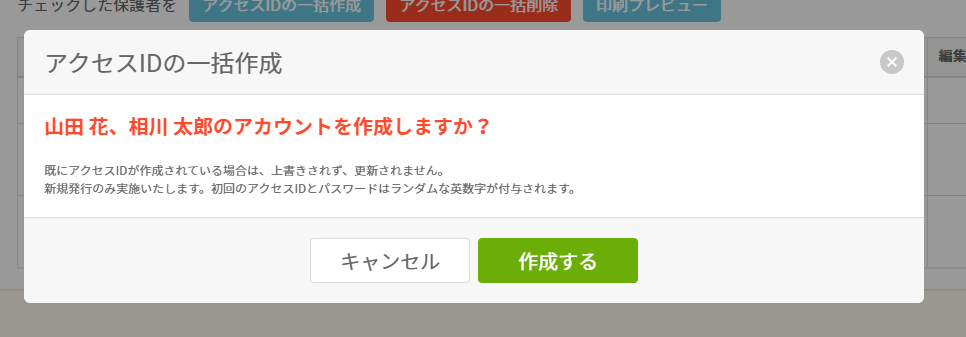
選択した保護者名が正しく選択されていることを確認し、[作成する]をクリックしてください。
作成されたアクセスID、パスワードが一覧に反映されます。
アクセスIDの編集
ログインのためのアクセスIDやパスワードを任意のものに編集し、各アカウントを使用するかどうか選択することができます。(※保護者様でパスワードを変更されている場合、パスワードは園で変更・操作することはできません)
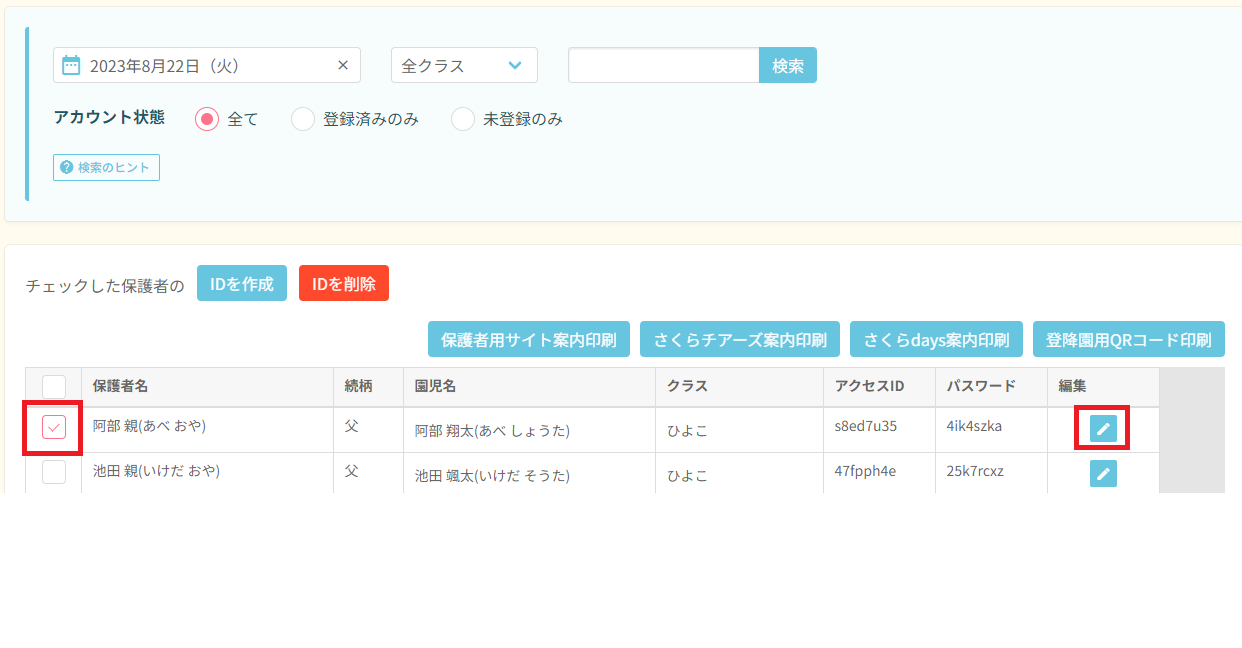
アクセスIDやパスワードを編集したい保護者の左のチェックボックスにチェックを入れ、編集欄の をクリックすると編集画面が開きます。
をクリックすると編集画面が開きます。
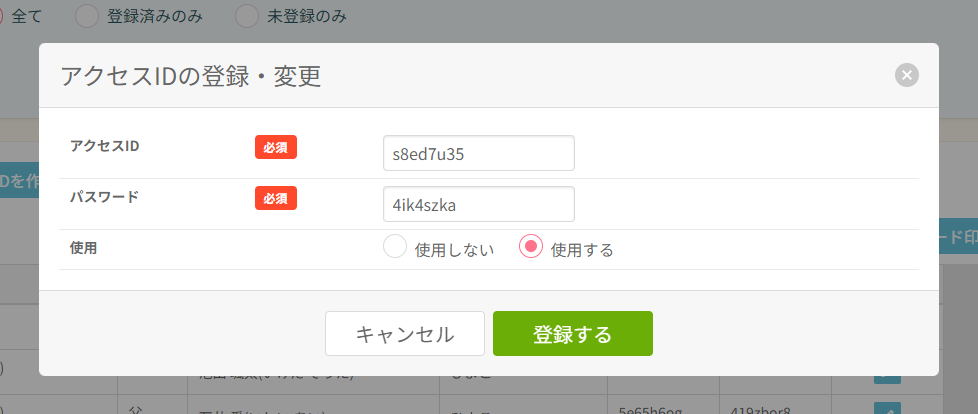
アクセスIDやパスワードを入力して[登録する]をクリックしてください。
また、このアカウントを削除せず使用不可にする場合、「使用しない」を選択して[登録する]をクリックしてください。
アクセスIDの(一括)削除
ログインのためのアクセスID、パスワードを削除(一括削除)します。
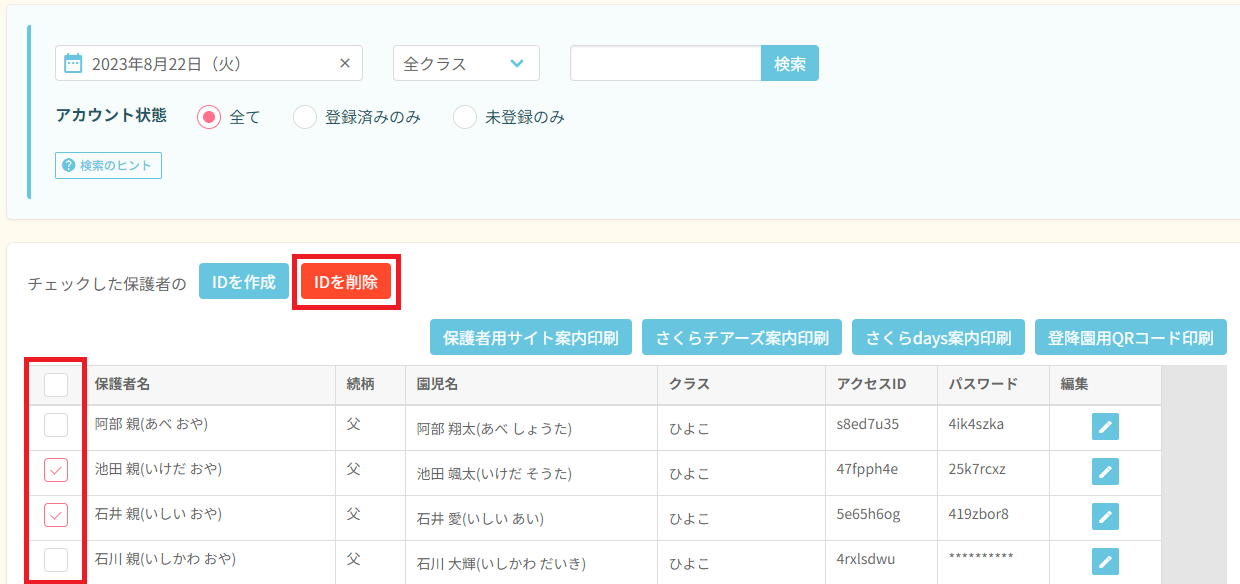
作成したい保護者の左のチェックボックスにチェックを入れ、[アクセスIDの一括削除]をクリックしてください。
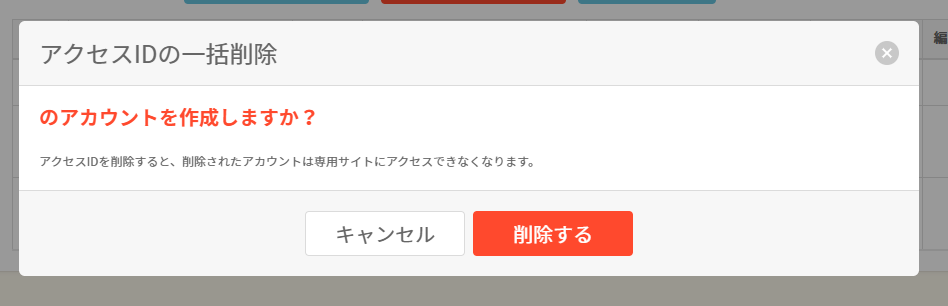
選択した保護者名が正しく選択されていることを確認し、[削除する]をクリックしてください。
アクセスID、パスワードが一覧から削除されます。
印刷
さくらdaysへのログインのためのアクセスID、パスワードを保護者向けのプリントとして印刷できます。
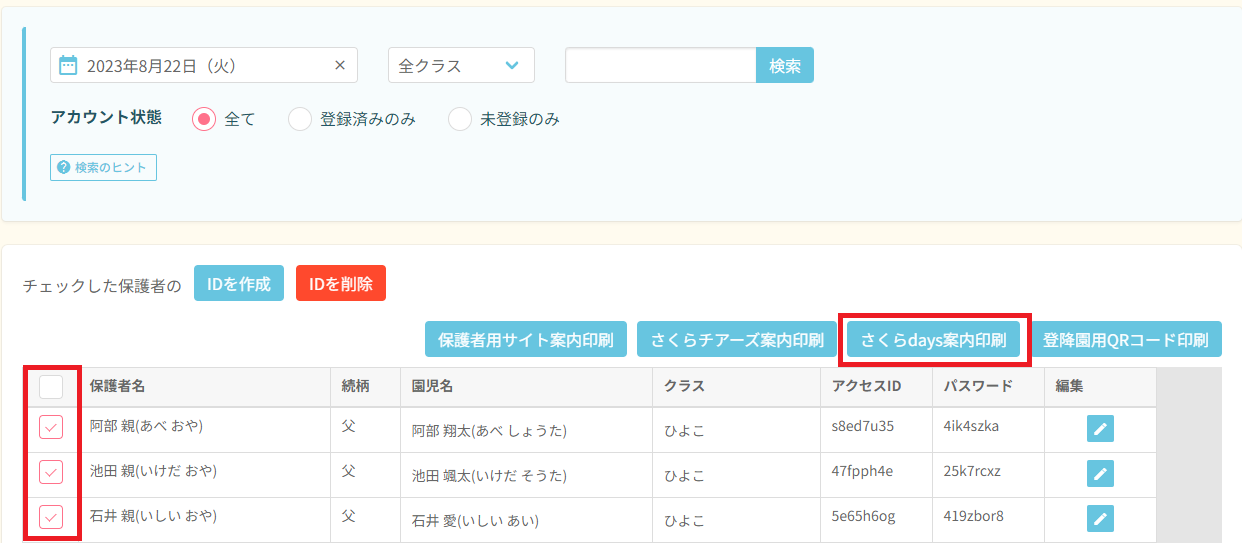
印刷したい保護者の左のチェックボックスにチェックを入れ、[さくらdays案内印刷]をクリックしてください。
印刷プレビュー画面に移ります。
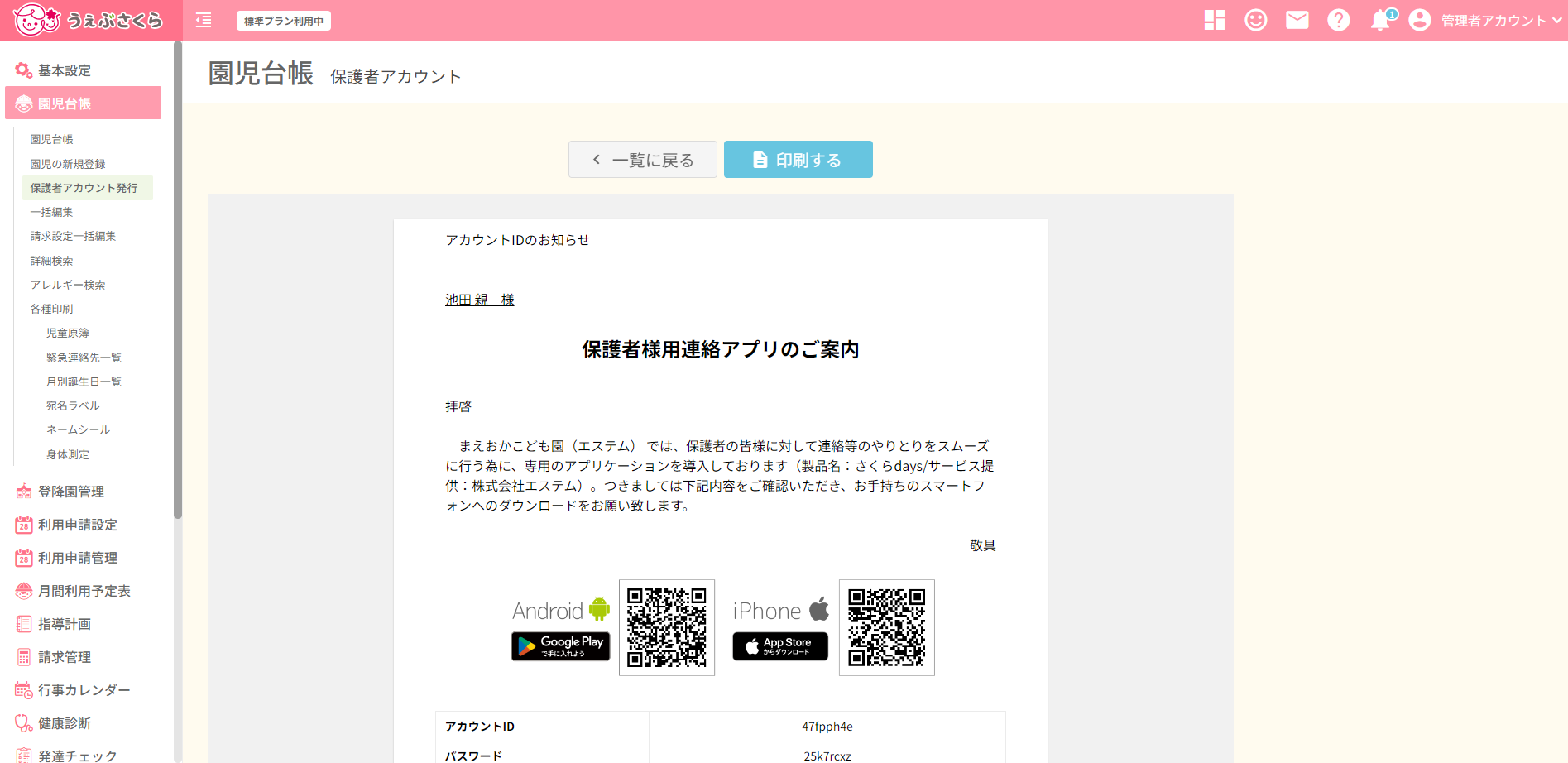
選択した保護者名が正しく選択されていることを確認し、[印刷する]をクリックしてください。
登降園用QRコード印刷
登降園登録のためのQRコードを保護者向けのプリントとして印刷できます。
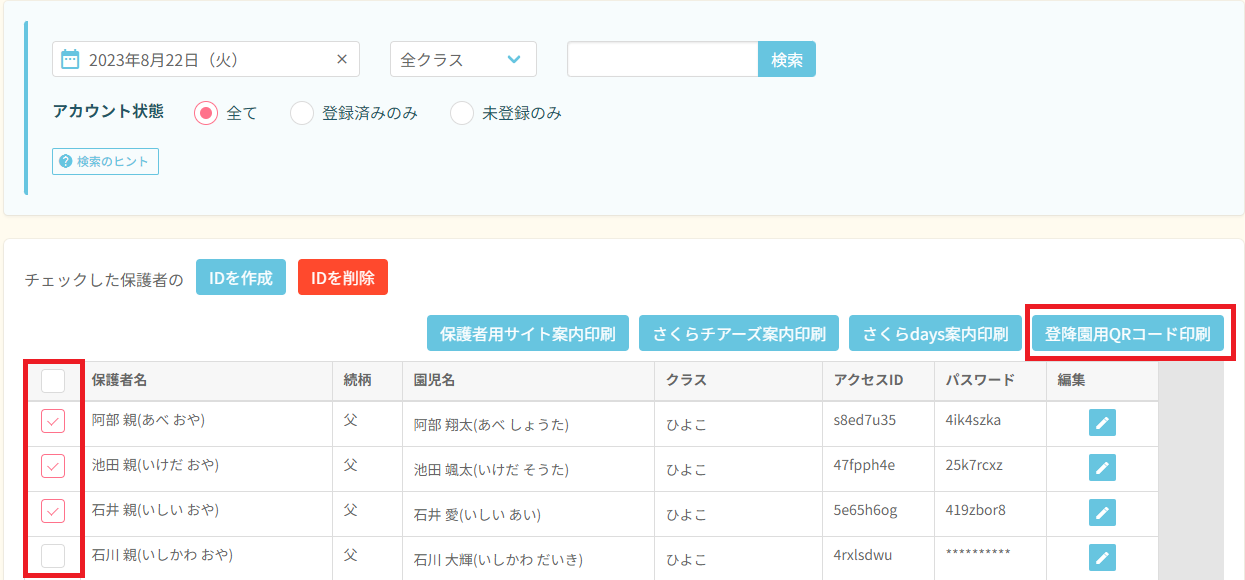
印刷したい保護者の左のチェックボックスにチェックを入れ、[登降園用QRコード印刷]をクリックしてください。
印刷プレビュー画面に移ります。
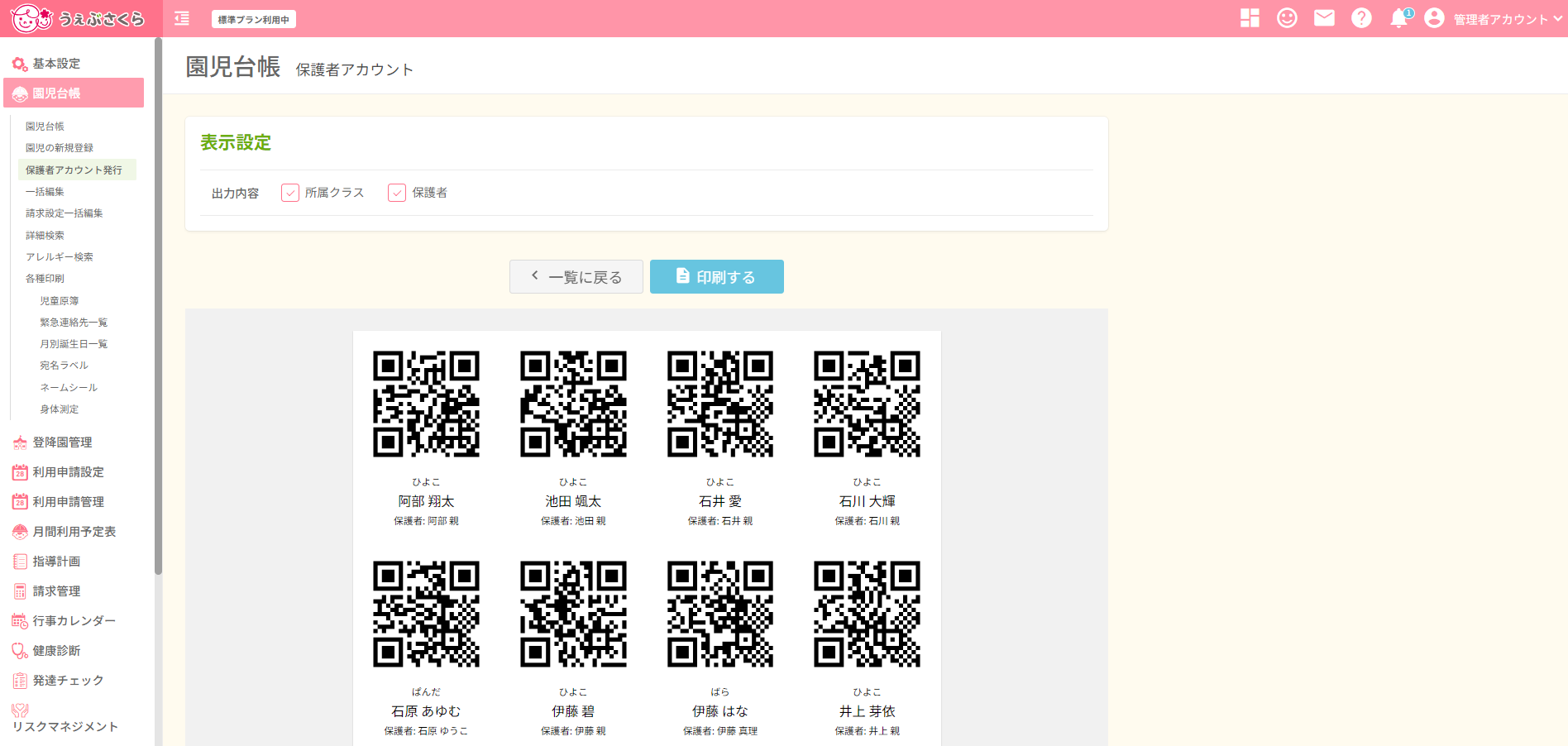
「表示設定」にてQRコードと合わせて出力する内容の選択ができます。
園児名、保護者名が正しく表示されていることを確認し、[印刷する]をクリックしてください。
保護者用サイト案内印刷
連絡帳サイトにアクセスするアクセスID、パスワードを保護者向けのプリントとして印刷できます。
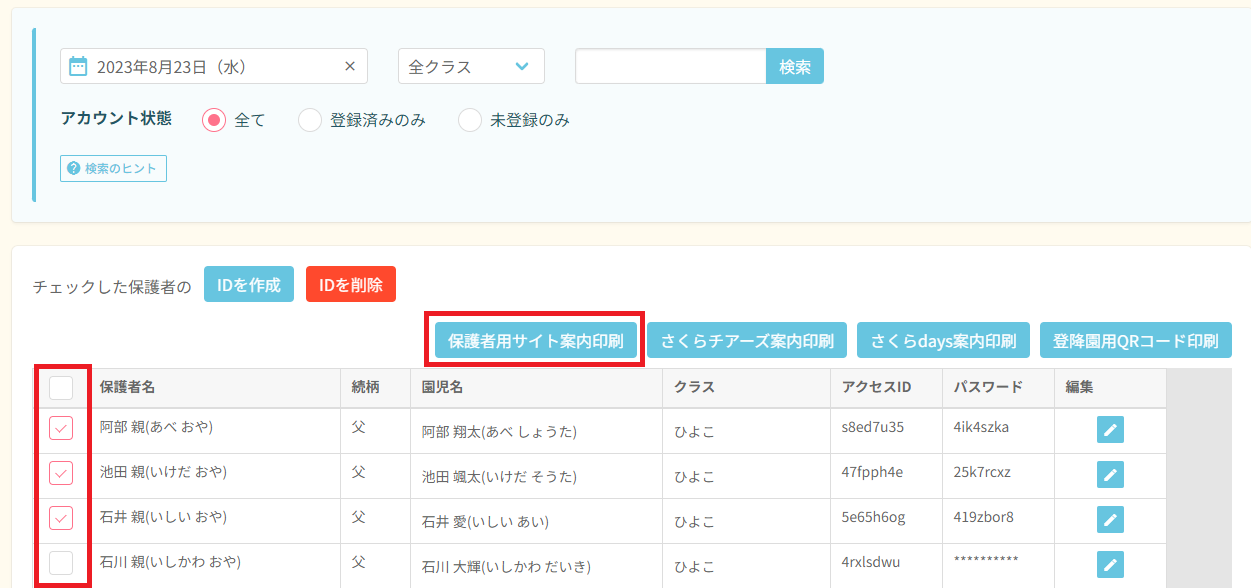
印刷したい保護者の左のチェックボックスにチェックを入れ、[登降園用QRコード印刷]をクリックしてください。
印刷プレビュー画面に移ります。
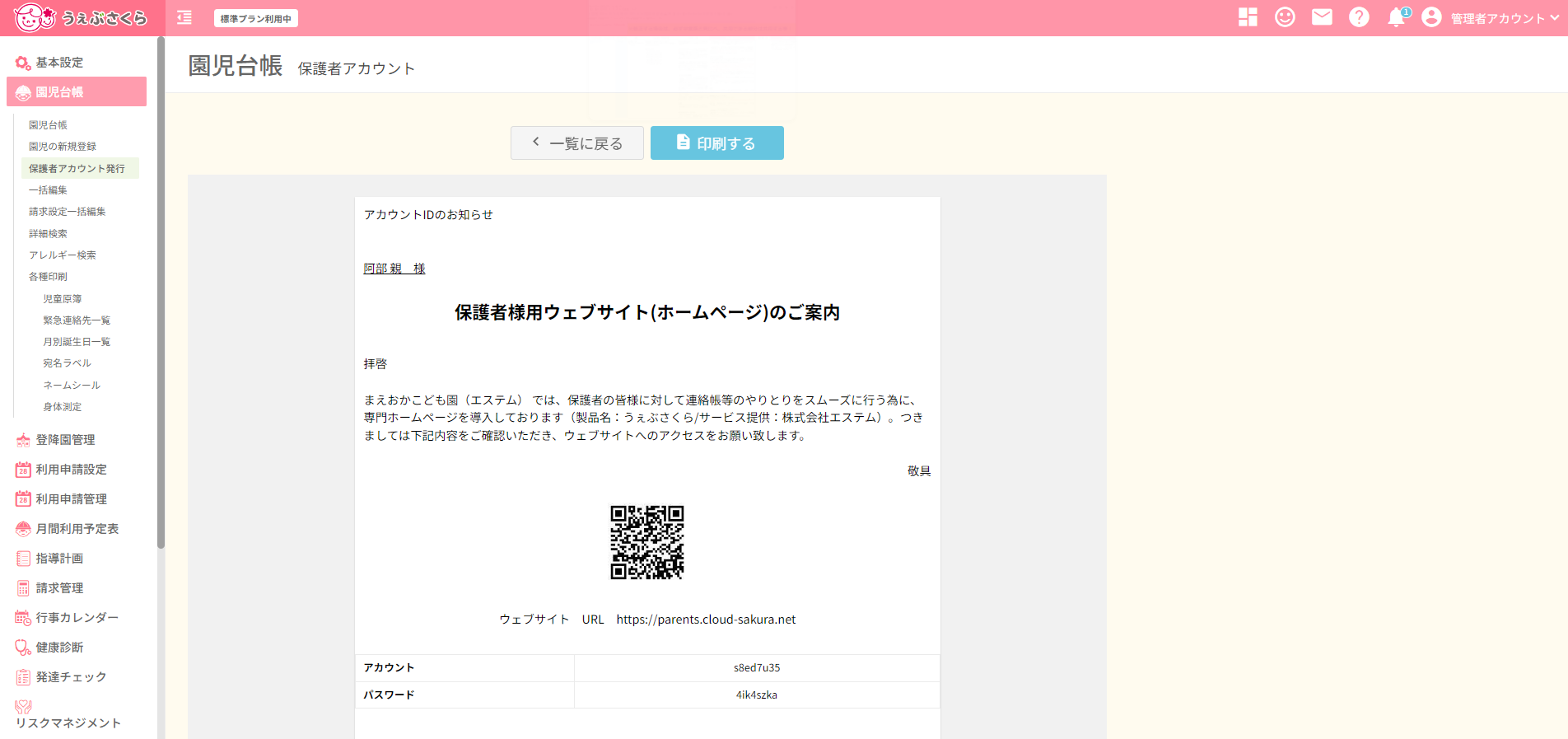
選択した保護者名が正しく選択されていることを確認し、[印刷する]をクリックしてください。



 ホーム
ホーム