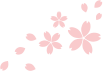作成したレイアウトを元に指導計画書を作成したり、作成済みの指導計画書を確認できるメニューです。
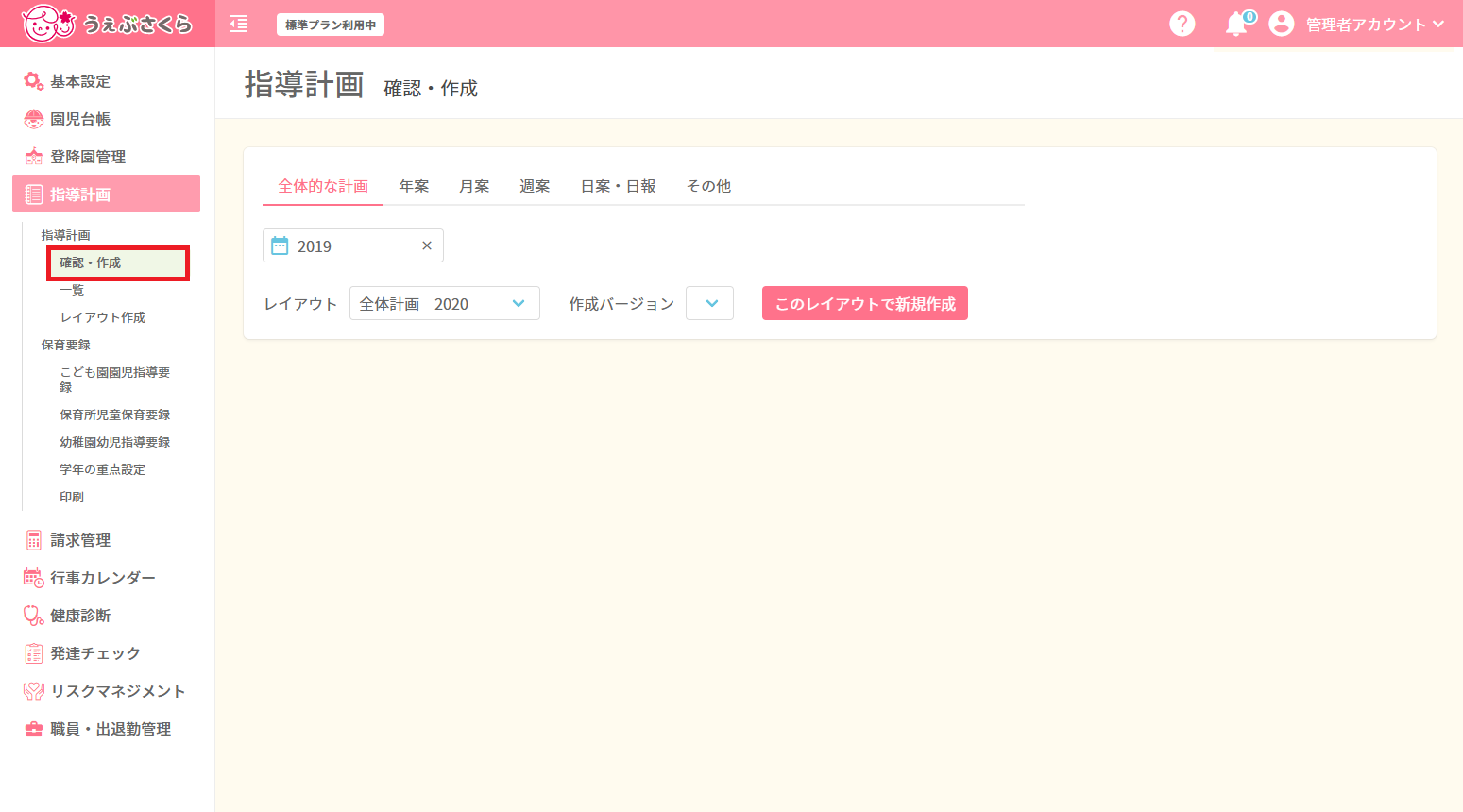 レイアウト未作成の場合は、指導計画>指導計画>レイアウト作成にて各種帳票のレイアウトを作成してください。
レイアウト未作成の場合は、指導計画>指導計画>レイアウト作成にて各種帳票のレイアウトを作成してください。
計画書の確認
作成済みの計画書を確認でき、印刷や計画書の複製をすることができます。
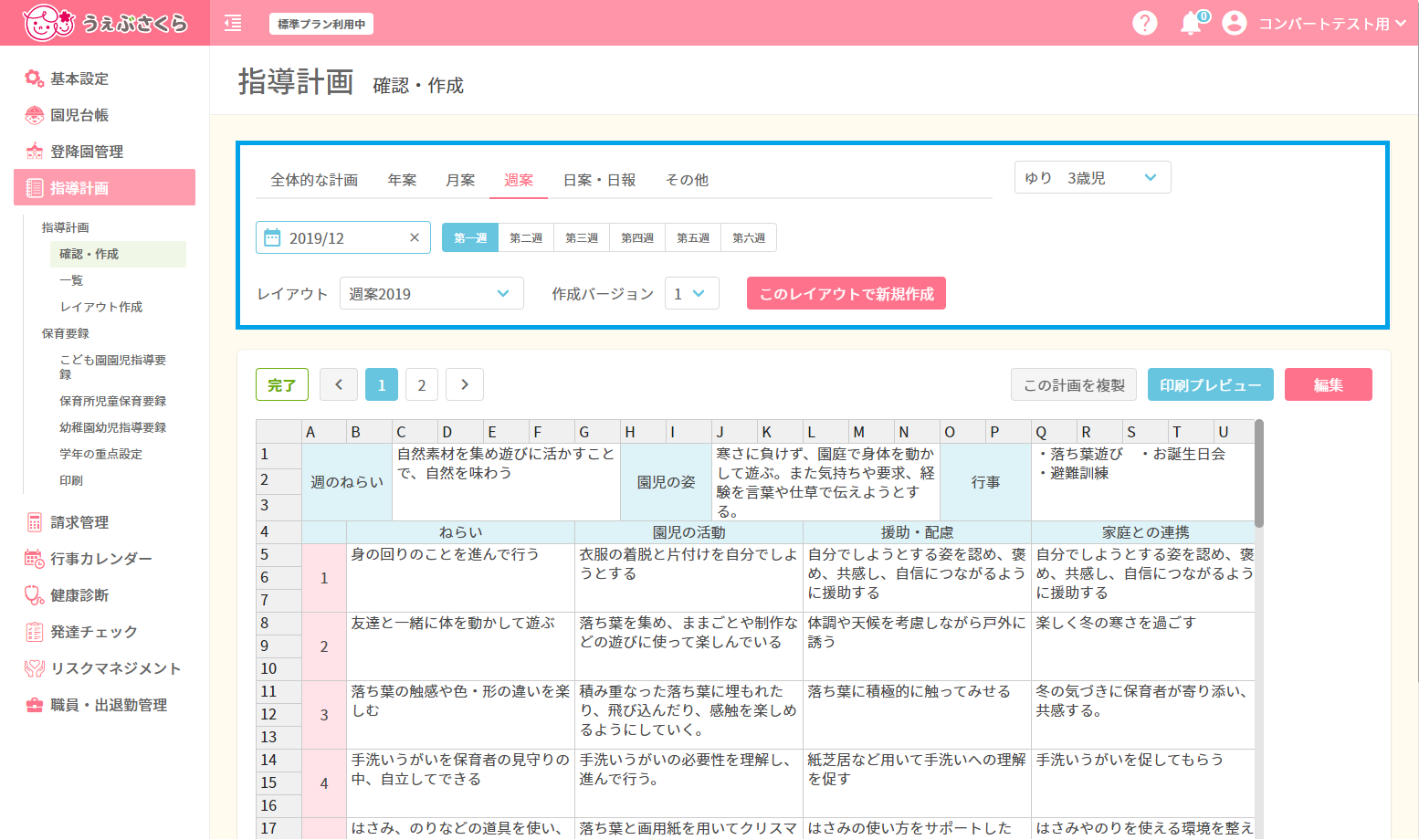
画面上部にて、表示する指導計画書の種類と年月日、レイアウト、作成バージョン、クラスを選択してください。
(「全体的な計画」のみクラスの選択はありません)
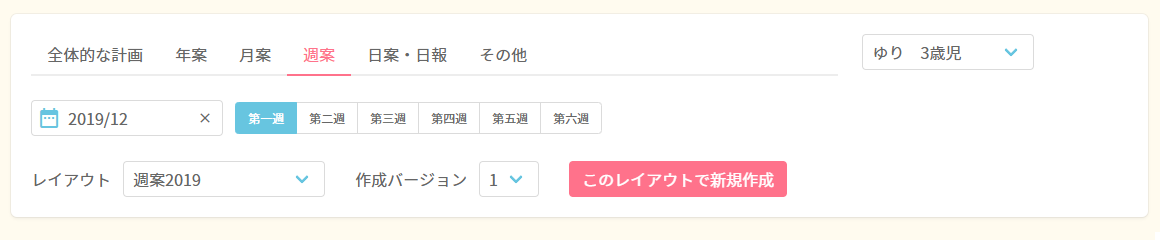
週案の場合は、年月と合わせて第何週の計画書であるかを選択してください。
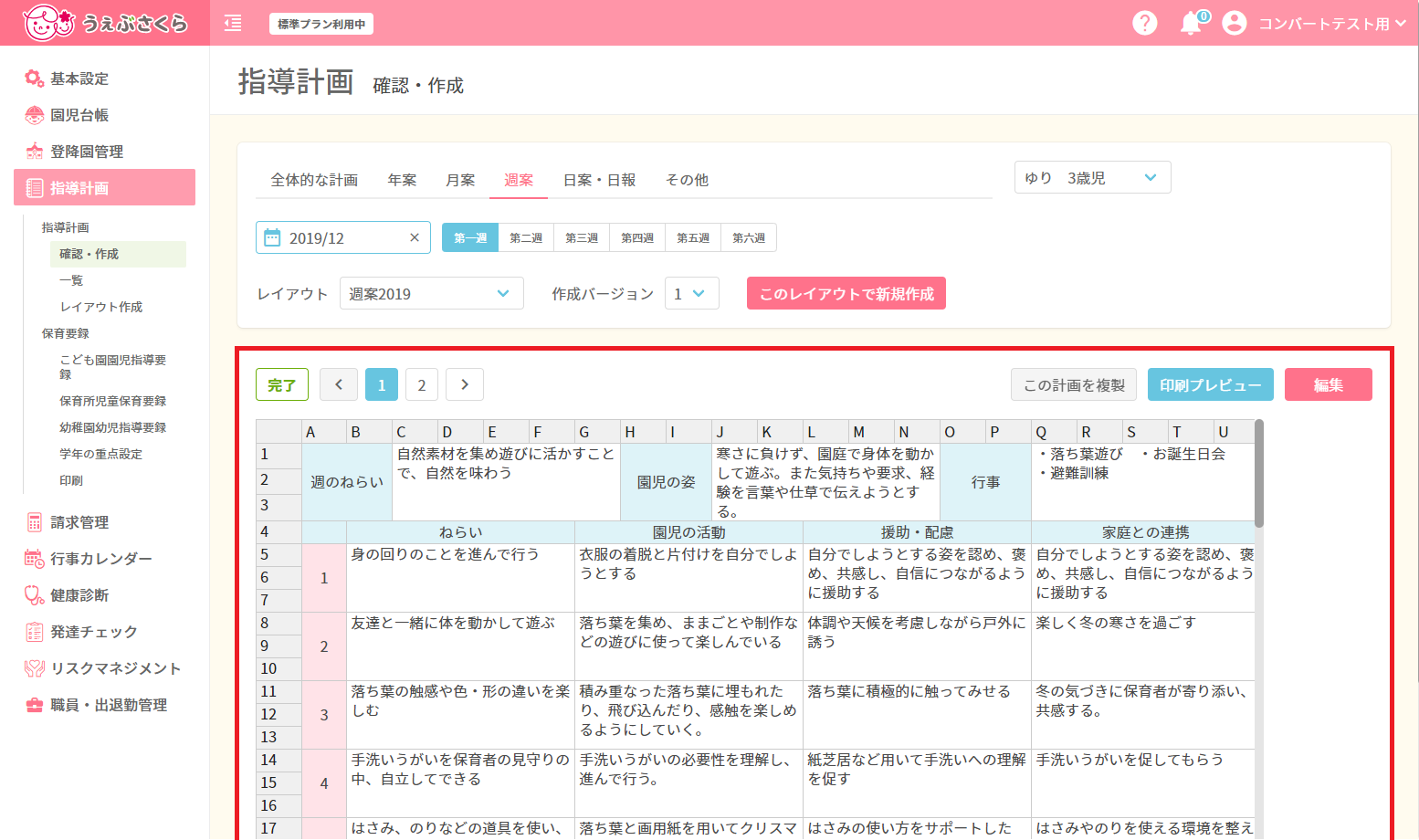
選択した条件に該当する指導計画書が存在すれば、画面下部に指導計画書が表示されます。
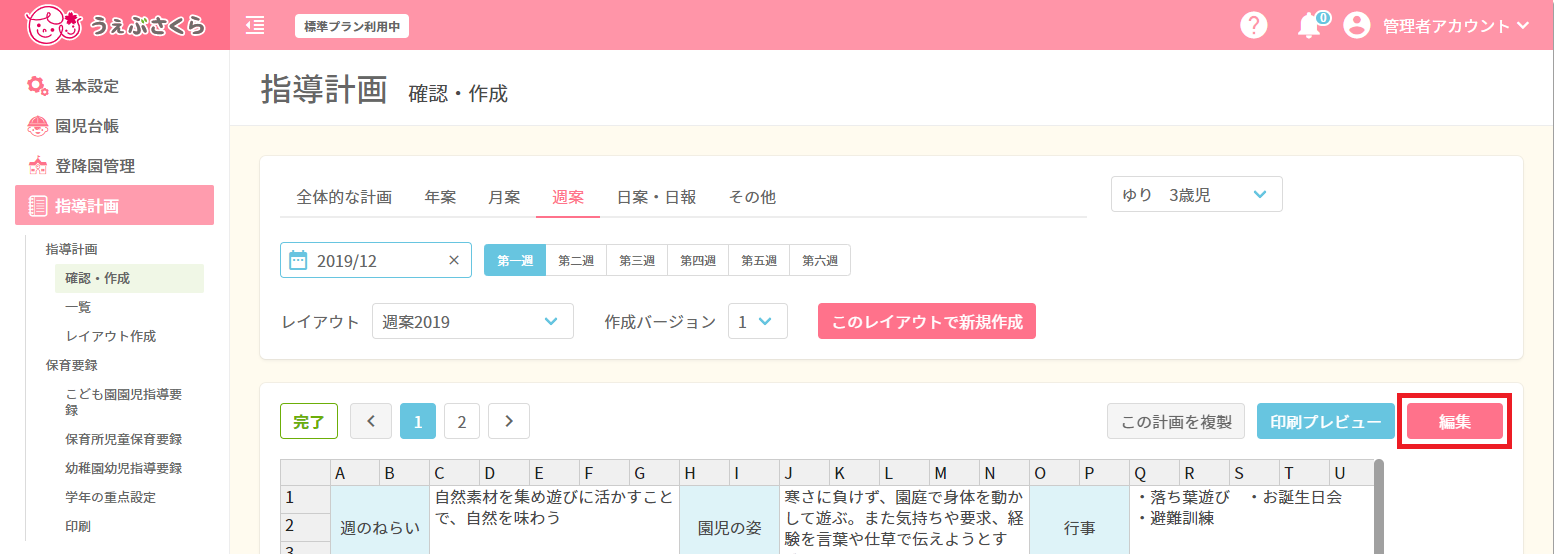
[編集]をクリックすると、表示されている指導計画書を編集する画面に移ります。
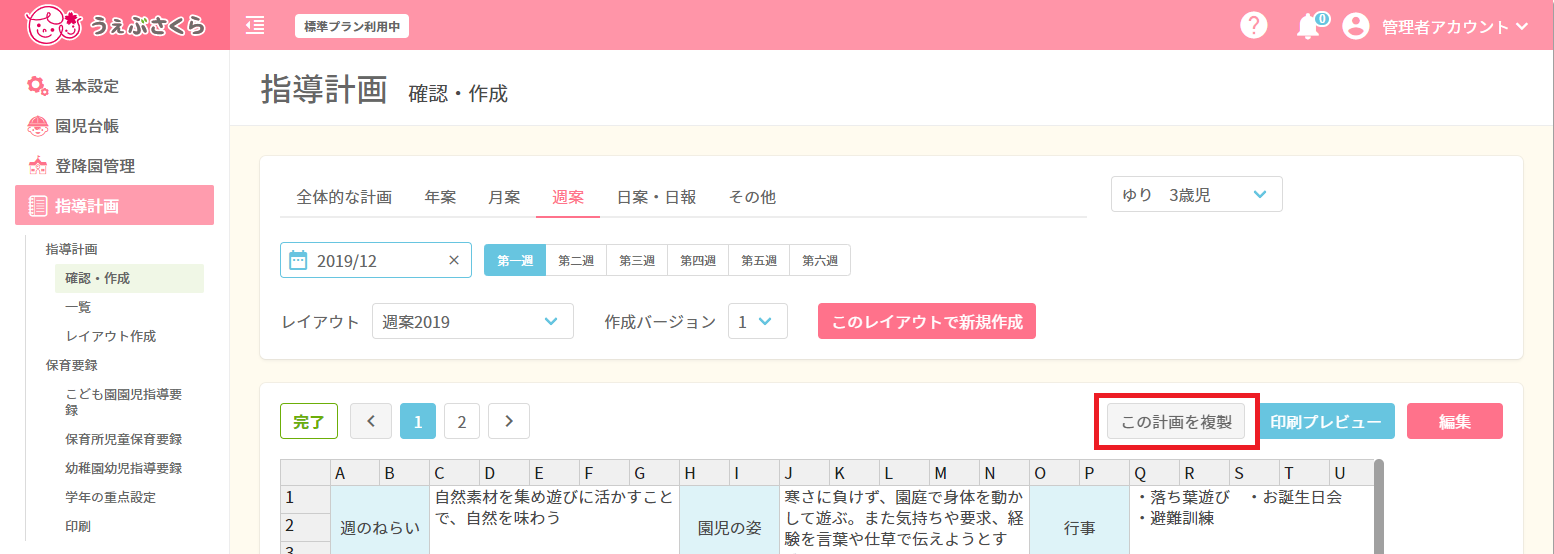
[この計画を複製]をクリックすると、表示されている計画書をコピーして新しい計画書を作成します。
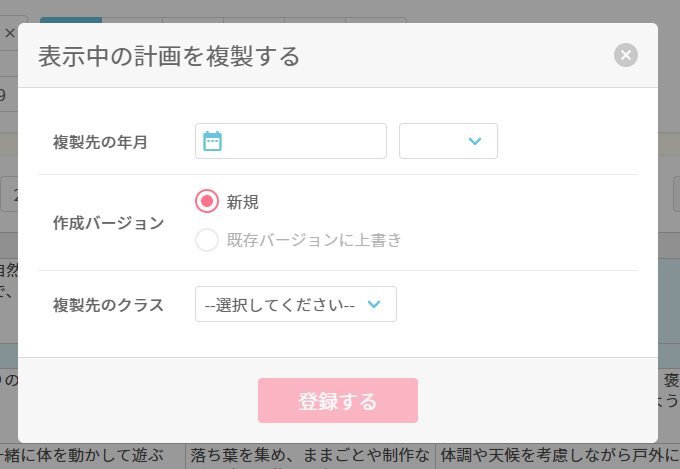
複製先の年月、作成バージョン(新規に登録するか、既存のバージョンに上書きするか)、複製先のクラスを選択して[登録する]をクリックしてください。
複製先の計画書の編集画面が開きます。
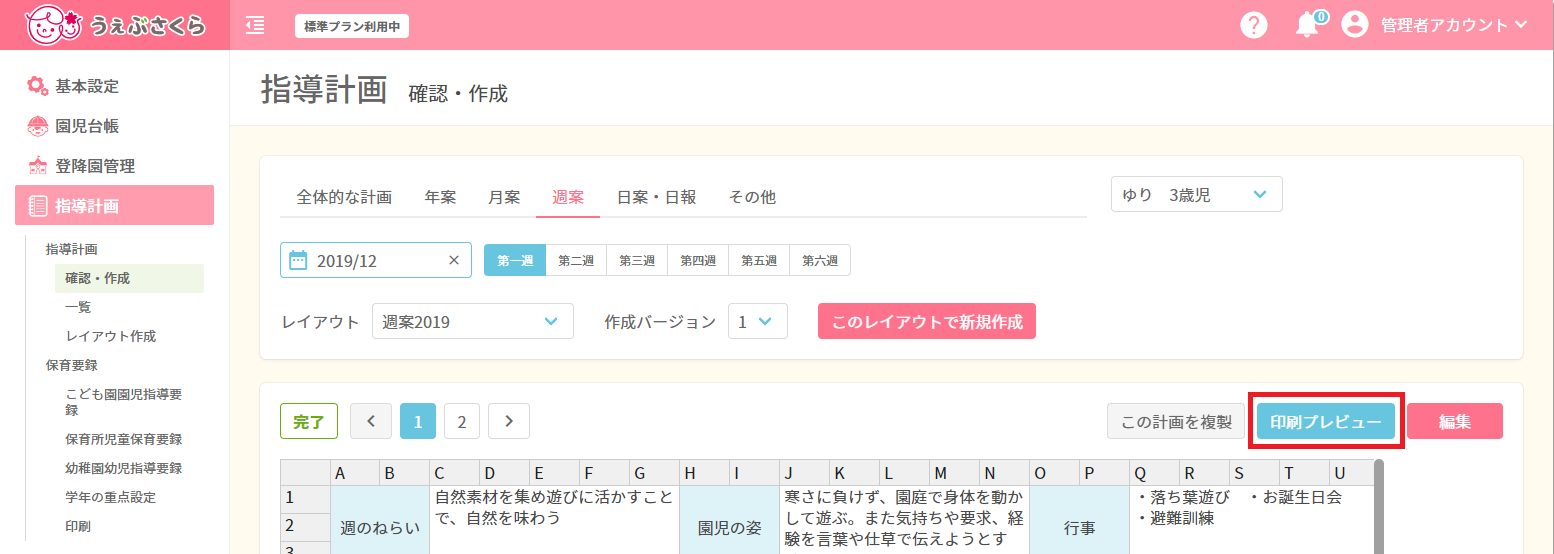
[印刷プレビュー]をクリックすると表示されている計画書のプレビュー画面に移ります。
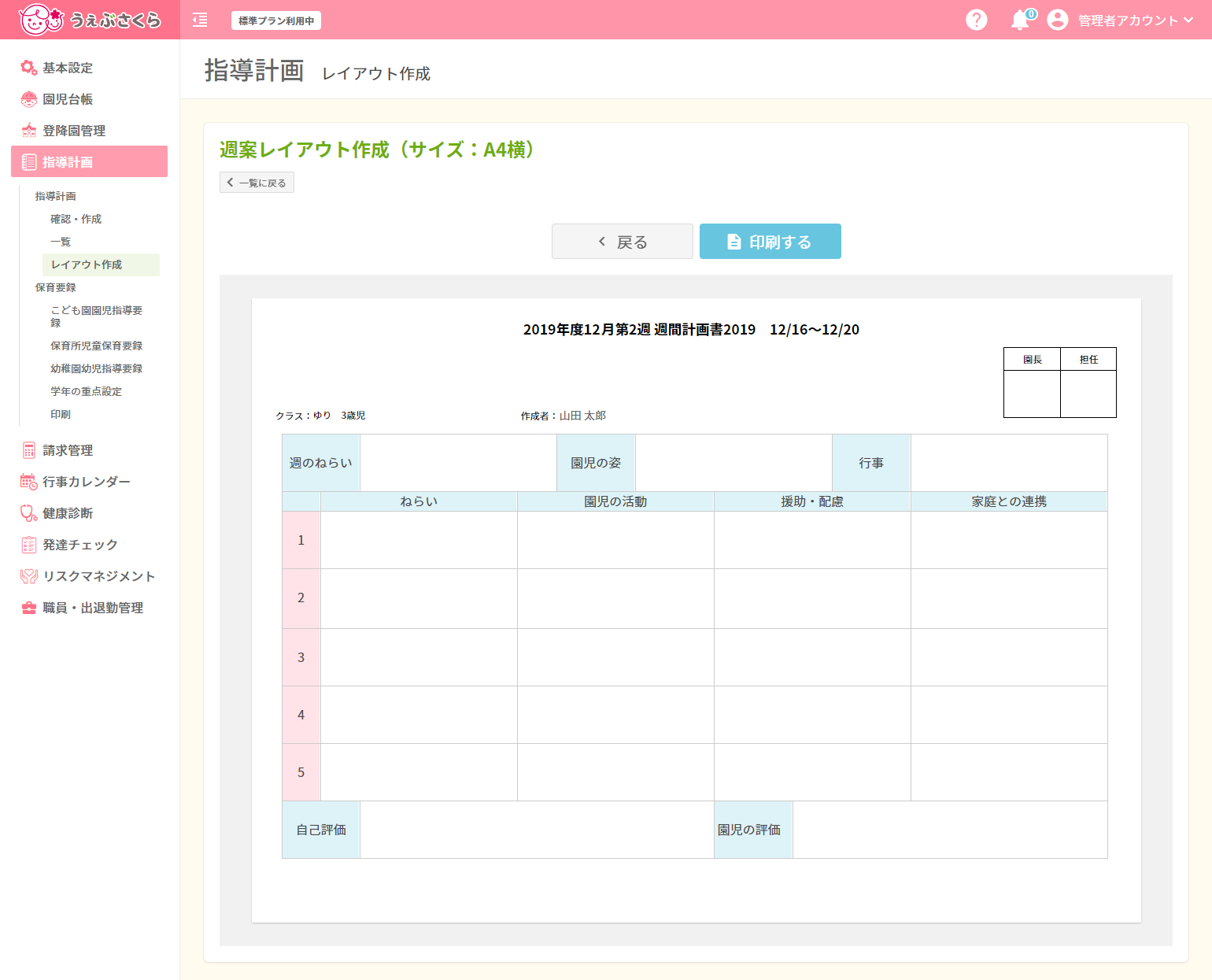
内容を確認し、よければ[印刷する]から印刷してください。
計画書の新規作成
新規作成の方法
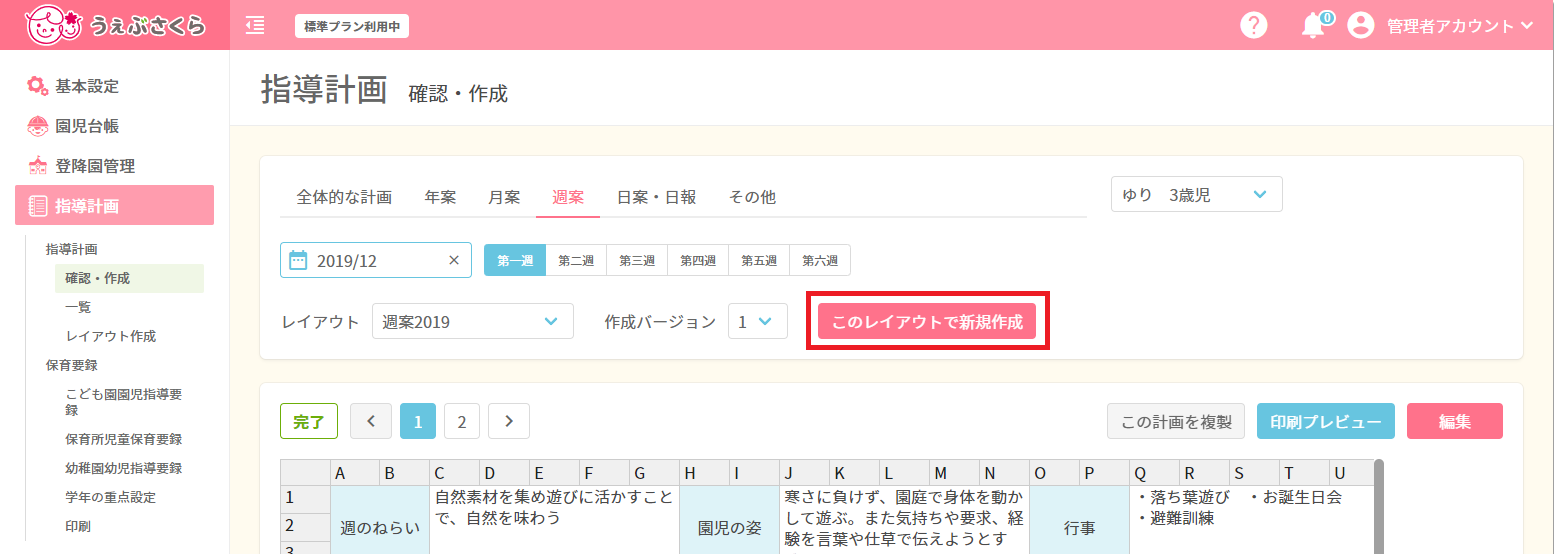
作成したレイアウトを元に計画書を新規作成します。
画面上部で計画書の種類や対象年月日、レイアウトを選択し[このレイアウトで新規作成]をクリックしてください。
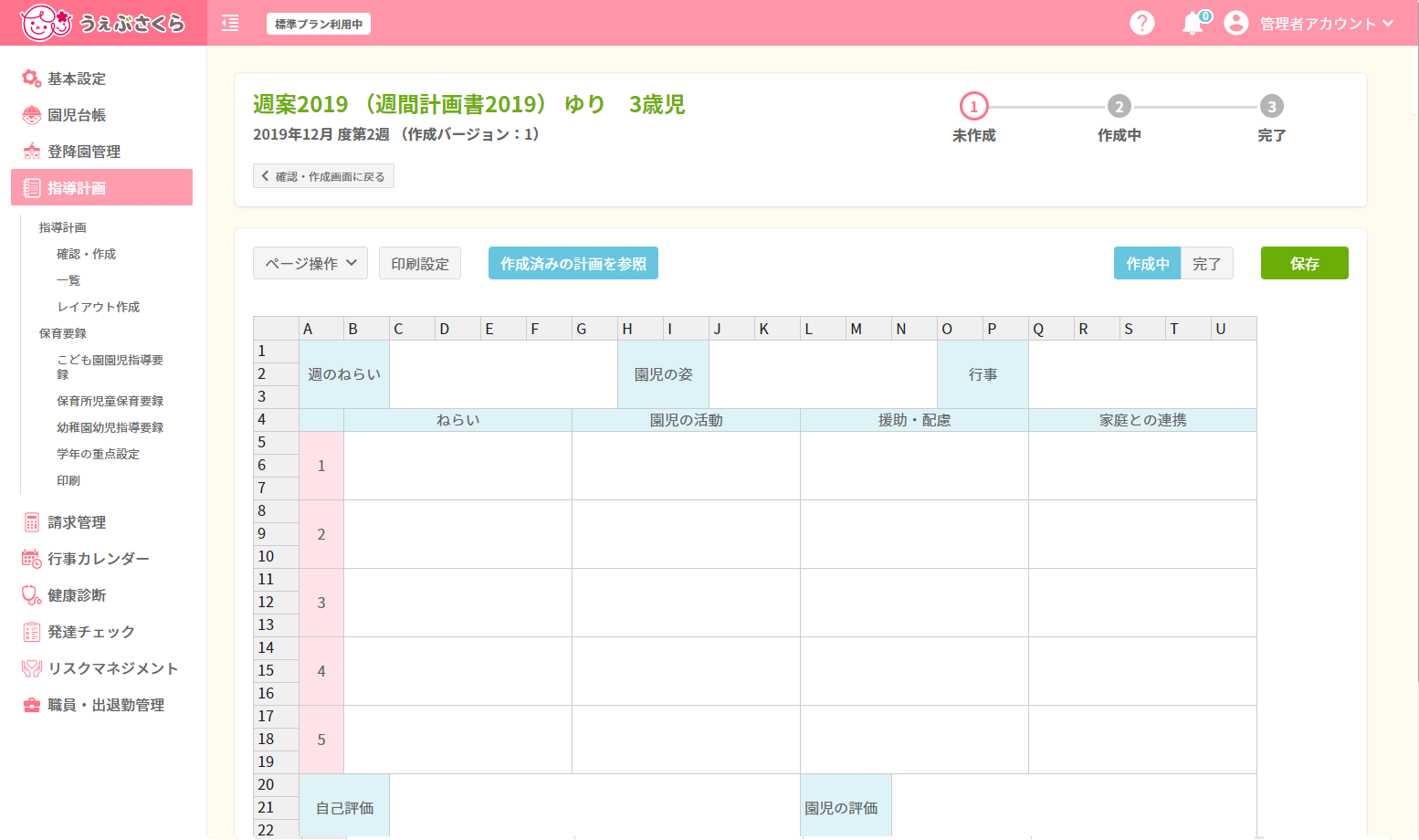
計画書作成画面が開きます。
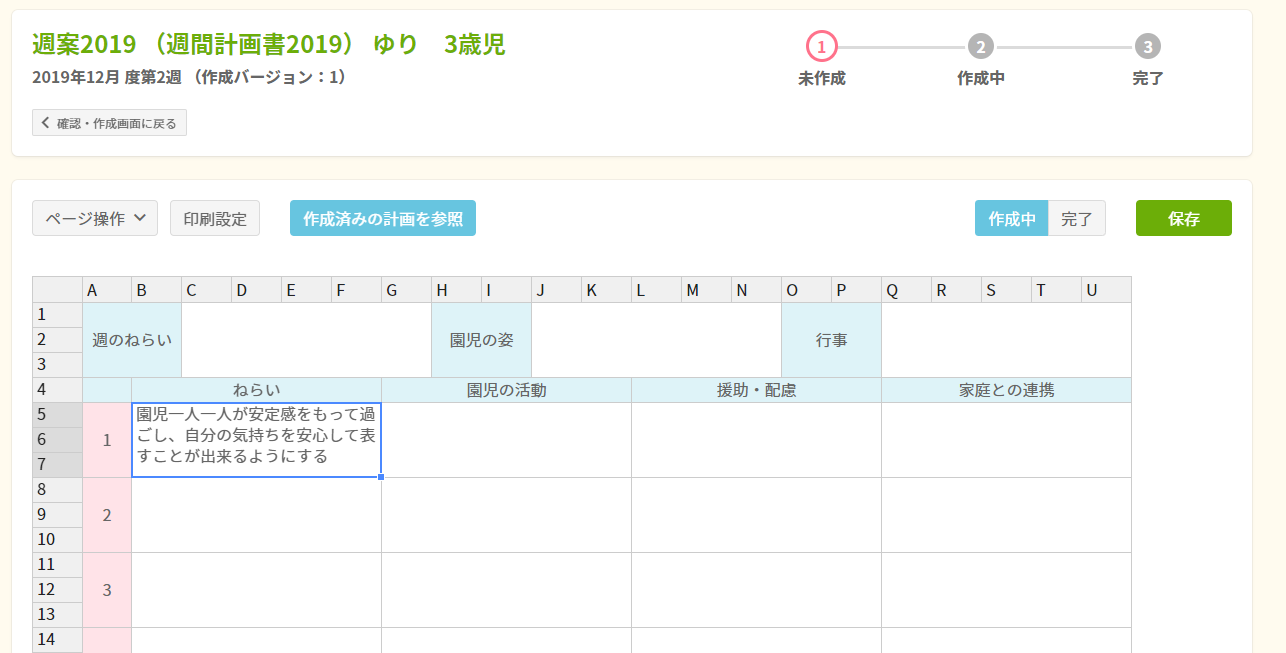
枠をクリックすると直接文字を入力することができます。
入力設定
レイアウト作成で入力設定を行った枠の入力方法について。
入力設定/例文設定
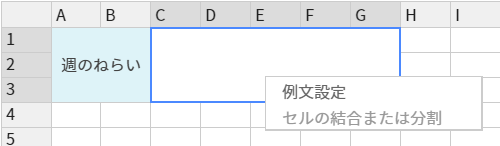
例文を設定したいセルを右クリックし、「例文設定」をクリックしてください。
例文を入力する画面が開きます。
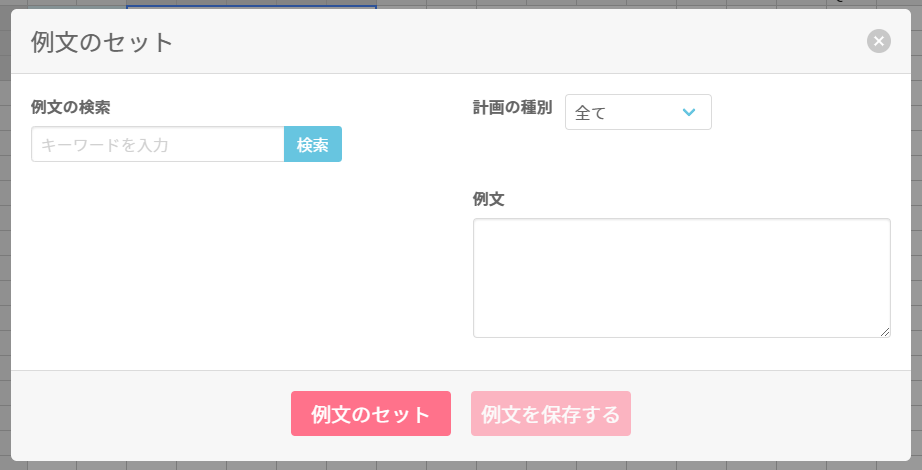
計画の種別を選択し、例文を入力してください。
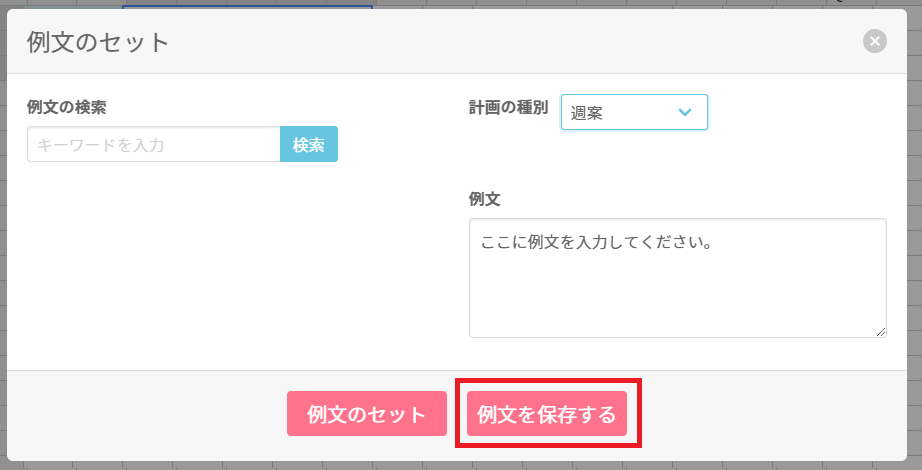
[例文を保存する]をクリックすると、例文が保存されます。
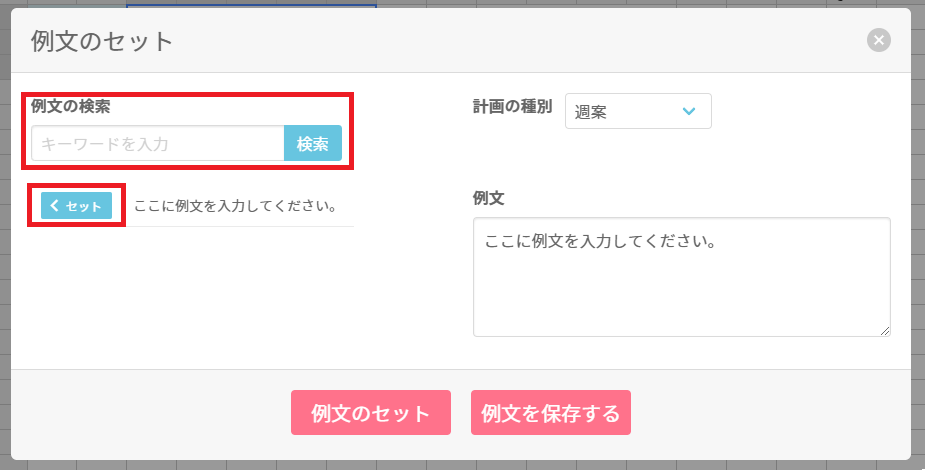
保存された例文は、[検索]をクリックすると左側に表示されます。
転記したい例文の左にある[<セット]をクリックすると、右側の例文入力枠に例文が転記されます。
例文入力枠にて文章を編集することも可能です。([例文を保存する]をクリックしなければ文章は保存されません)
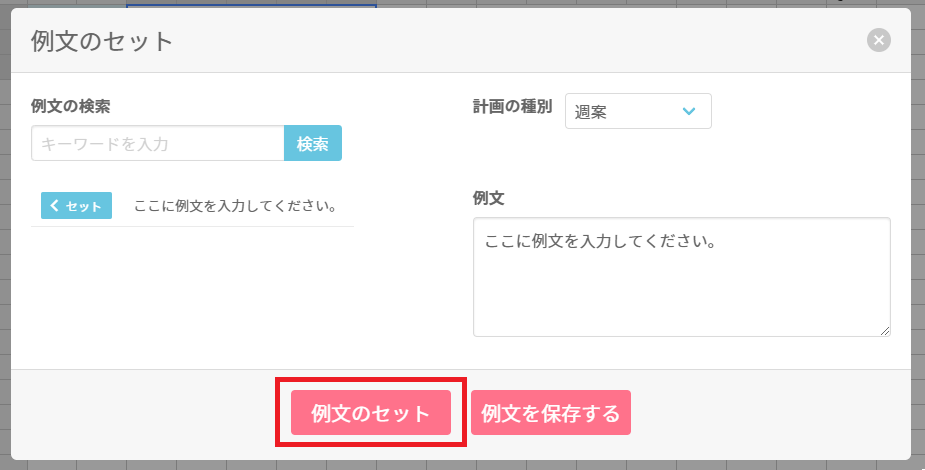
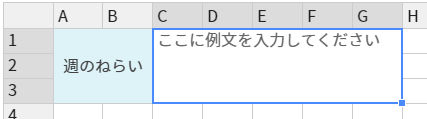
[例文をセットする]をクリックすると計画作成画面に文章が転記されます。
入力設定/文字入力
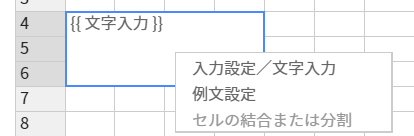
「{{文字入力}}」と表示された枠を右クリックし、「入力設定/文字入力」をクリックしてください。
計画を入力する画面が開きます。
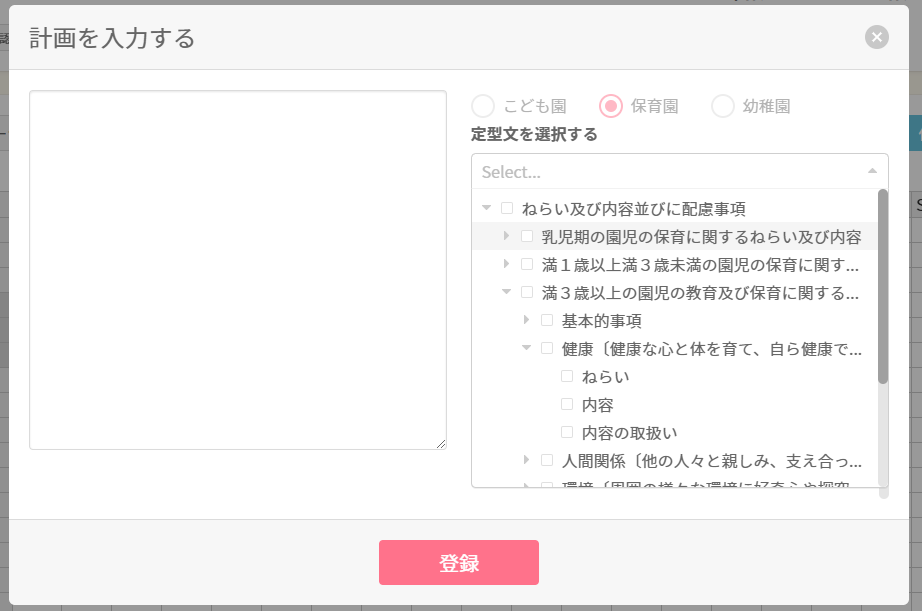
定型文の項目を選択してください。
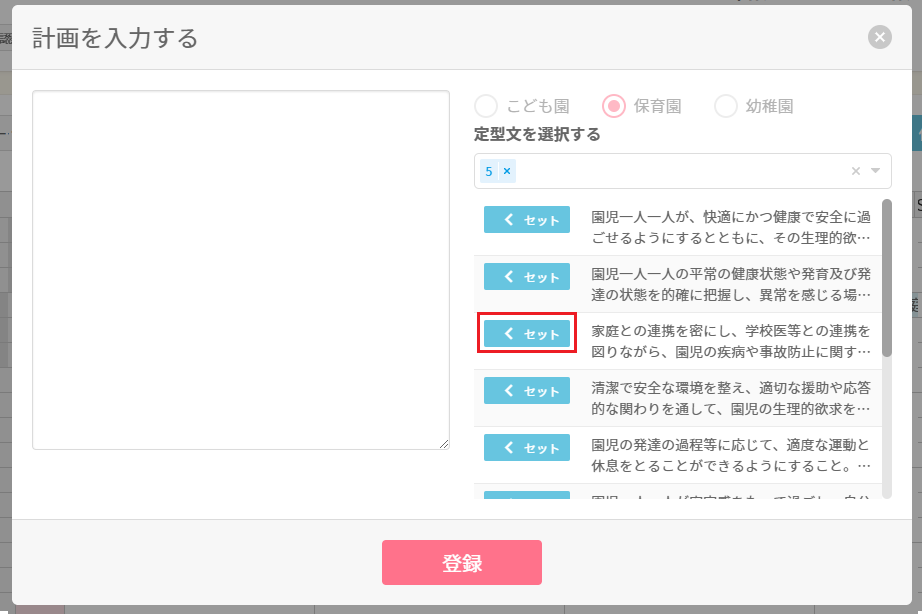
引用したい文章の[<セット]をクリックすると左の入力枠に文章が転記されます。
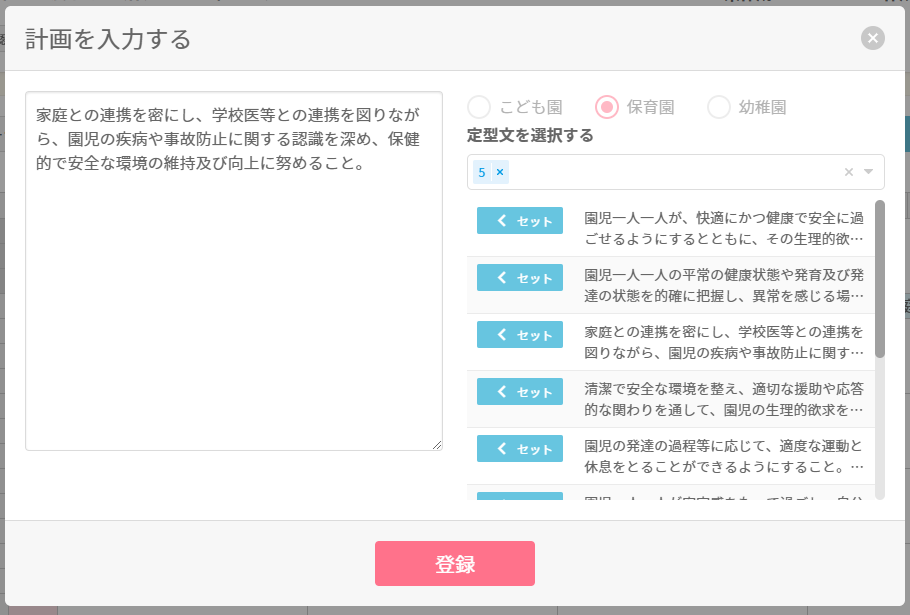
文章を手入力で修正することもできます。入力が終わりましたら[登録]をクリックしてください。

入力枠に登録した内容が転記されます。
入力設定/園児入力

「{{園児名選択}}」と表示された枠を右クリックし、「入力設定/園児名選択」をクリックしてください。
園児を選択する画面が開きます。
[検索]をクリックすると登録済みの園児が表示されます。
絞り込みを行う場合は検索枠に園児の姓または名を入力して[検索]をクリックしてください。
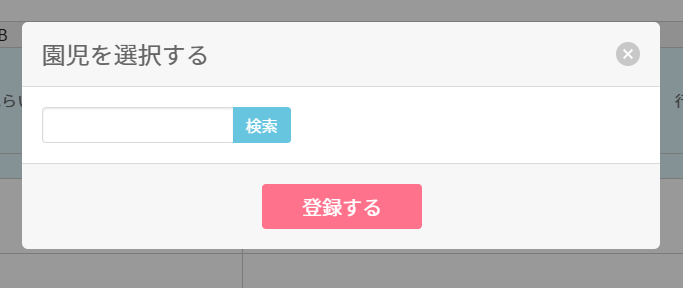
園児を選択したら[登録する]をクリックしてください。
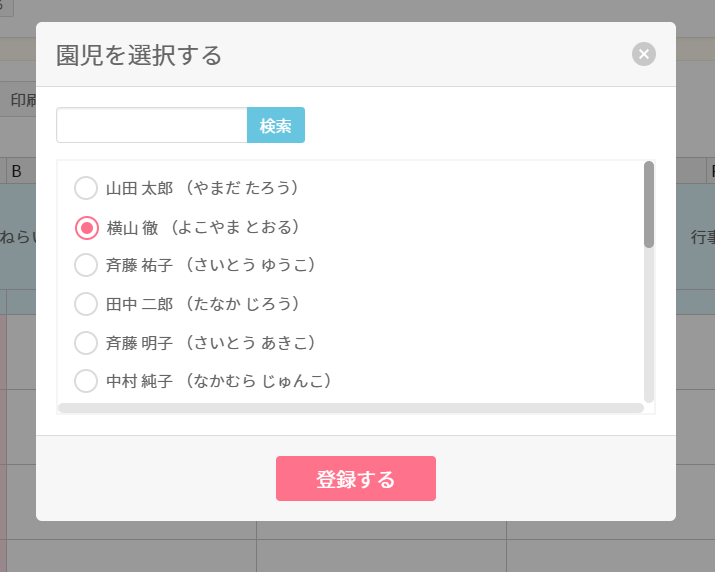
園児名が転記されます。
※園児は1枠に1人のみ選択可能です。
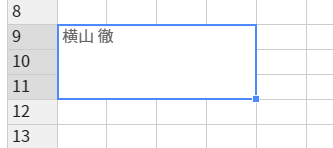
レイアウト作成時に、「年齢の表示を含む」設定にすると、名前の横に年齢(■歳■ヶ月)も表示されます。
入力設定/週案日付

基準日を設定した枠を右クリックして「入力設定/日付」をクリックしてください。
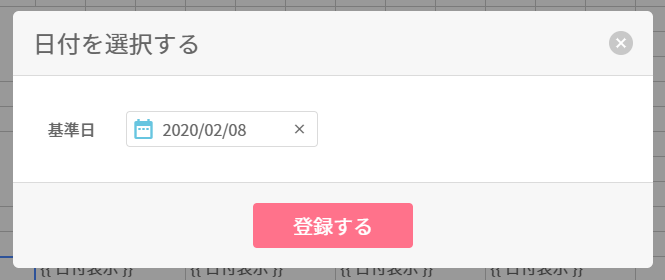
基準日となる日付を選択し、[登録する]をクリックしてください。

日付が反映されます。
作成状況
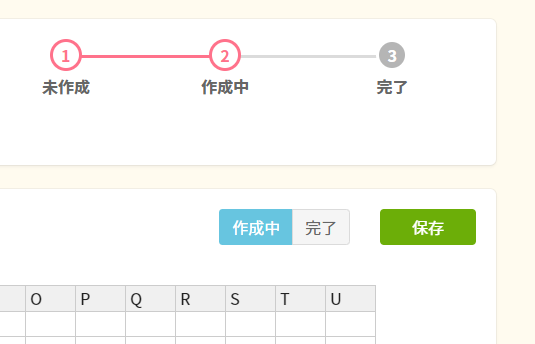
画面右上には、表示されている指導計画書の作成状況が示されています。
一度も保存していなければ「①未作成」、「作成中」を選択した状態で「保存」すれば「②作成中」と表示されます。
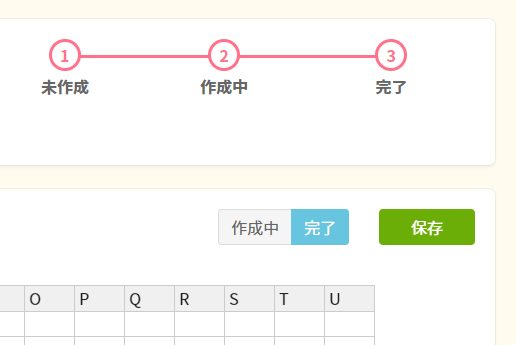
「完了」を選択した状態で「保存」すれば「③完了」となります。
作成済みの計画を参照
作成済みの指導計画書を参照しながら表示されている指導計画書を作成することができます。
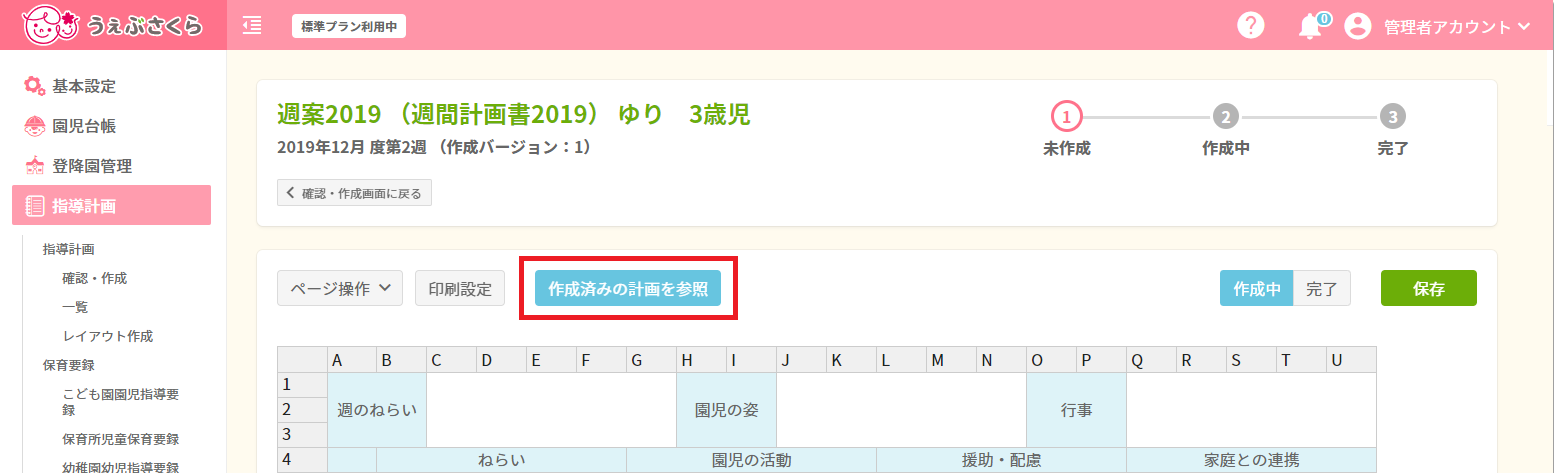
参照したい指導計画書の[表示]をクリックしてください。
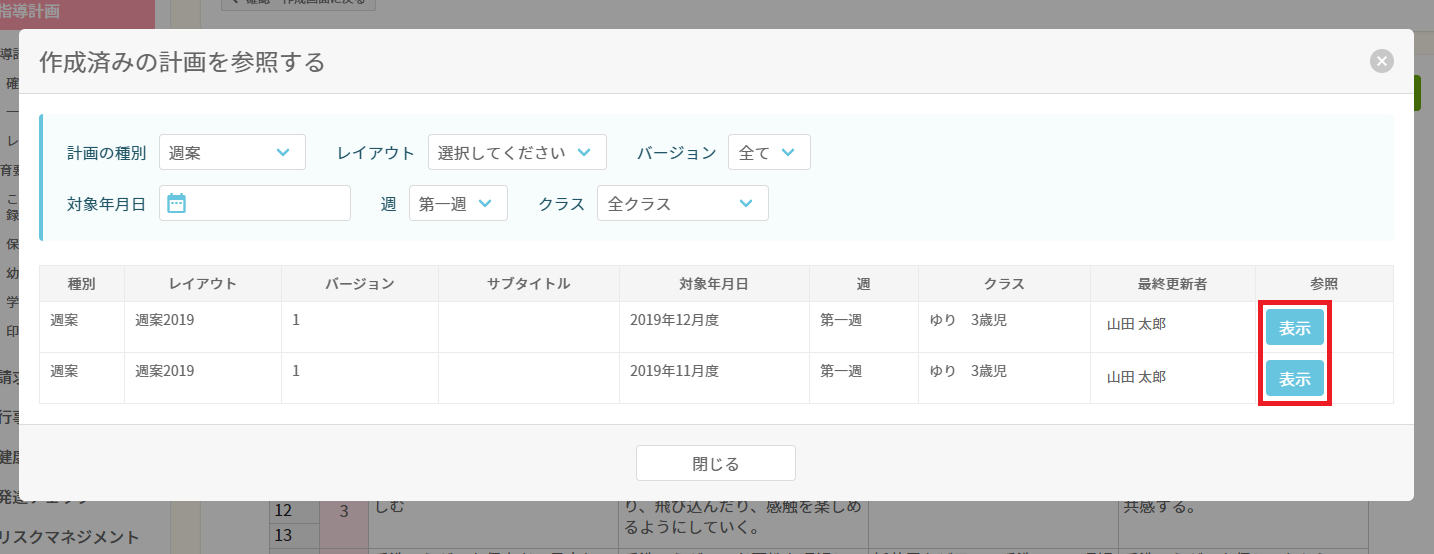
別タブで選択した指導計画書が開きます。
印刷設定
計画書のサブタイトルと検印の設定を行います。
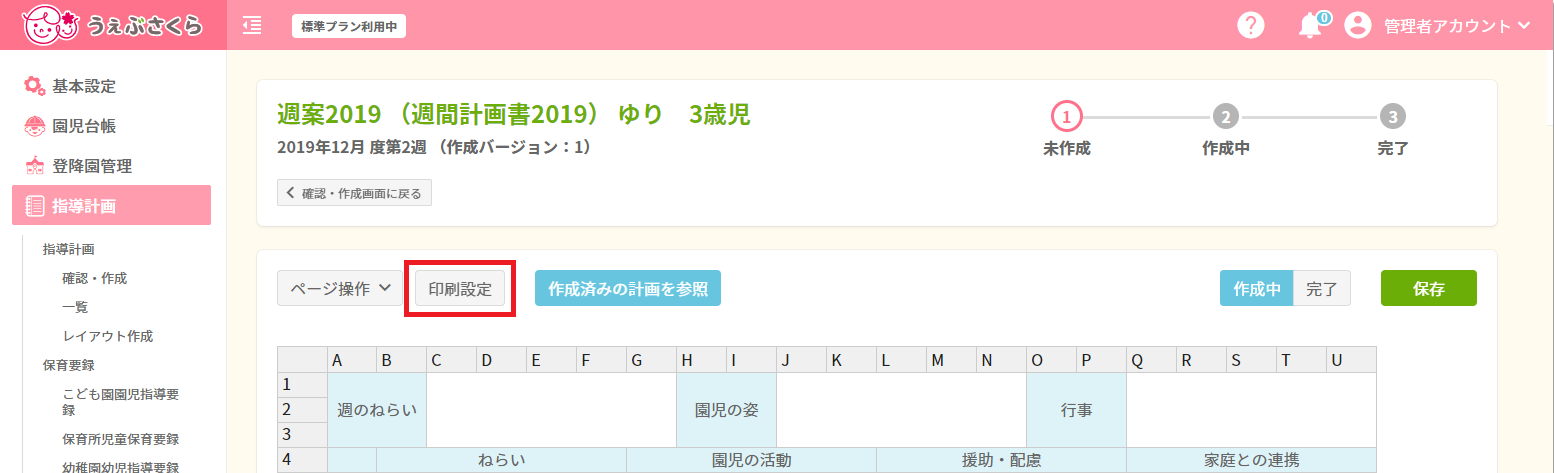
[印刷設定]をクリックすると設定画面が開きます。
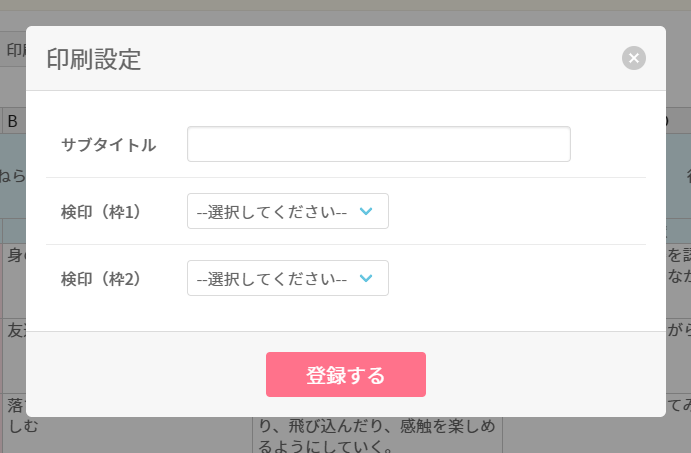
サブタイトルと検印の担当職員を選択し、[登録する]をクリックしてください。
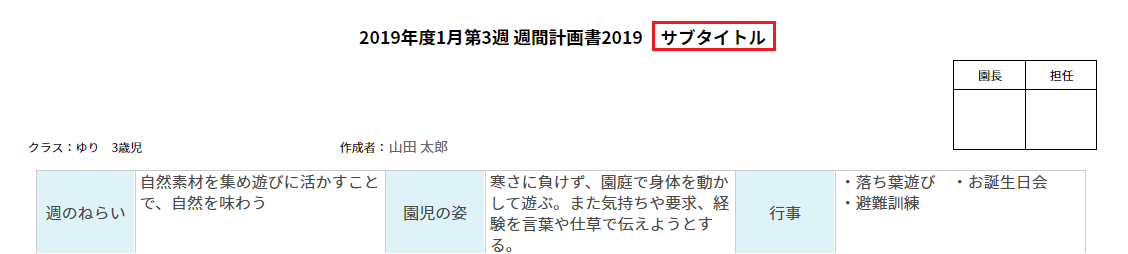
印刷時、上記箇所に反映されます。
ページ操作
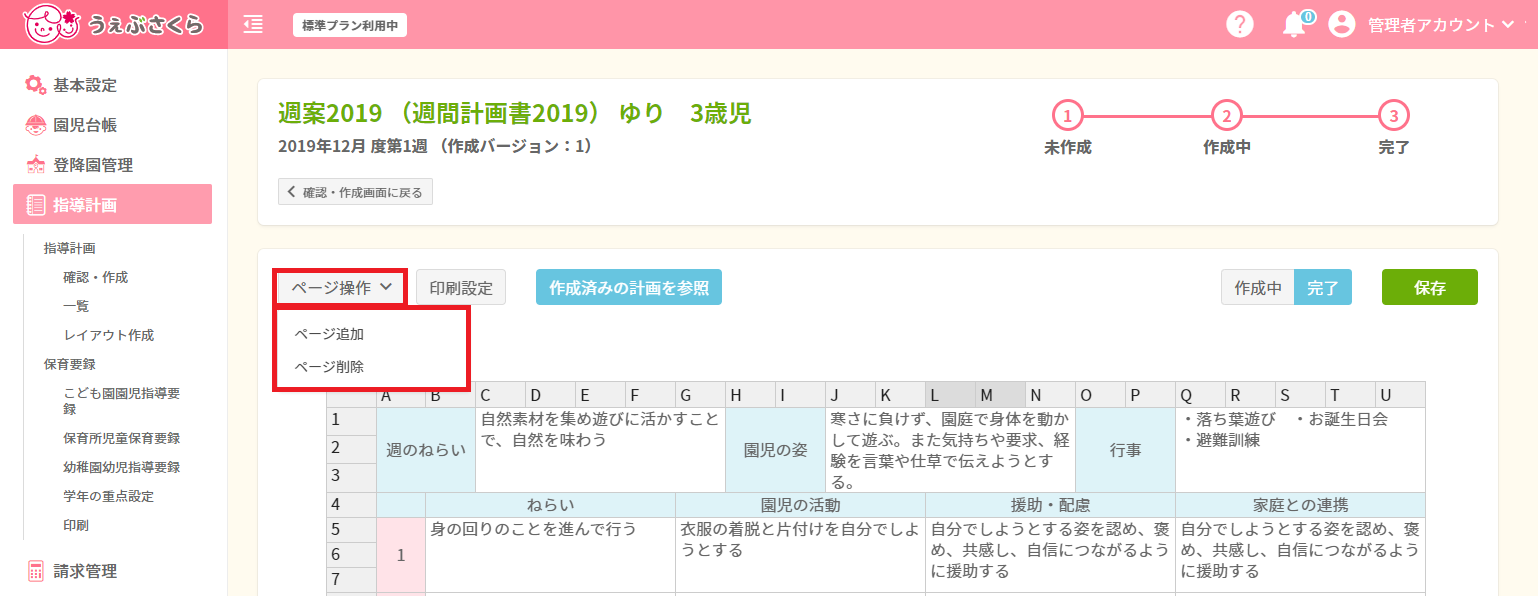
[ページ操作]を選択すると、ページの追加と削除をすることができます。
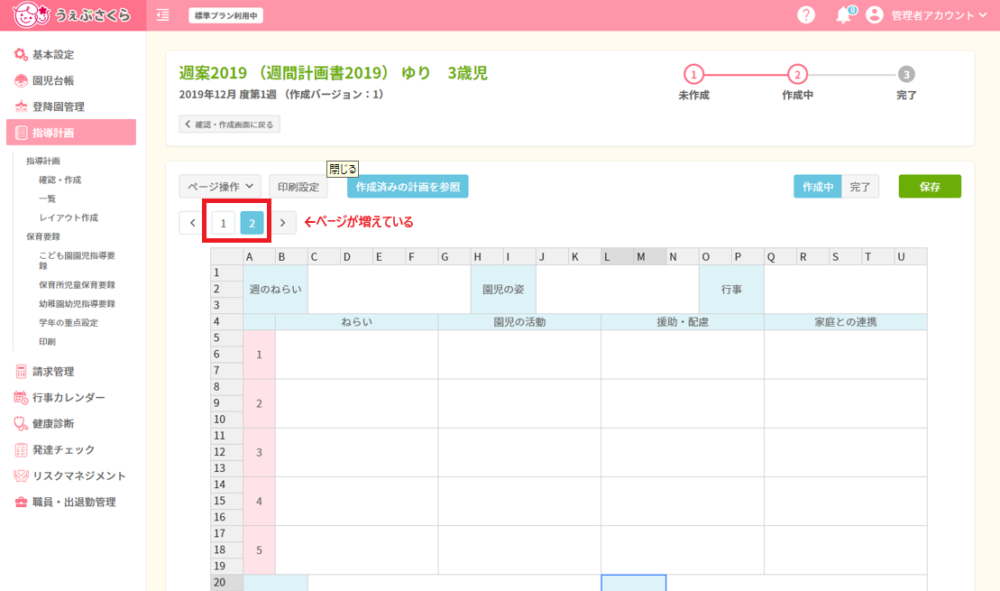
ページを追加を押すと、上記のようにページが増えます。
また、ページを削除を押すと、現在表示(選択)されているページを削除することができます。
※削除するとデータの復旧はできません。誤って削除しないようご注意ください。



 ホーム
ホーム