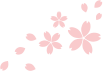基本情報
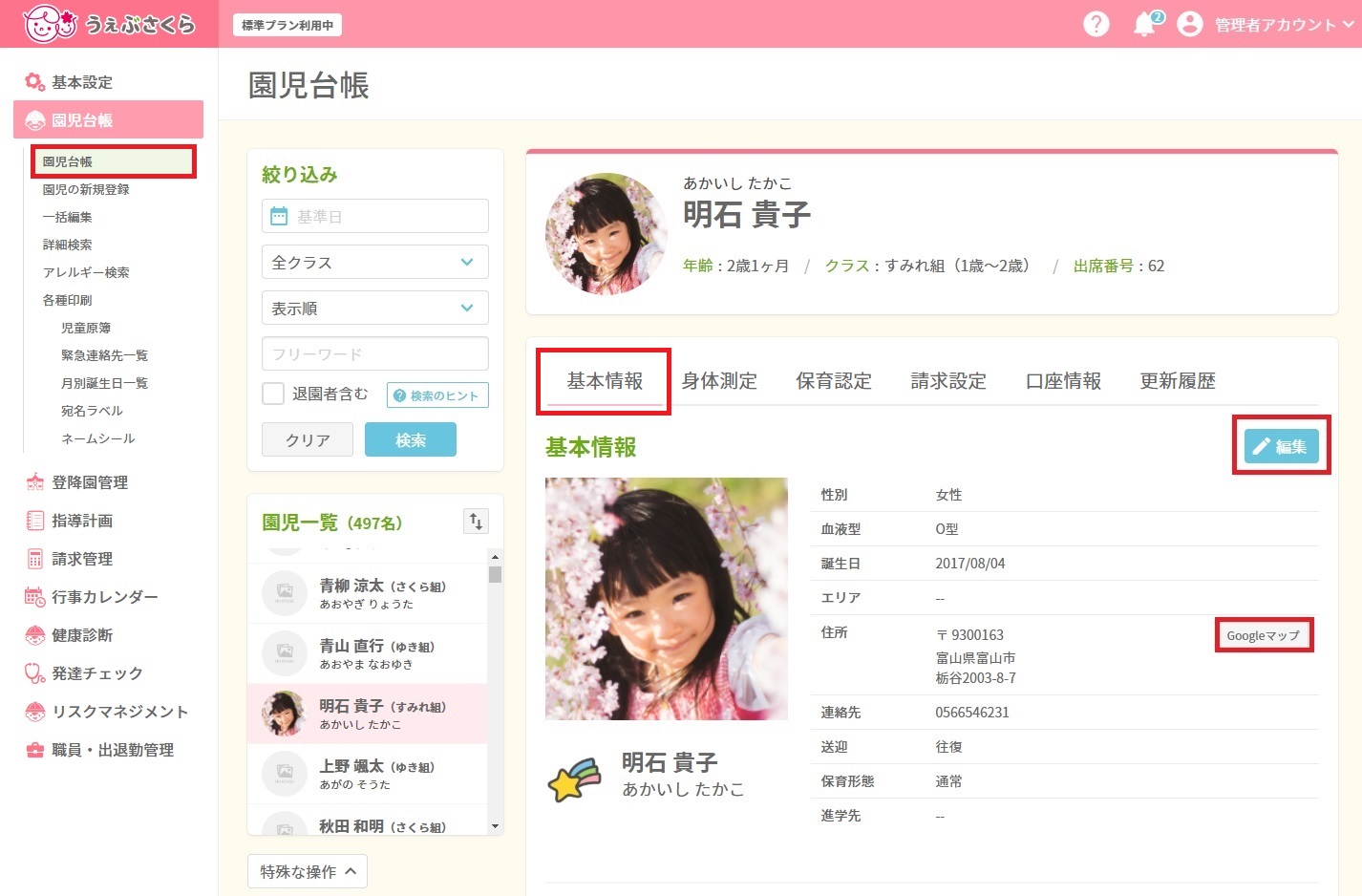
園児の氏名、写真、園児マーク、誕生日、住所、連絡先などを閲覧できます。 [Googleマップ]ボタンをクリックするとGoogleマップが開き、登録された住所が表示されます。
 ボタンをクリックすると編集画面が開きます。
ボタンをクリックすると編集画面が開きます。
基本情報の編集
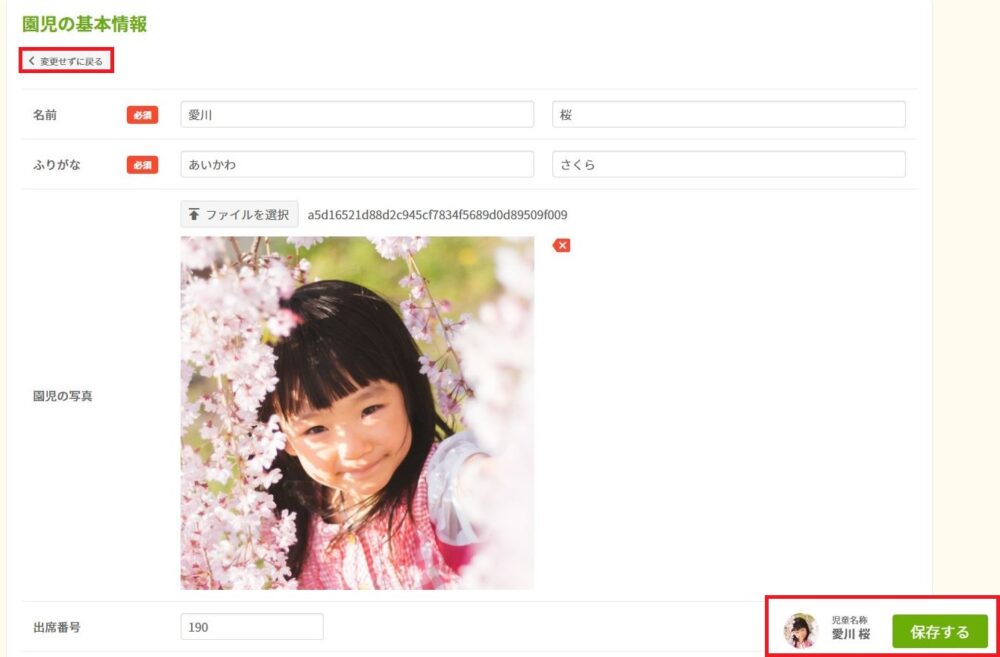
※項目の編集を行った後は必ず をクリックしてください。
をクリックしてください。
編集内容を破棄して閲覧画面に戻る場合、[<変更せずに戻る]ボタンをクリックしてください。
- ・名前(必須)
園児の姓、名をそれぞれ入力してください。 - ・ふりがな(必須)
園児の姓・名のふりがなをひらがなで入力してください。 - ・園児の写真
[ファイルを選択]ボタンをクリックして園児の画像を選択・登録して下さい。
※画像ファイルは.jpg/.jpeg/.png/.gifが使用できます。 - ・出席番号
任意の数字を入力。園児の検索や並べ替えの際に使用できます。
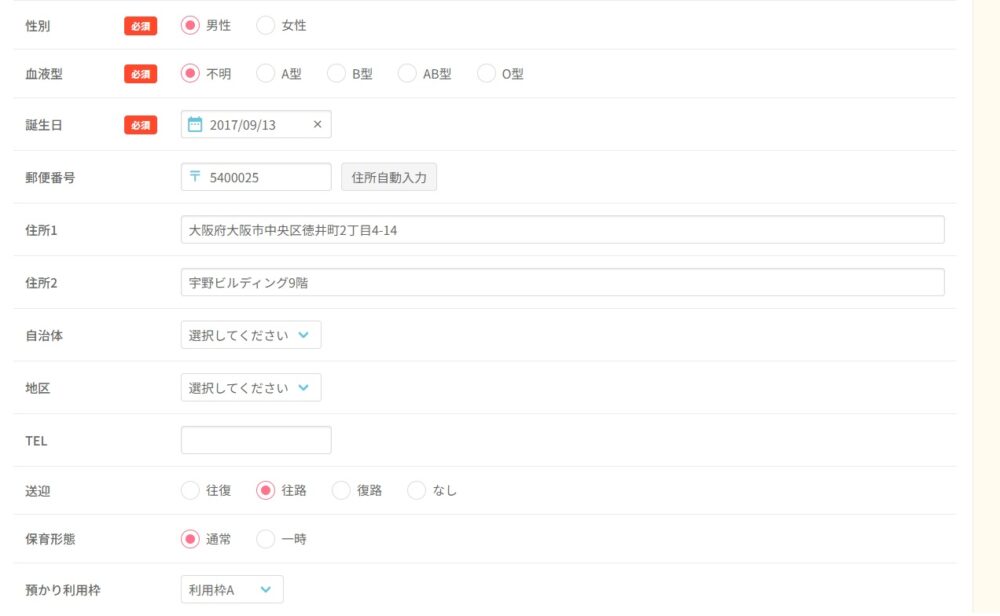
- ・性別(必須)
男性/女性を選択してください。 - ・血液型(必須)
不明/A型/B型/AB型/O型から選択してください。 - ・誕生日(必須)
枠をクリックするとカレンダーが表示されます。
園児の誕生日を選択してください。 - ・郵便番号
郵便番号を入力してください。 - ・住所1・住所2
園児の住所を入力してください。
※郵便番号入力後、[住所自動入力]をクリックすると郵便番号から検索した住所が「住所1」に反映されます。 - ・自治体
所属する自治体を選択してください。
(自治体の追加・編集:基本設定>カスタム設定>総合>自治体設定) - ・地区
所属する地区を選択してください。
(地区の追加・編集:基本設定>カスタム設定>総合>地区設定) - ・TEL
連絡先の電話番号を入力してください。 - ・送迎
送迎の種類を選択してください。 - ・保育形態
通常保育/一時保育を選択してください。 - ・預かり利用枠
預かり定員機能を使用する際、園児の預かり枠を設定します。
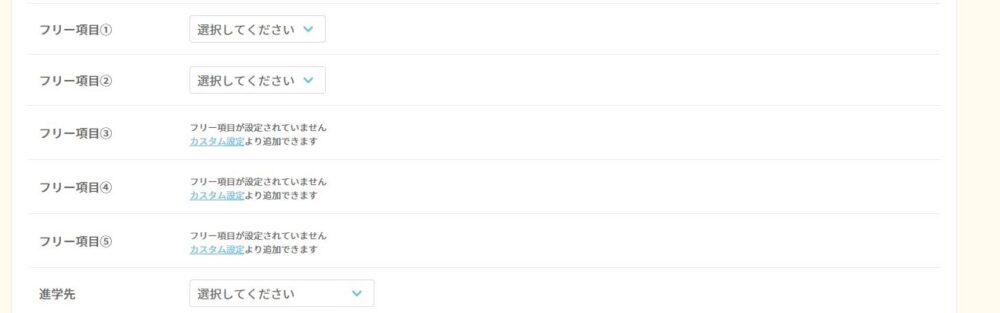
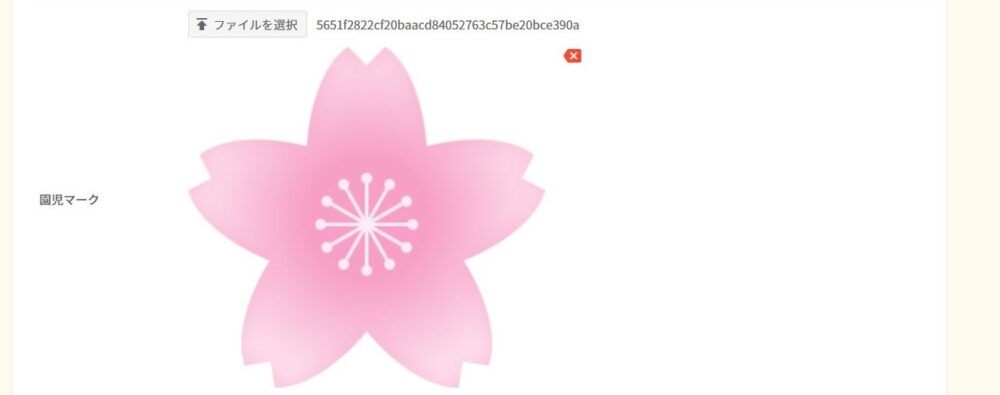
- ・園児マーク
[ファイルを選択]ボタンをクリックして園児マークに使用する画像を選択・登録して下さい。
※画像ファイルは.jpg/.jpeg/.png/.gifが使用できます。
在籍状況
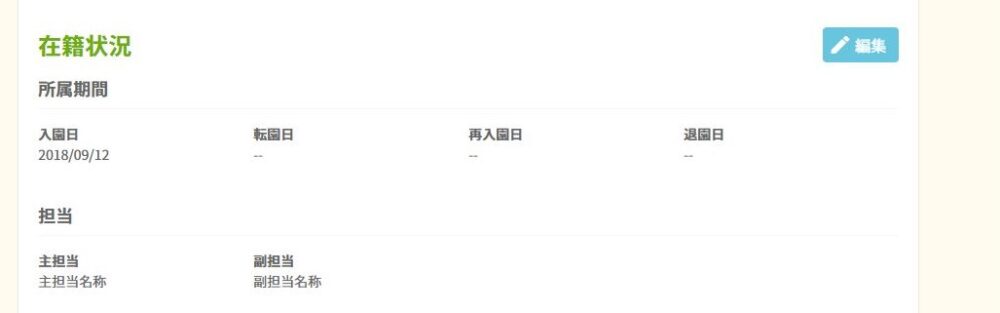
園児の所属期間、担当職員を閲覧できます。
在籍状況の編集
<所属期間>
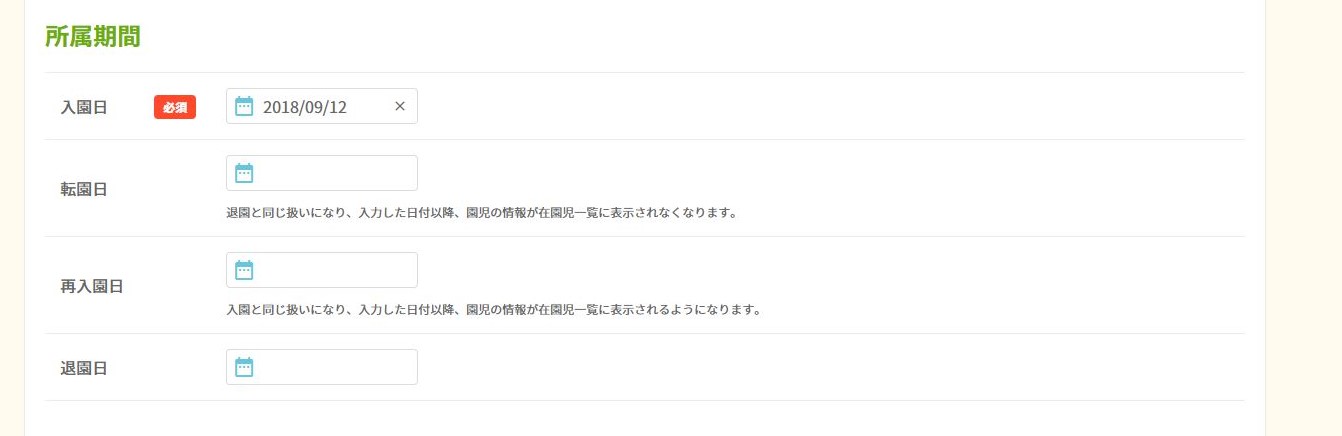
- ・入園日(必須)
枠をクリックするとカレンダーが表示されます。園児の入園日を選択してください。 - ・転園日
設定すると退園と同じ扱いになり、入力した日付以降、園児の情報が在園児一覧に表示されなくなります。 - ・再入園日
設定すると入園と同じ扱いになり、入力した日付以降、園児の情報が在園児一覧に表示されるようになります。 - ・退園日
入力した日付以降、園児の情報が在園児一覧に表示されなくなります。
クラス・グループ

クラスのカテゴリ、クラス・グループの所属履歴と所属期間を閲覧できます。
現在所属しているクラス・グループには「所属中」のマークがつきます。
所属期間は1日単位で設定することができます。
クラス・グループの編集

新規にクラス・グループを追加する場合は を、既に登録されているクラス・グループの編集を行う場合は
を、既に登録されているクラス・グループの編集を行う場合は をクリックしてください。
をクリックしてください。
クラス・グループの追加・編集画面が開きます。
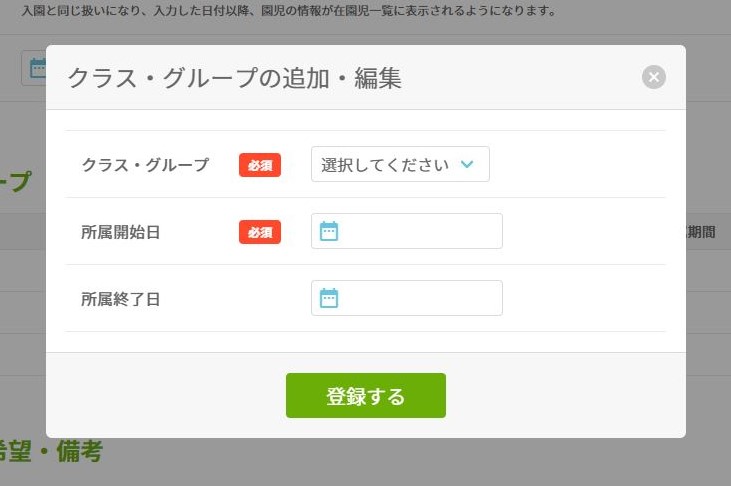
- ・クラス・グループ(必須)
園児が所属するクラス・グループを選択してください。 - ・所属開始日
枠をクリックするとカレンダーが表示されます。クラス・グループの所属開始日を選択してください。 - ・所属終了日
設定しているクラス・グループへの所属が終了する場合、所属終了日を選択してください。
POINT
クラス履歴設定後にクラスマスタを利用「しない」にした場合、台帳ではグレー表示されますが編集は可能です。
POINT
同一期間に複数のクラスに所属させることはできません。
クラスを変更する場合は、現在所属しているクラスの所属終了日を入力してから、終了日以降の日付で次に所属するクラスの所属開始日を設定して下さい。
保護者からの希望・備考

保護者からの備考・要望などを記録しておき、閲覧することができます。  をクリックすると編集画面に移ります。
をクリックすると編集画面に移ります。
保護者からの希望・備考の編集

枠内に直接文字を入力してください。
アレルギー

園児のアレルギー情報を記録、閲覧できます。  をクリックすると編集画面に移ります。
をクリックすると編集画面に移ります。
アレルギーの編集
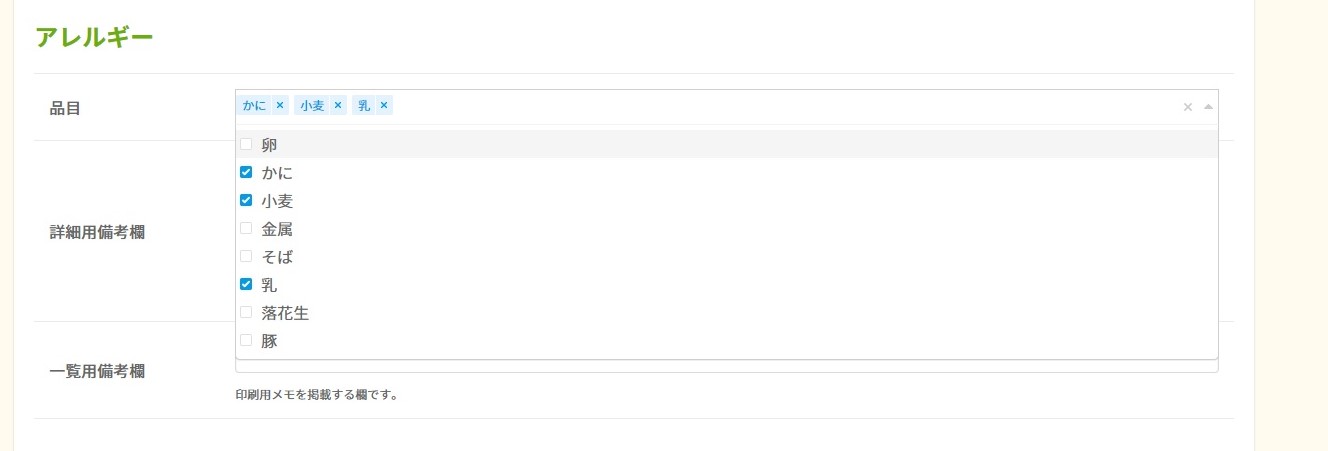
-
- ・品目 枠内をクリックするとアレルギー品目が表示されます。
該当するアレルギーにチェックを付けてください(複数選択可)。
(アレルギーの追加・編集:基本設定>カスタム設定>総合>アレルギー設定)
- ・品目 枠内をクリックするとアレルギー品目が表示されます。
-
- ・詳細用備考欄
変更が発生した日や経緯など、詳細に記載する欄です。
入力内容は閲覧画面に反映されます。
- ・詳細用備考欄
- ・一覧用備考欄
印刷用メモを掲載する欄です。
出生記録
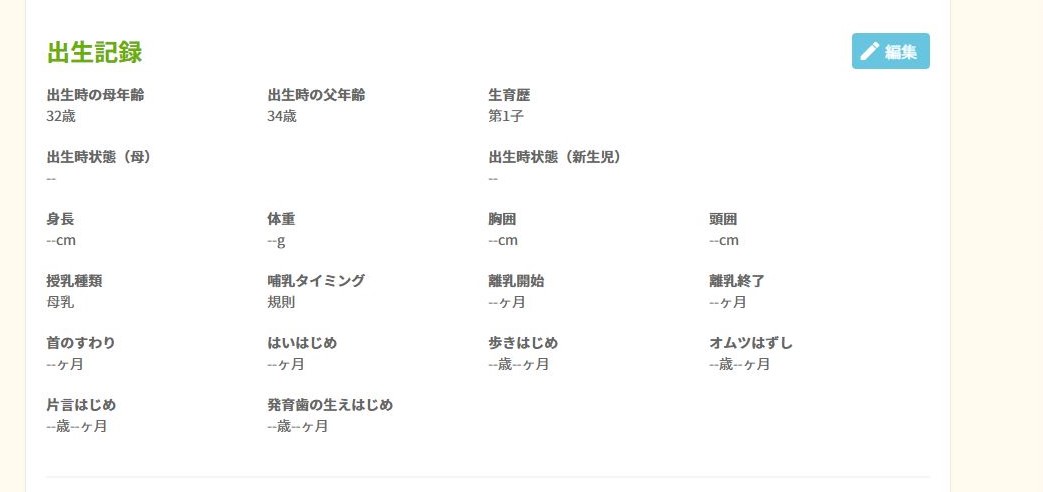
園児の出生時の状況や、離乳時期・歩き始めの時期などの生育記録を閲覧できます。
 をクリックすると編集画面に移ります。
をクリックすると編集画面に移ります。
出生記録の編集
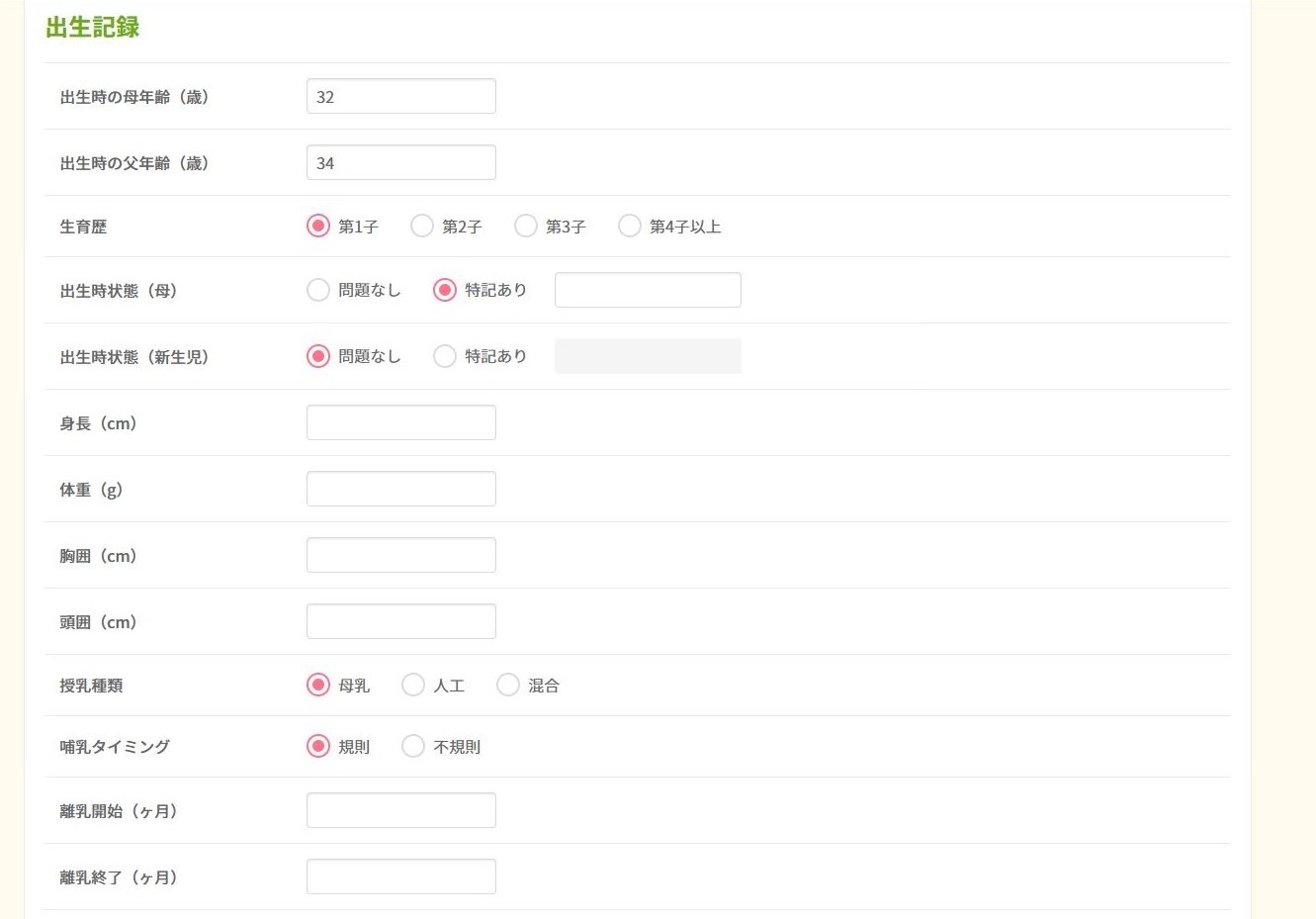
- ・出生時の母・父年齢(歳)
出生時の母の年齢・父の年齢を入力してください。 - ・生育歴
第1子/第2子/第3子/第4子以上から選択してください。 - ・出生時状態(母)(新生児)
出生時の母・新生児の状態をそれぞれ問題なし/特記ありより選択してください。
特記ありを選択した場合、右側の入力欄に詳細を入力できます。 - ・身長(cm)
出生時の身長を入力してください。 - ・体重(g)
出生時の体重を入力してください。 - ・胸囲(cm)
出生時の胸囲を入力してください。 - ・頭囲(cm)
出生時の頭囲を入力してください。 - ・授乳種類
母乳/人工/混合より選択してください。 - ・哺乳タイミング
規則/不規則より選択してください。 - ・離乳開始(ヶ月)
離乳開始時期を入力してください。 - ・離乳終了(ヶ月)
離乳終了時期を入力してください。
家族情報
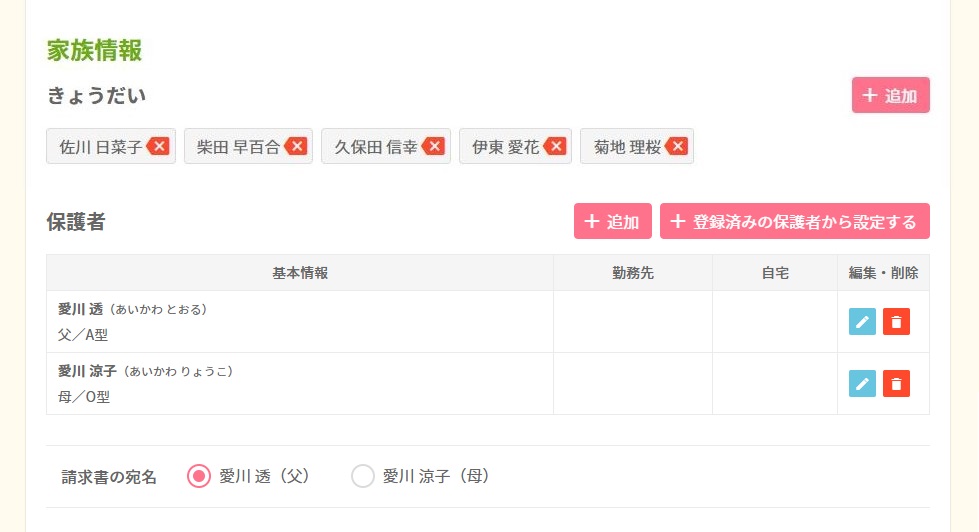
既に登録されている別の園児と「きょうだい」の設定ができます。
また、園児の保護者情報も閲覧することができます。
保護者を登録すると、請求書の宛名に指定する保護者を選択することができます。
家族情報の編集
<きょうだい>
 をクリックすると、編集画面が開きます。
をクリックすると、編集画面が開きます。
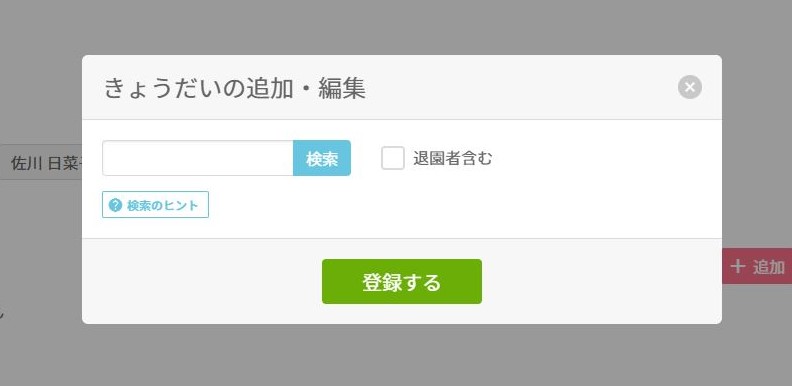
園児名・ふりがなから入力したキーワードを含む園児を検索することができます。
※複数の単語での検索はできません。姓または名を入力してください。
[検索]ボタンをクリックすると、検索条件に当てはまる園児が表示されます。
(未入力のまま[検索]ボタンをクリックすると、在籍している全園児の氏名が表示されます。)
「退園者含む」にチェックをつけて検索をすると、退園済みの園児の氏名が表示されます。
入園前の園児を検索する場合も、「退園者含む」にチェックをつけて検索してください。
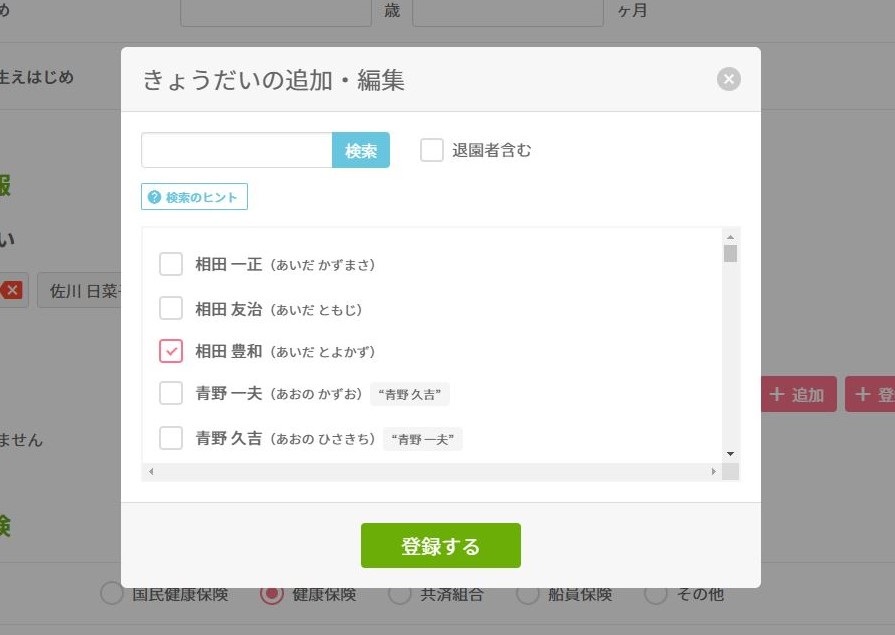
きょうだいに設定したい園児にチェックをつけ をクリックしてください。
をクリックしてください。
(園児の右側には既にきょうだいとして設定されている園児名が表示されています。)
<保護者>
 ボタンをクリックすると、保護者の新規登録画面が開きます。
ボタンをクリックすると、保護者の新規登録画面が開きます。
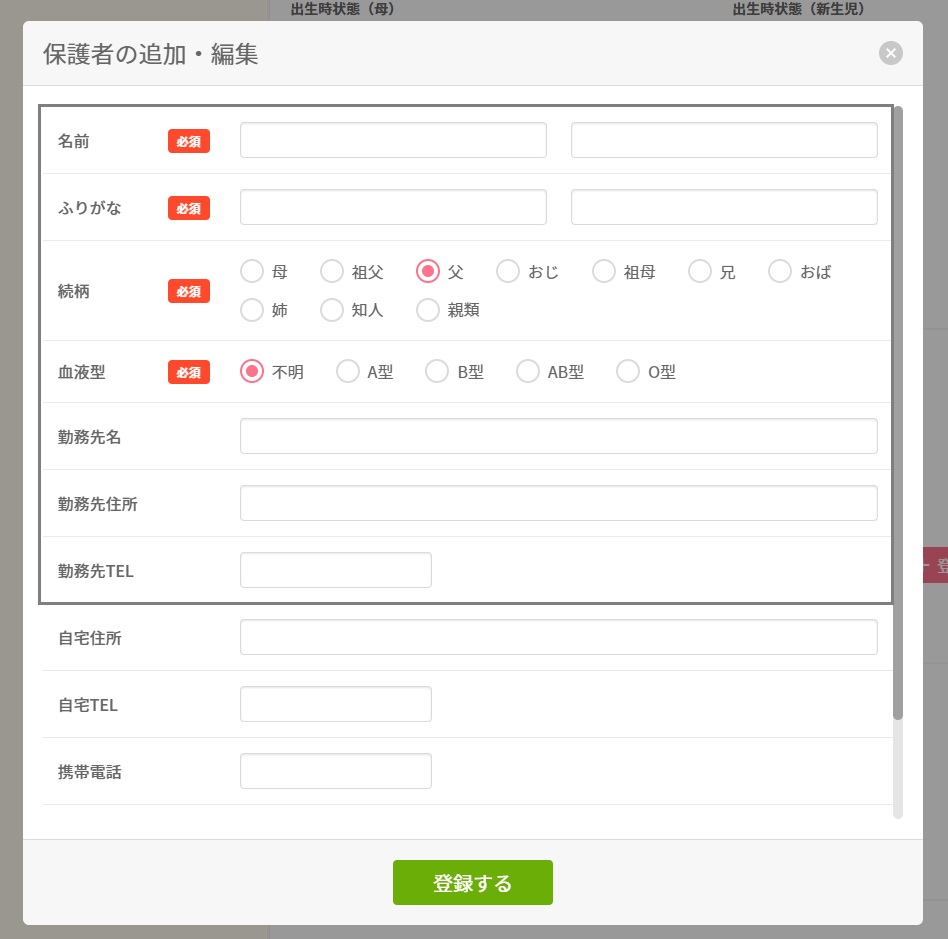
-
- ・名前(必須)
保護者の氏名を姓・名それぞれ入力してください。 - ・ふりがな(必須)
ふりがなを姓・名それぞれ入力してください。 - ・続柄(必須)
保護者の続柄を選択してください。
(続柄の追加・編集:基本設定>カスタム設定>総合>続柄設定) - ・血液型(必須)
不明/A型/B型/AB型/O型から選択してください。 - ・勤務先名
勤務先を入力してください。 - ・勤務先住所
勤務先の住所を入力してください。 - ・勤務先TEL
勤務先の電話番号を入力してください。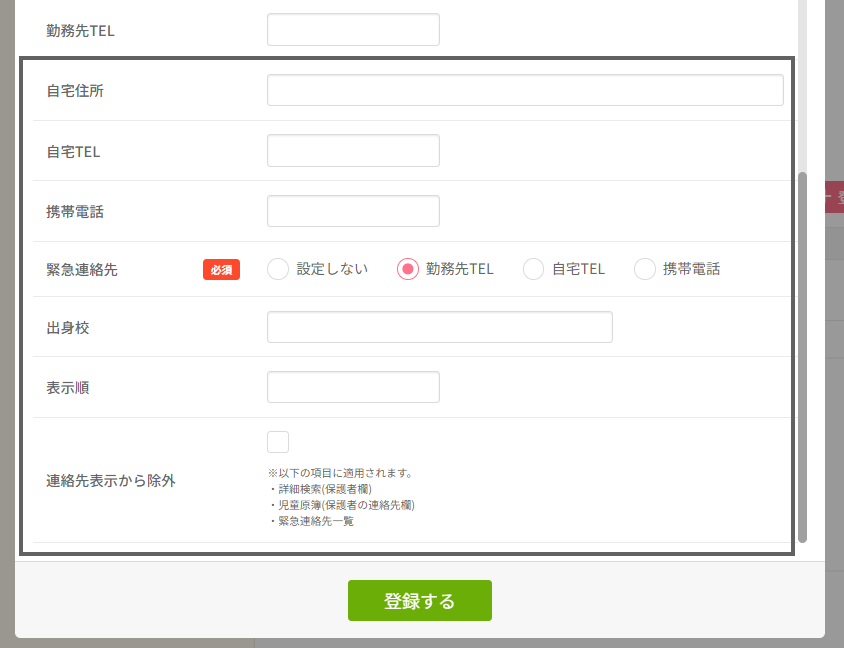
- ・名前(必須)
- ・自宅住所
自宅の住所を入力してください。 - ・自宅TEL
自宅の電話番号を入力してください。 - ・携帯電話
保護者の携帯電話の電話番号を入力してください。 - ・緊急連絡先(必須)
緊急時に連絡する電話番号を勤務先TEL/自宅TEL/携帯電話から選択してください。 - ・出身校
保護者の出身校を登録することができます。
(続柄の追加・編集:基本設定>カスタム設定>総合>学校名設定) - ・表示順
保護者を複数名登録する場合の表示順を入力してください。 - ・連絡先表示から除外
チェックを付ける事で詳細検索、児童原簿及び緊急連絡先に表示されなくなります。
 ボタンで該当の保護者を外すことが出来ます。(削除されません)
ボタンで該当の保護者を外すことが出来ます。(削除されません)
誤って消した場合は、再度、登録済の保護者から設定可能です。
完全に削除する場合は、 編集から該当の保護者の入力画面を開き、右下の削除するを選択します。
編集から該当の保護者の入力画面を開き、右下の削除するを選択します。
※但し、さくらdaysのアカウントがある場合は削除できません。
[+登録済みの保護者から設定する]をクリックすると、既に登録されている保護者を選択する画面が開きます。
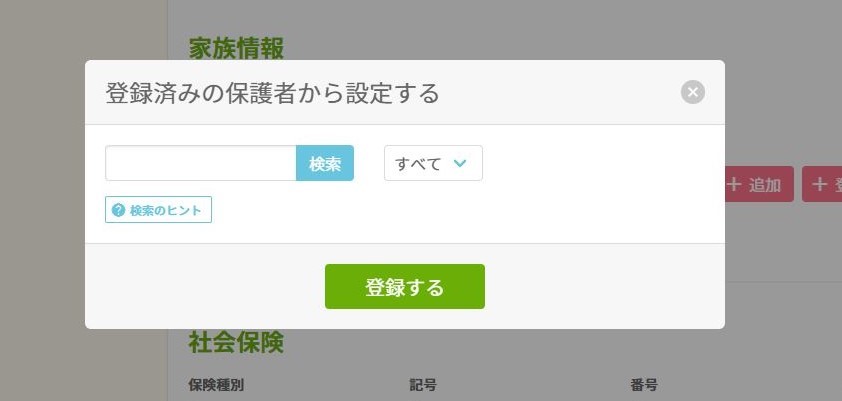
保護者名・ふりがなから入力したキーワードを含む保護者を検索することができます。
※複数の単語での検索はできません。姓または名を入力してください。
[すべて∨]ボタンをクリックすると、続柄からの絞り込みができます。
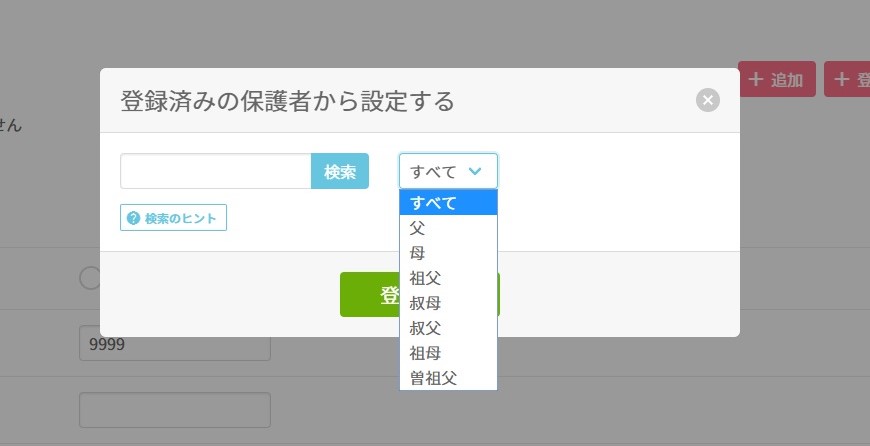
[検索]ボタンをクリックすると、検索条件に当てはまる保護者が表示されます。
(未入力のまま[検索]ボタンをクリックすると、登録されている全保護者の氏名が表示されます。)
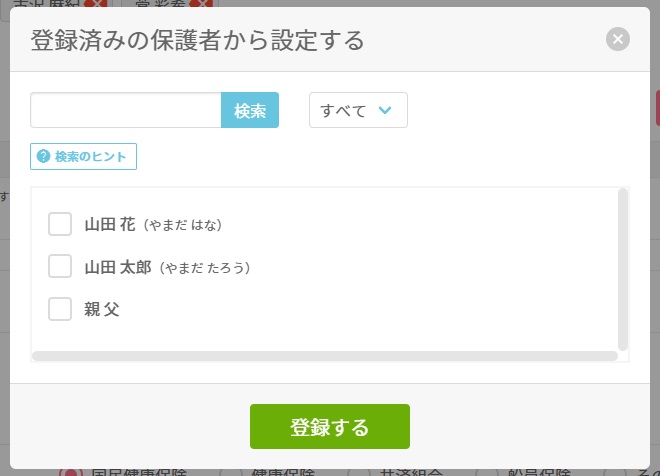
登録したい保護者を選択し、 をクリックしてください。
をクリックしてください。
設定したきょうだい情報から、きょうだいの口座情報をコピーできます。
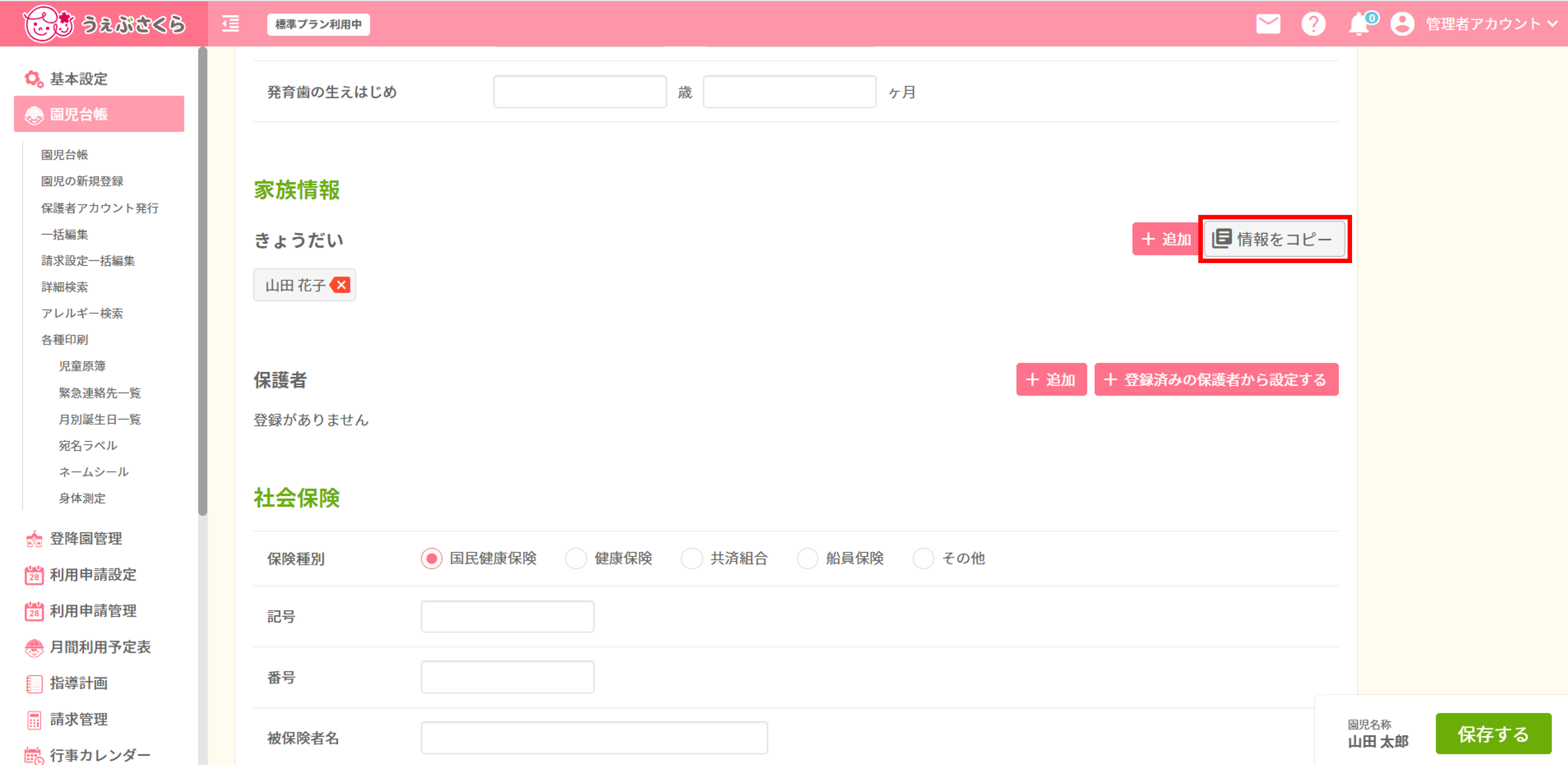
「情報をコピー」をクリックします。
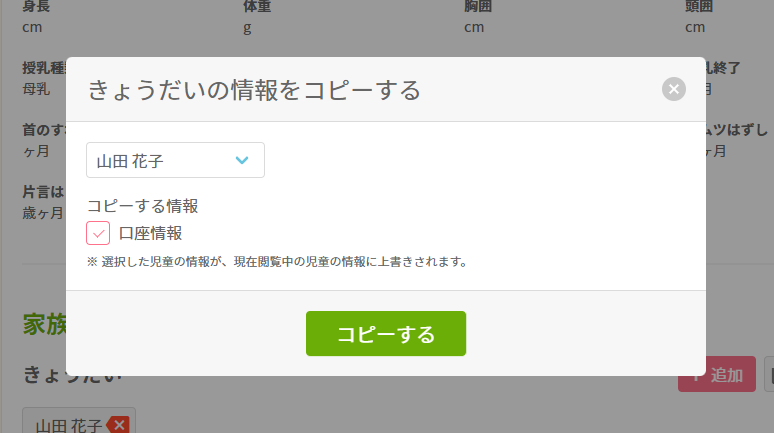
情報をコピーしたいきょうだいを選択し、口座情報にチェックを入れて、「コピーする」をクリックしてください。
社会保険

園児の社会保険情報を閲覧することができます。  をクリックすると編集画面に移ります。
をクリックすると編集画面に移ります。
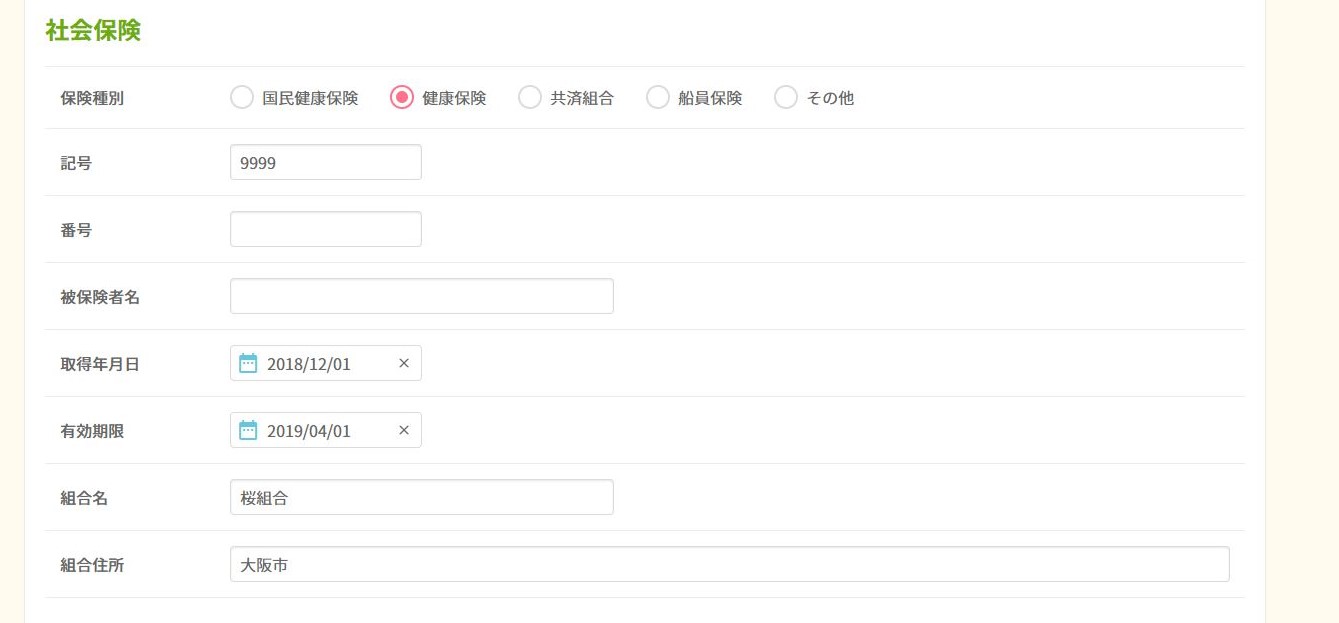
- ・保険種別
国民健康保険/健康保険/共済組合/船員保険/その他から選択してください。 - ・記号
保険証に記載の記号を入力してください。 - ・番号
保険証に記載の番号を入力してください。 - ・被保険者名
被保険者名を入力してください。 - ・取得年月日
保険証に記載の取得年月日を入力してください。 - ・有効期限
保険証に記載の有効期限を入力してください。 - ・組合名
保険証に記載の組合名を入力してください。 - ・組合住所
組合住所を入力してください。
健康状態
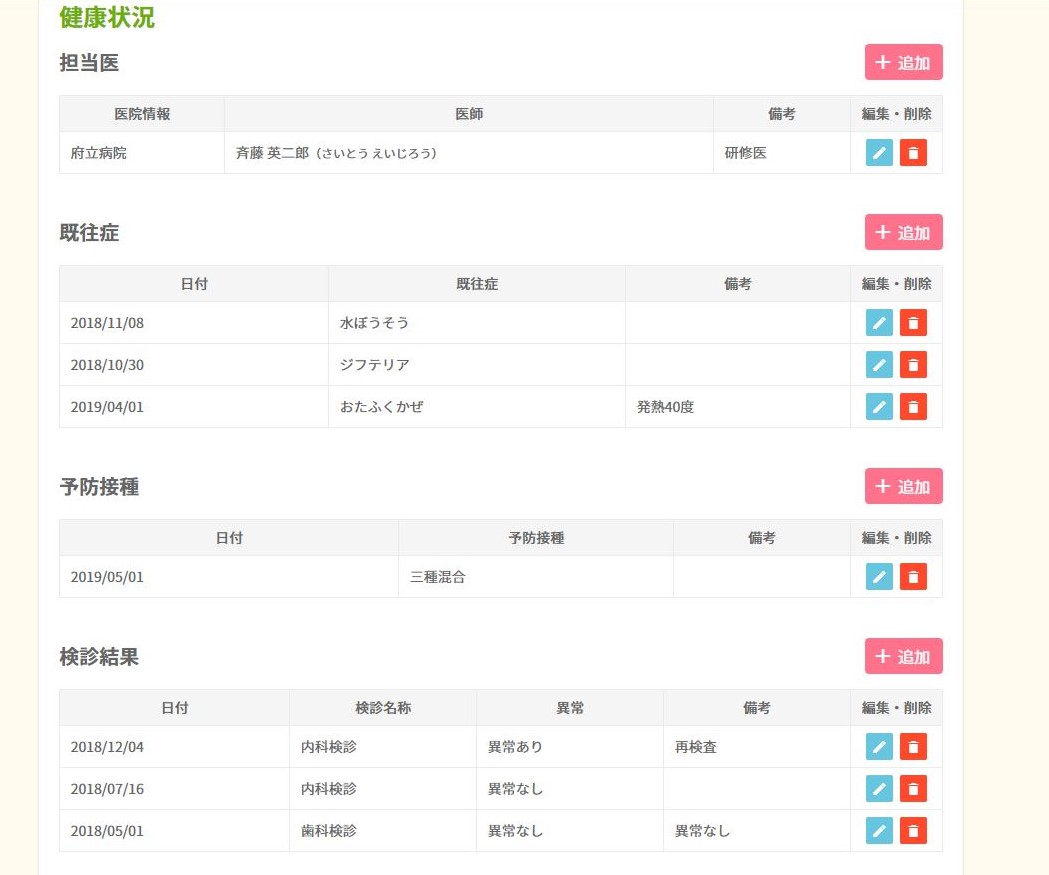
園児の担当医、既往症、予防接種の履歴、検診結果を閲覧できます。
 をクリックすると新規登録画面が開きます。
をクリックすると新規登録画面が開きます。  をクリックすると選択項目の編集画面が開きます。
をクリックすると選択項目の編集画面が開きます。
健康状態の編集
<担当医>
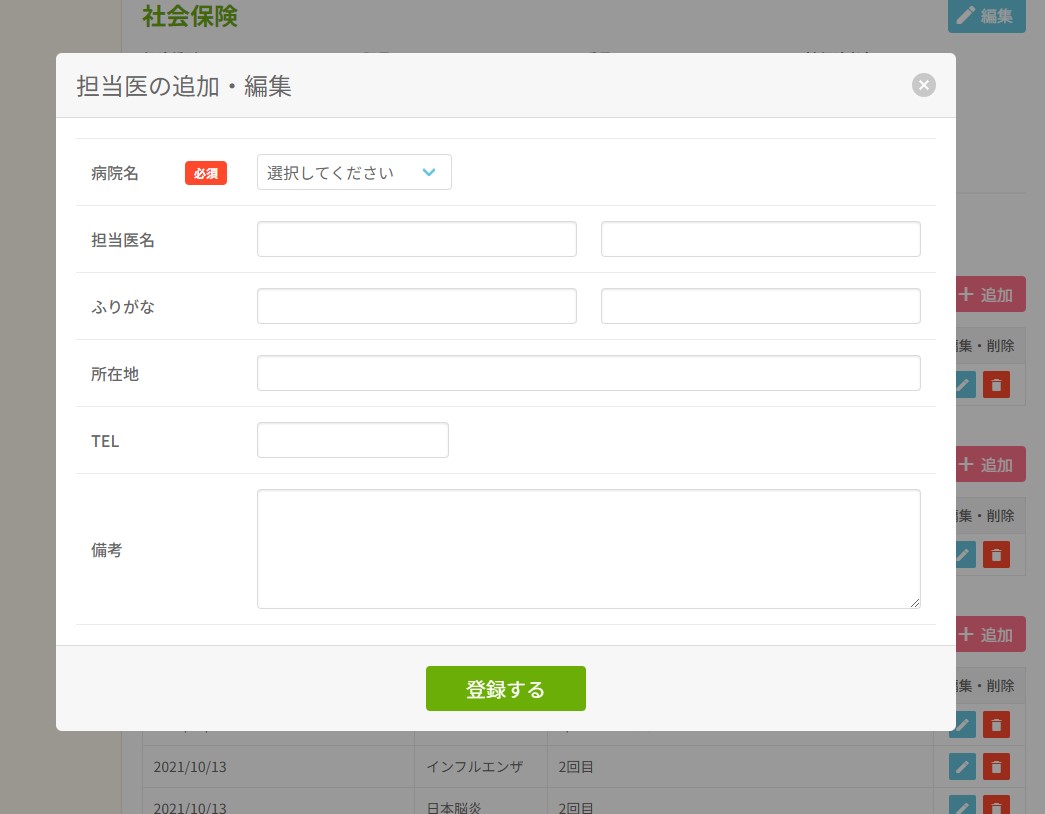
-
- ・医院名(必須)
医院名を選択してください。
(医院名の追加・編集:基本設定>カスタム設定>総合>病院名設定) - ・担当医名
担当医の氏名を姓・名それぞれ入力してください。 - ・ふりがな
担当医名のふりがなを姓・名それぞれ入力してください。 - ・所在地
医院の所在地を入力してください。 - ・TEL
医院の電話番号を入力してください。 - ・備考
備考欄として使用できます。<既往症>
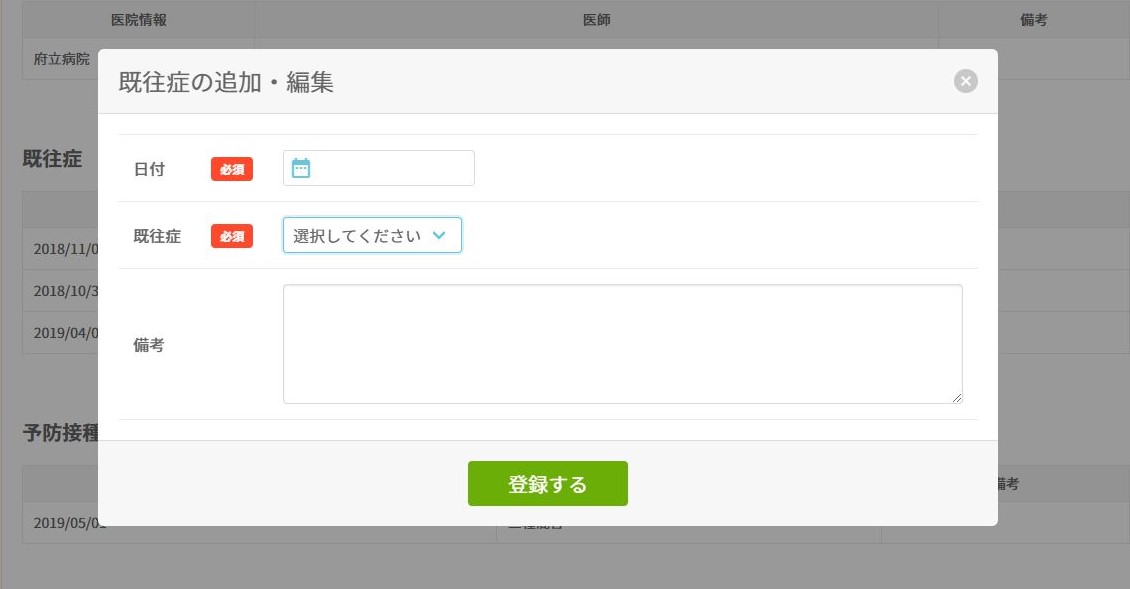
- ・医院名(必須)
-
- ・日付(必須)
枠をクリックするとカレンダーが表示されます。発症日を選択してください。 - ・既往症(必須)
病名を選択してください。
(既往症の追加・編集:基本設定>カスタム設定>総合>既往症設定) - ・備考
備考欄として使用できます。<予防接種>
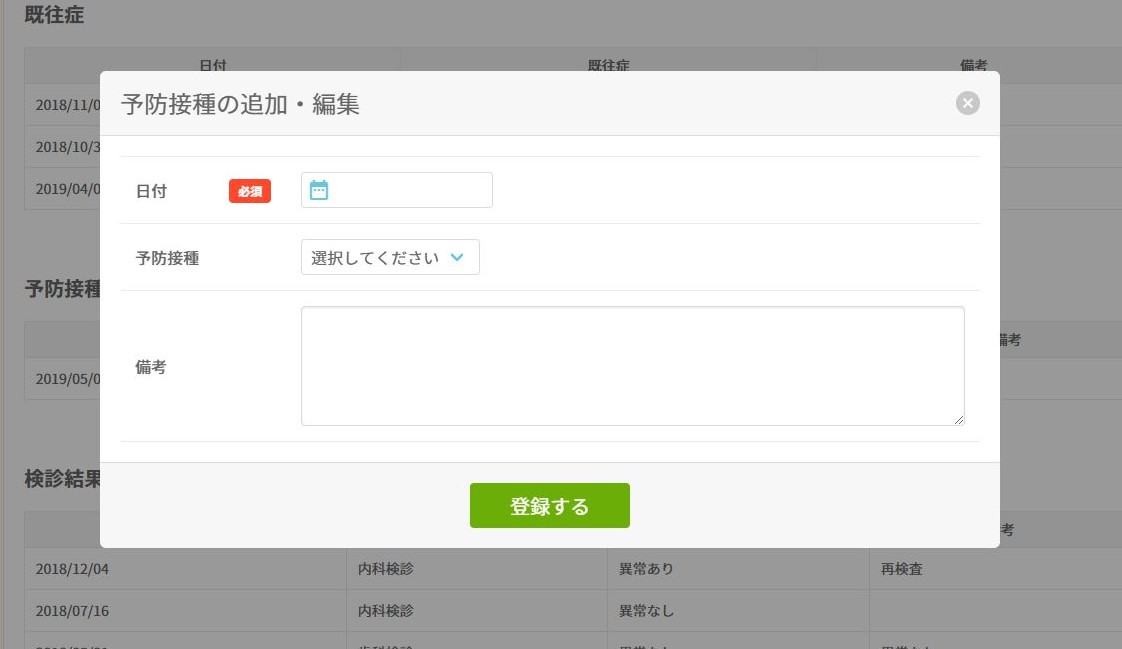
- ・日付(必須)
-
- ・日付(必須)
枠をクリックするとカレンダーが表示されます。接種日を選択してください。 - ・予防接種
予防接種名称を選択してください。
(予防接種の追加・編集:基本設定>カスタム設定>総合>予防接種設定) - ・備考
備考欄として使用できます。<検診結果>
- ・日付(必須)
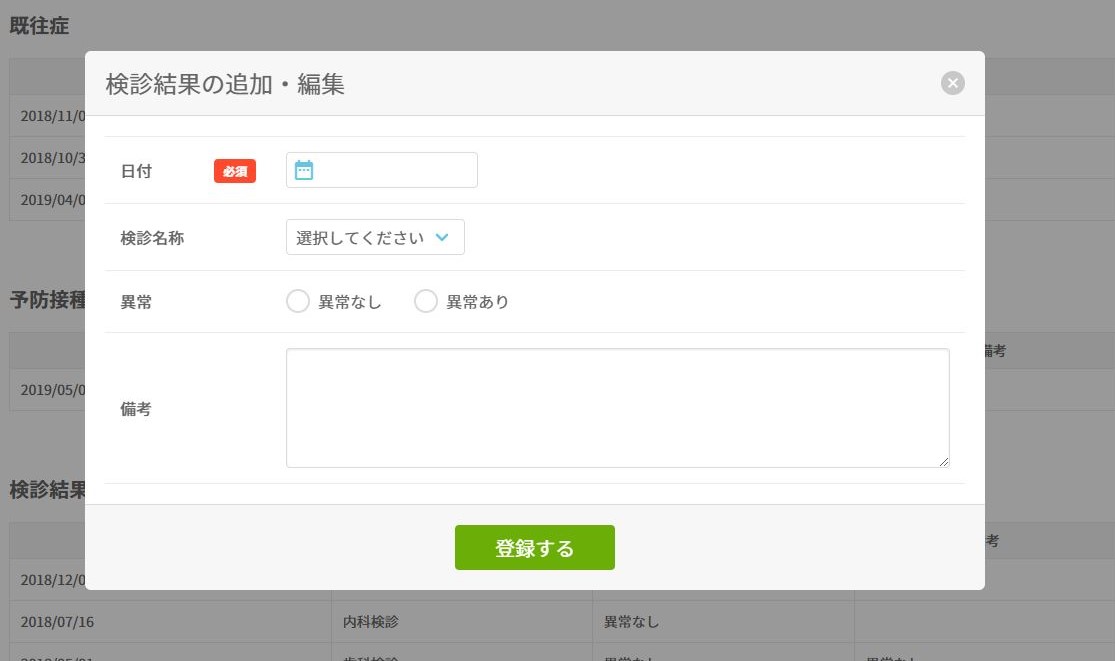
- ・日付(必須)
枠をクリックするとカレンダーが表示されます。検診日を選択してください。 - ・検診名称
検診名称を選択してください。
(検診名称の追加・編集:基本設定>カスタム設定>総合>検診設定) - ・異常
異常なし/異常ありから選択してください。 - ・備考
備考欄として使用できます。
園児情報を削除する
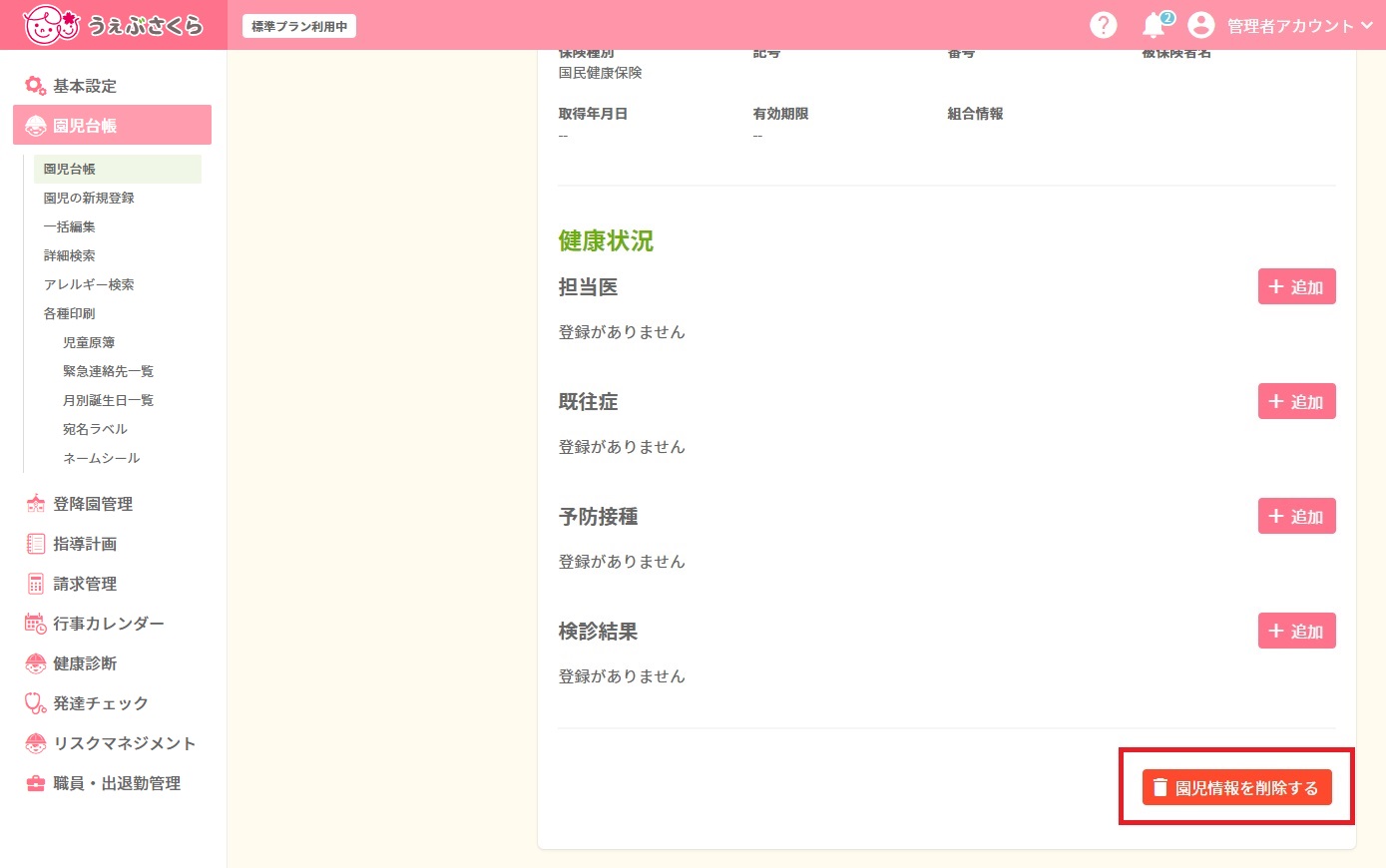
園児台帳>基本情報の閲覧画面を最下部までスクロールし、[園児情報を削除する]ボタンをクリックしてください。
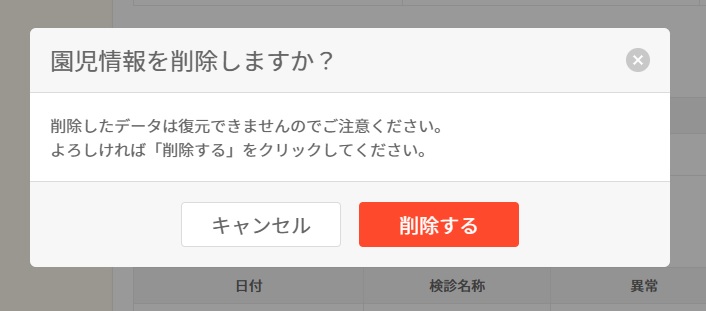
 をクリックしてください。
をクリックしてください。
※削除したデータは復元できません。



 ホーム
ホーム