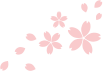バス画面やバス状況確認などで使用する項目を追加、編集できるメニューです。
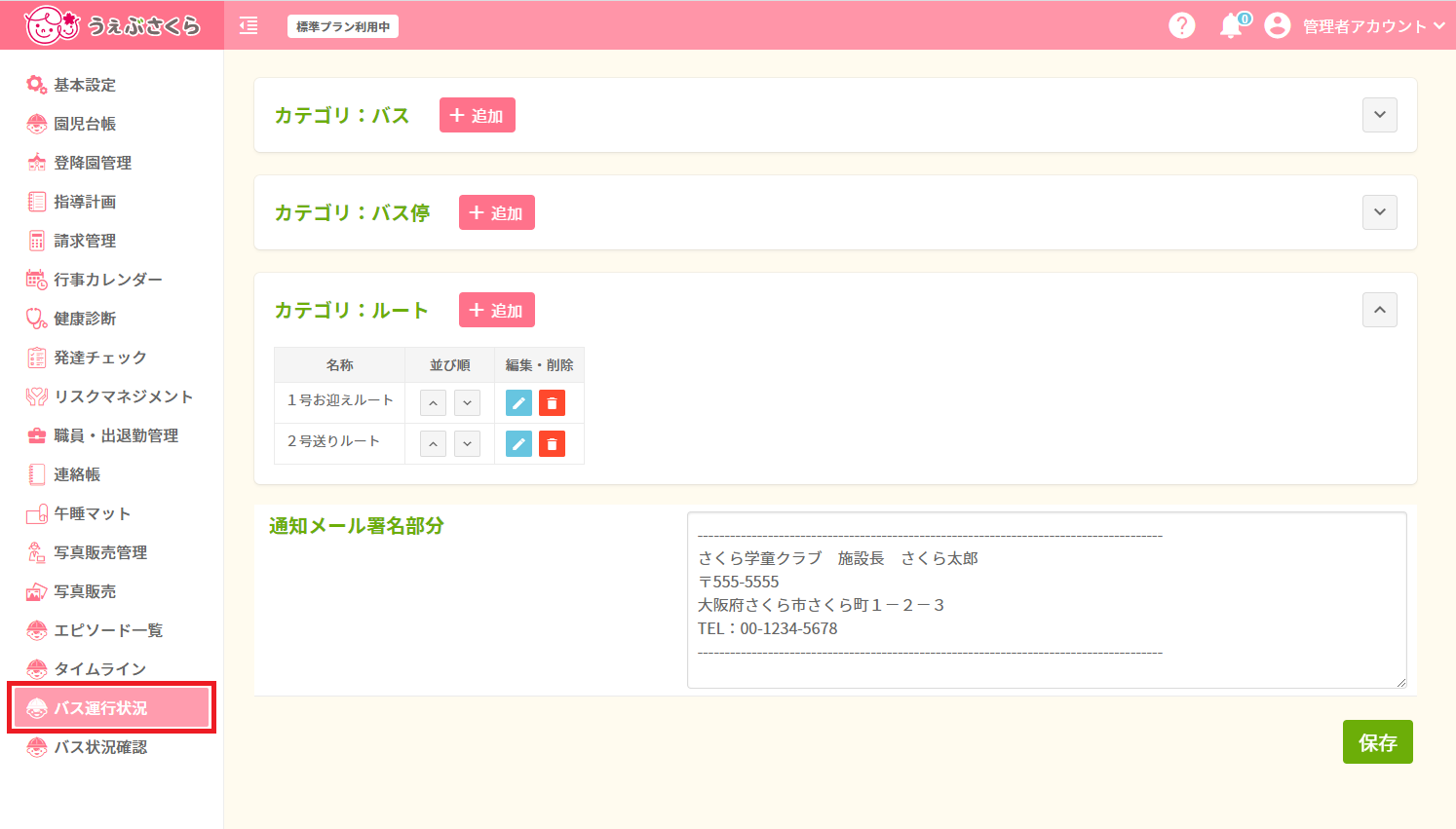
 ボタンをクリックすると現在登録されている項目が表示されます。
ボタンをクリックすると現在登録されている項目が表示されます。
 :項目の新規登録画面が開きます。
:項目の新規登録画面が開きます。
必要事項を入力したのち、 をクリックして登録して下さい。
をクリックして登録して下さい。
並び順:各項目の表示順を並び替えることができます。[Λ]または[∨]ボタンをクリックすると項目が上下に移動します。
編集・削除: をクリックすると編集画面が、
をクリックすると編集画面が、 をクリックすると削除画面が開きます。
をクリックすると削除画面が開きます。
※削除したデータは復元できませんのでご注意ください。
<登録・編集画面>
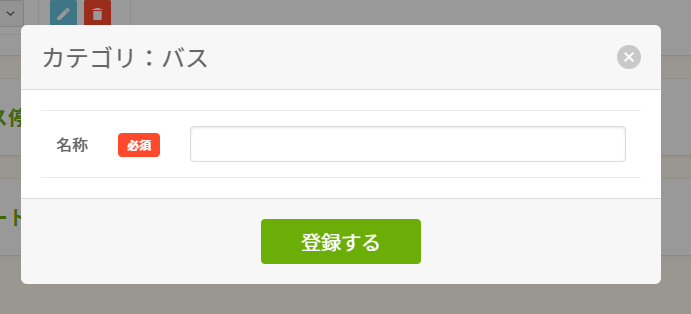
<削除画面>
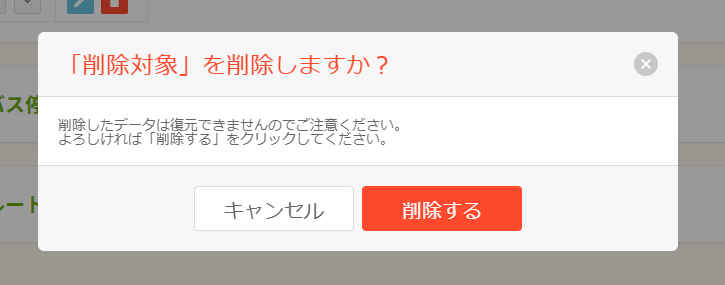
カテゴリ:バス
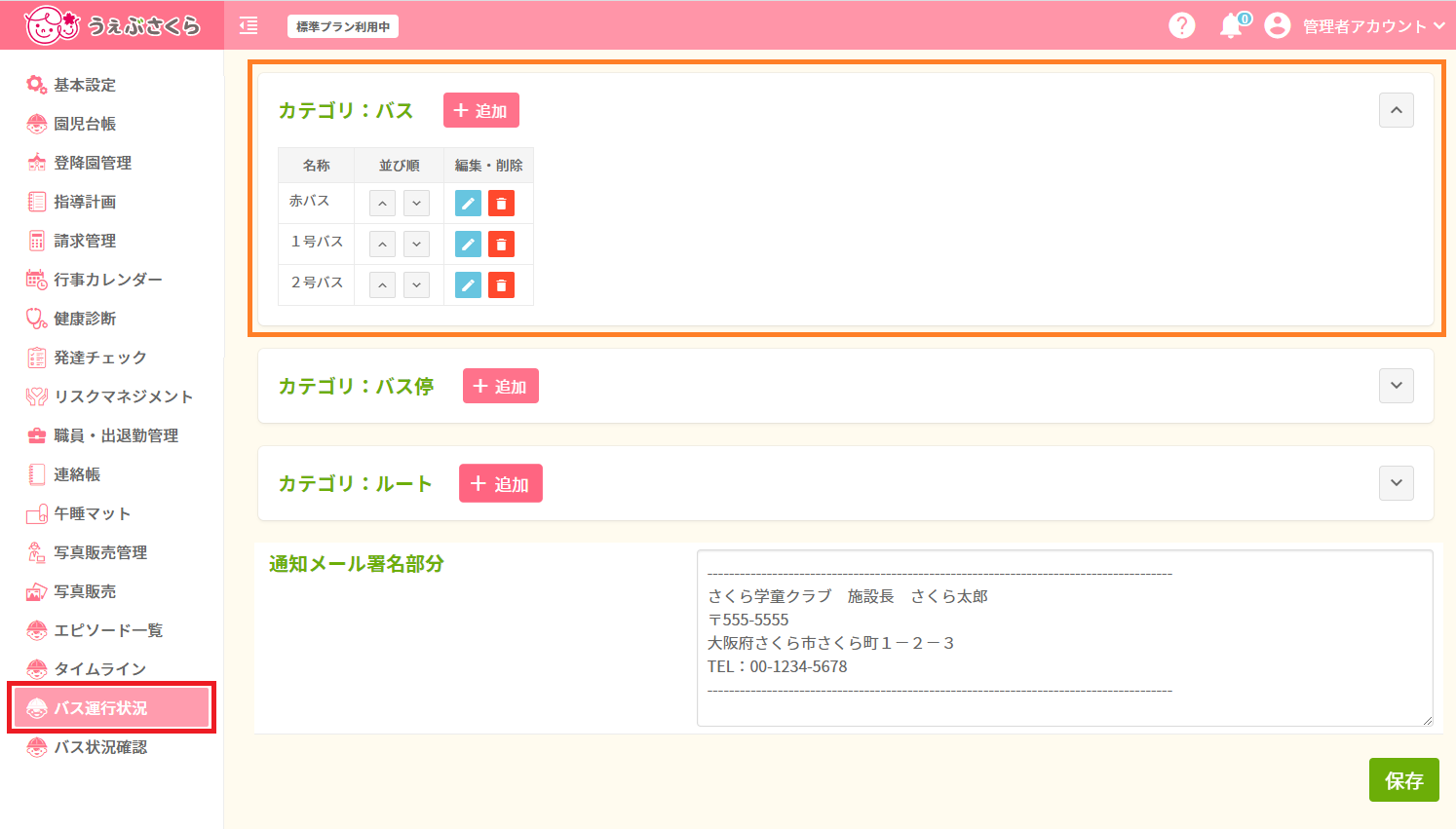
バスを追加・編集できます。
 をクリックすると新規登録画面が開きます。
をクリックすると新規登録画面が開きます。
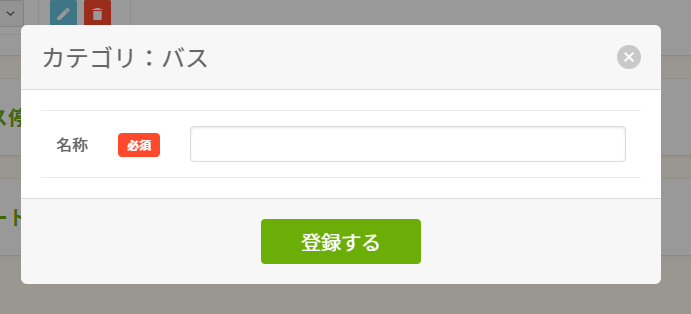
バス名を入力したのち、 をクリックして登録して下さい。
をクリックして登録して下さい。
カテゴリ:バス停
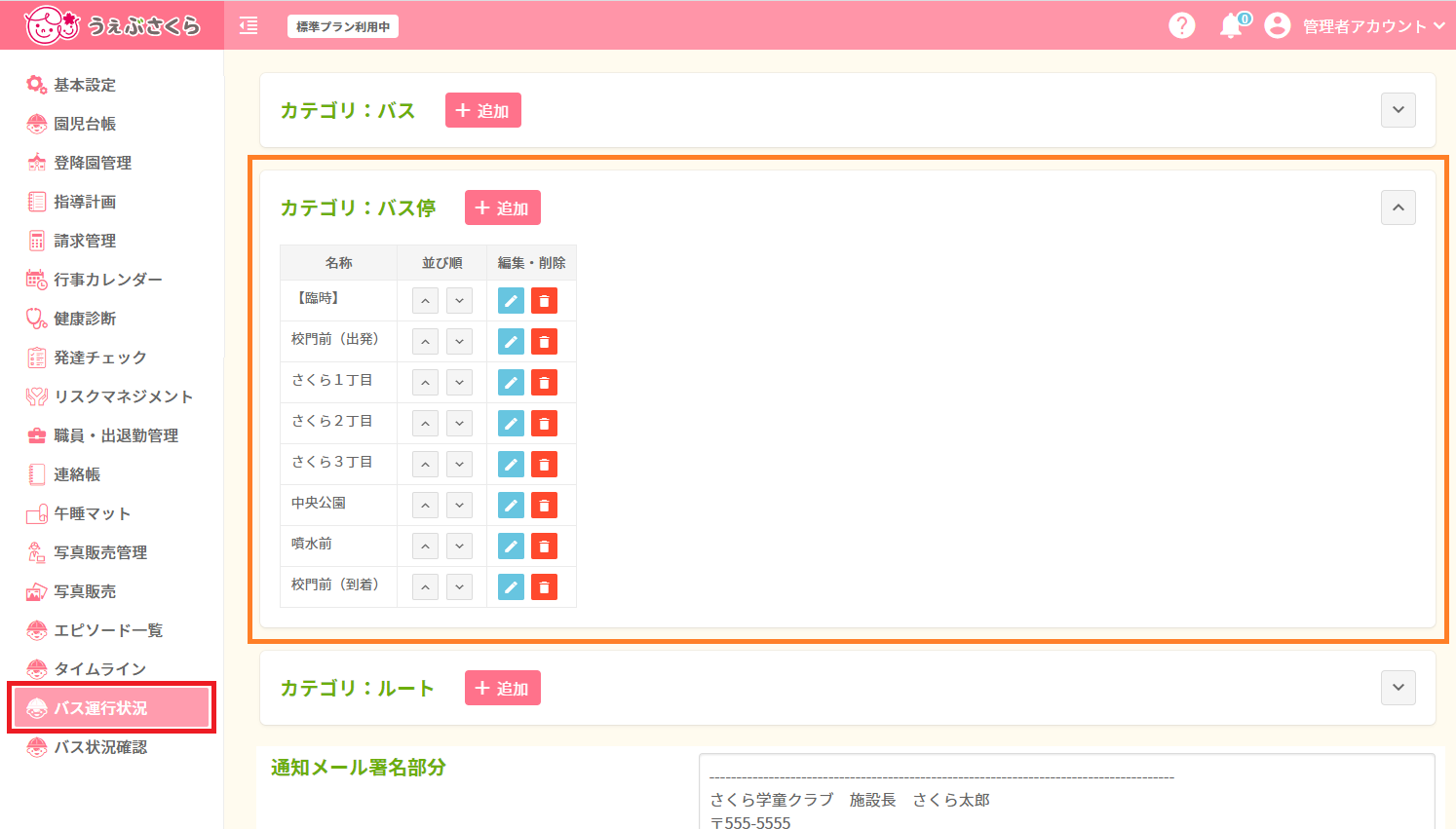
バス停を追加・編集できます。
 をクリックすると新規登録画面が開きます。
をクリックすると新規登録画面が開きます。
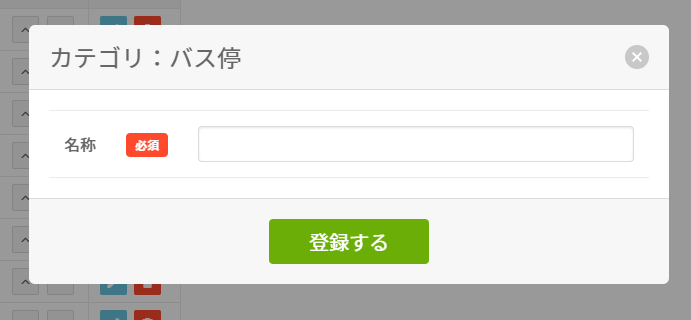
バス停名を入力したのち、 をクリックして登録して下さい。
をクリックして登録して下さい。
カテゴリ:ルート
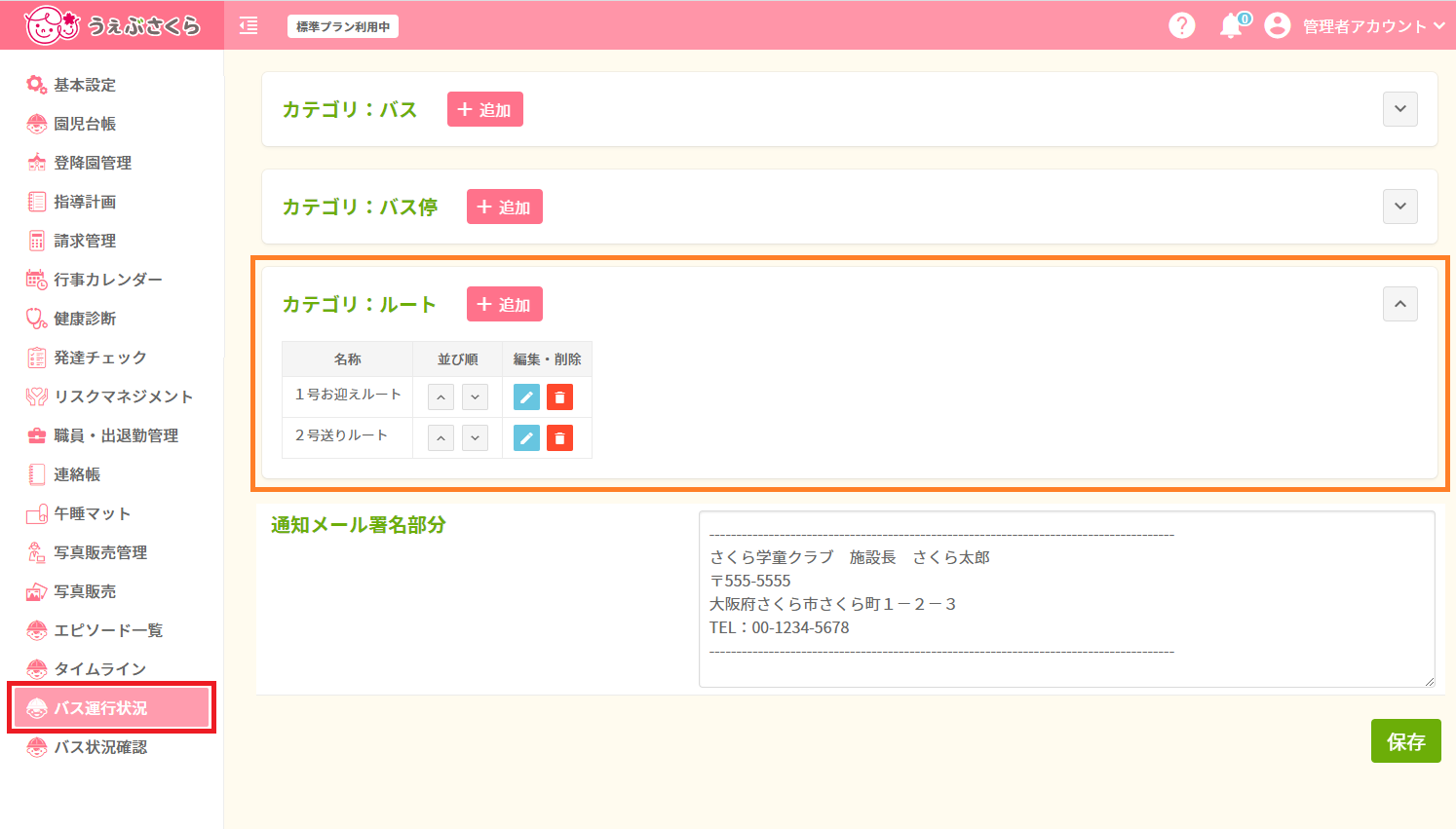
バスのルートを追加・編集できます。
 をクリックすると新規登録画面が開きます。
をクリックすると新規登録画面が開きます。
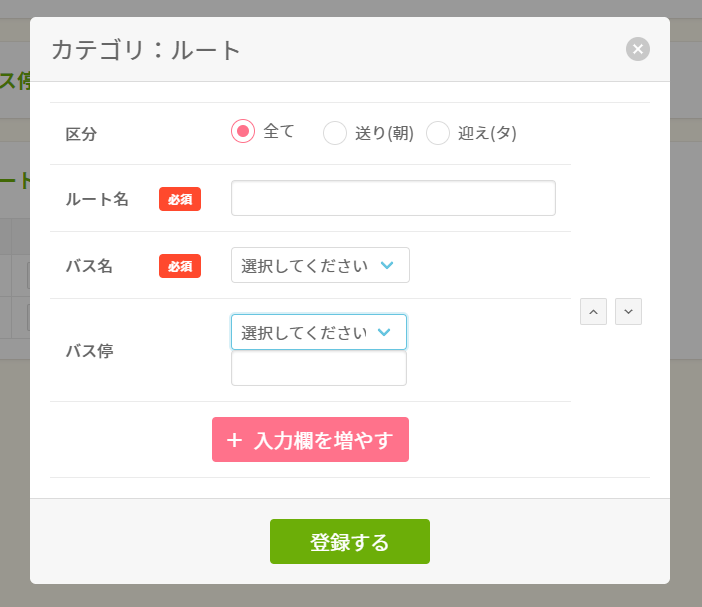
区分を選択し、ルート名(必須)を入力します。バス名(必須)では▲「カテゴリ:バス」で登録したバスを選択してください。
バス停の項目では▲「カテゴリ:バス停」で登録したバス停を選択しルートを設定します。
上の選択枠には登録済みのバス停が表示されます。また下の入力枠には、バス画面でバス停出発時に送信するメッセージの定型文をそれぞれ登録しておくことができます。
(例)
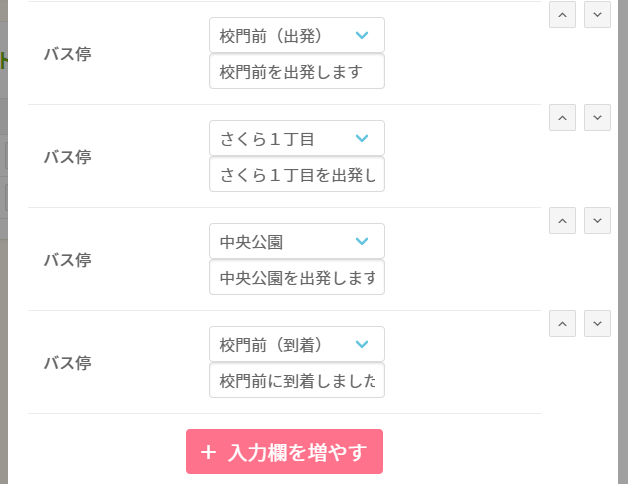
ルートに登録するバス停を増やす場合は[+入力欄を増やす]をクリックしてください。
項目を並べ替えたい場合、バス停の右側にある[Λ]または[∨]ボタンをクリックすると項目が上下に移動します。
項目の入力が完了しましたら をクリックして登録して下さい。
をクリックして登録して下さい。



 ホーム
ホーム
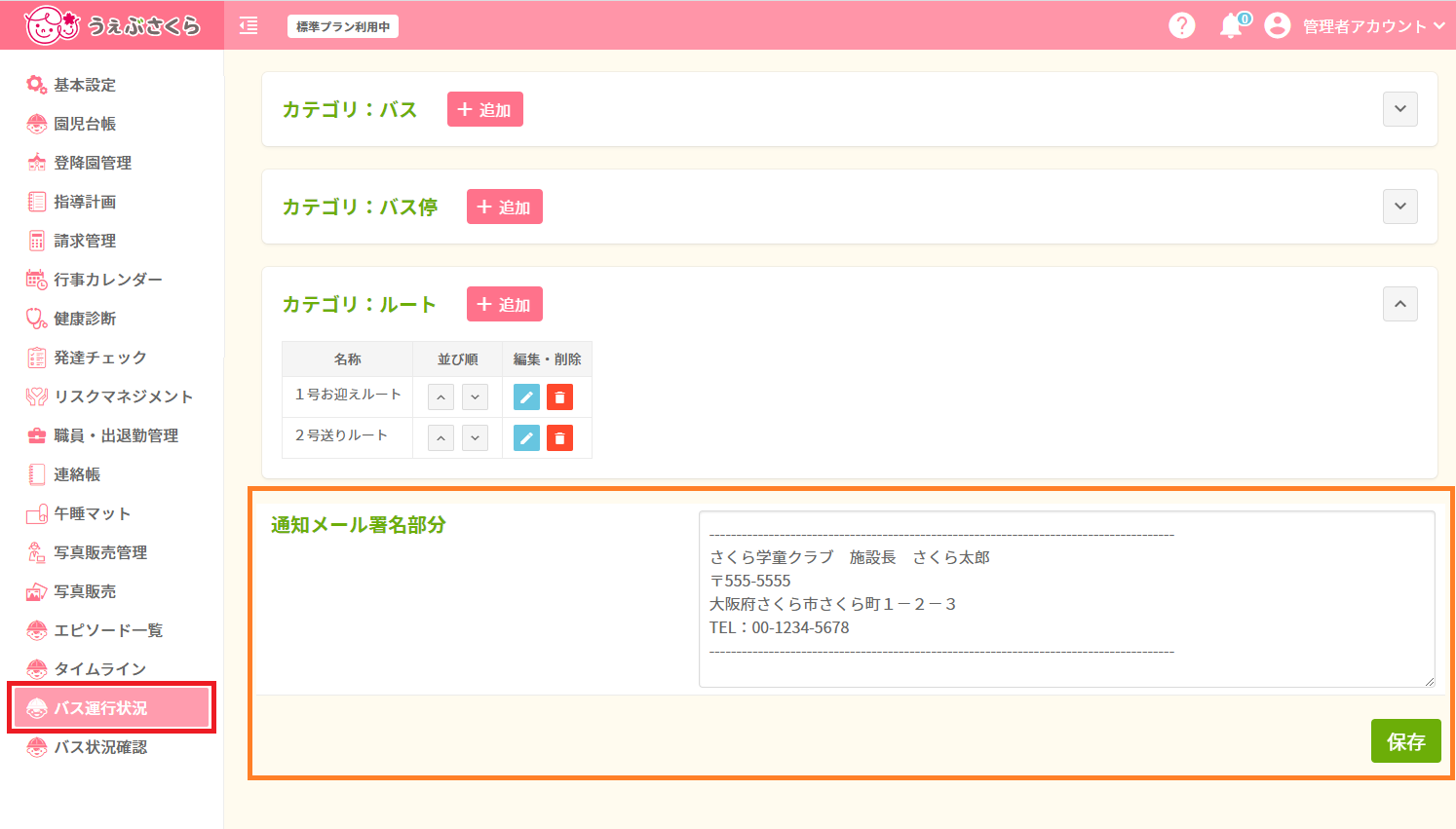
 をクリックして保存して下さい。
をクリックして保存して下さい。