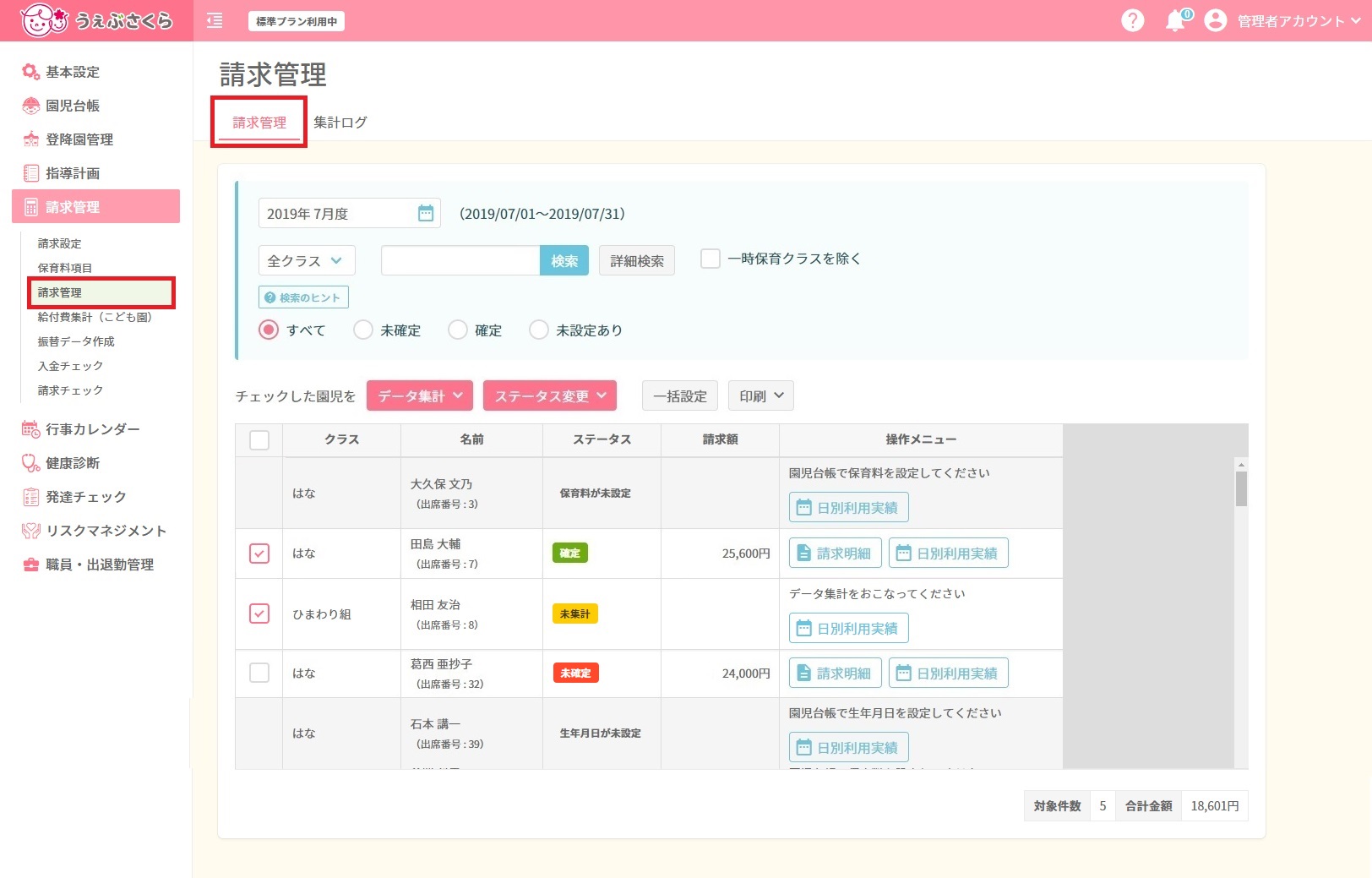
保育料の集計処理を行うメニューです。
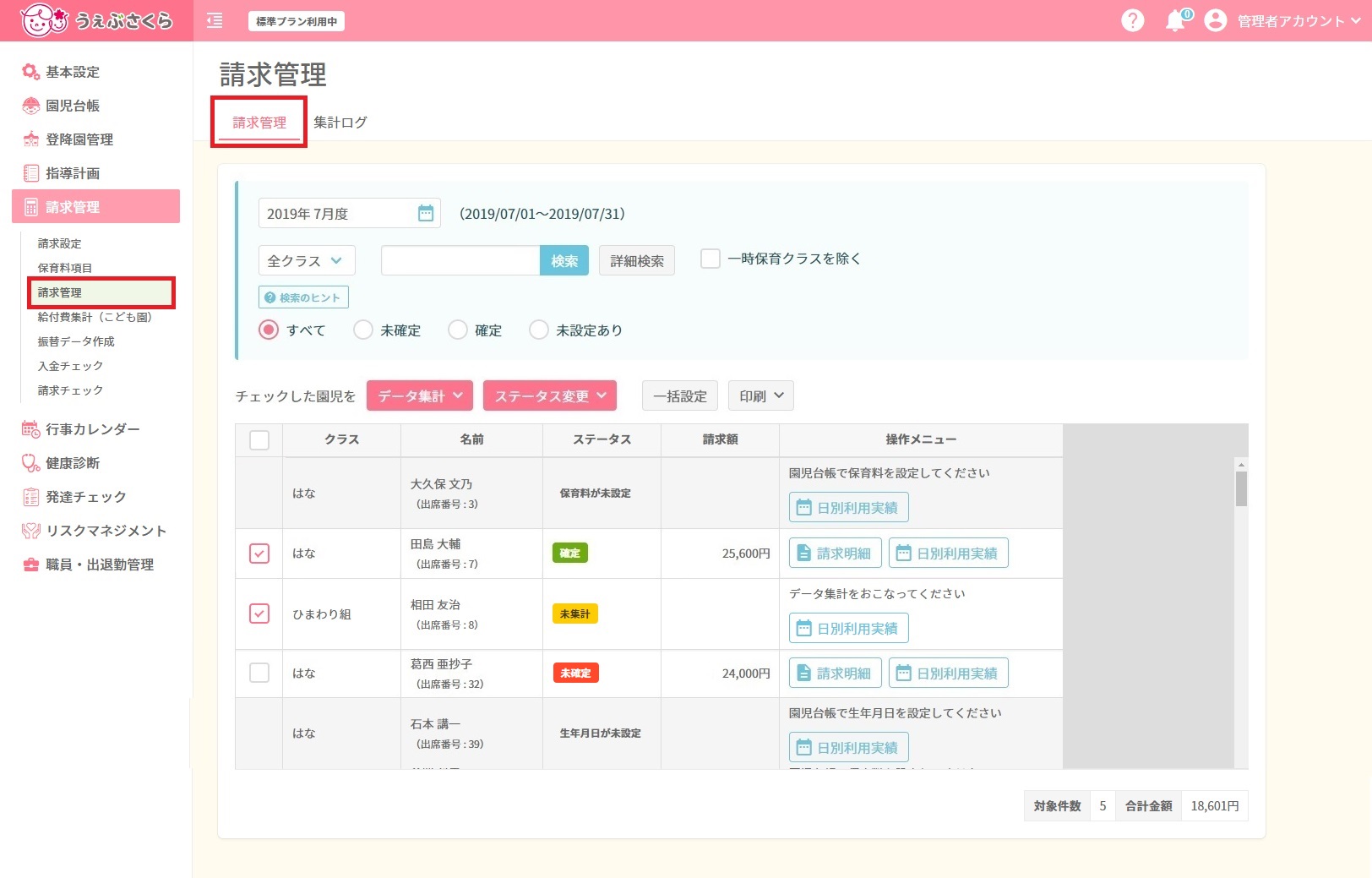
表示する園児を絞り込むときは、画面上部の青色の部分で条件を指定することができます。
表示したい請求月とクラスを選択し、必要であれば検索ワードを入力してください。
(園児名・ふりがなから入力したキーワードを含む園児を検索します。複数の単語での検索はできません。姓または名を入力してください。)
また、請求情報のステータスを用いて検索することができます。
検索条件を入力したのち[検索]ボタンをクリックすると、画面下部に検索条件に一致する園児一覧が表示されます。
また、さらに条件を絞り込んで検索したいときは[詳細検索]ボタンをクリックしてください。
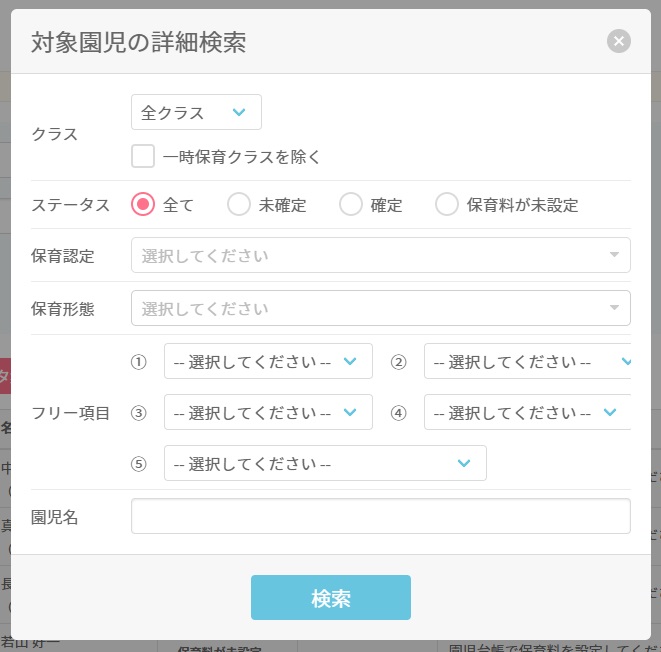
検索条件を入力したのち[検索]ボタンをクリックしてください。
一覧の操作メニューにある 請求明細/日別利用実績 についてはこちらのリンクよりご参照ください。
※請求集計を実行済みの園児のみ請求明細を表示できます。
[請求明細]が表示されていない場合は[データ集計]より請求集計をかけてください。
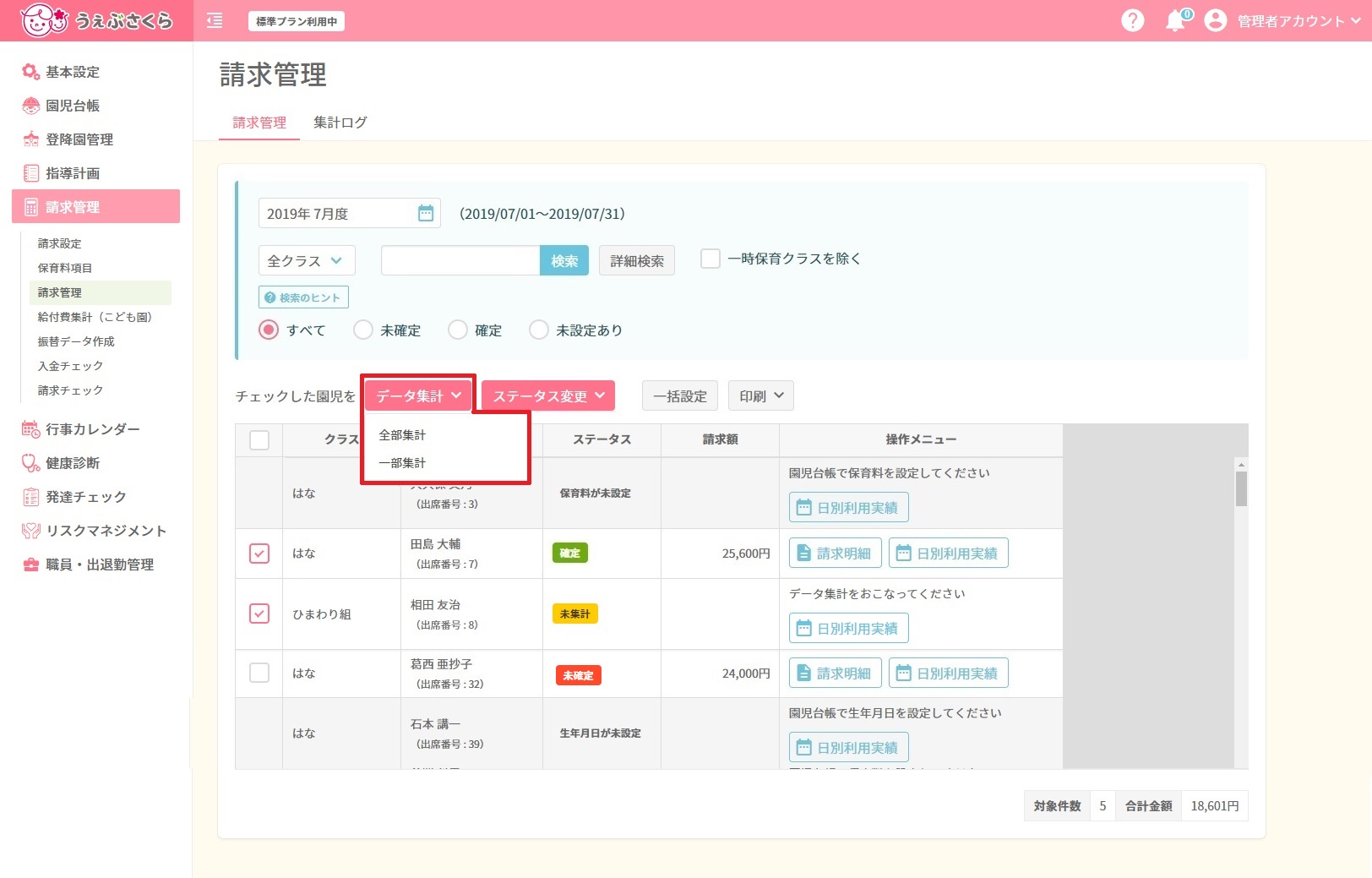
請求集計をかけたい園児にチェックを入れてください。
「クラス」と書かれている左のチェックボックスにチェックを付けると、表示されている園児を全選択/全解除することができます。
園児の選択ができましたら[データ集計]ボタンをクリックし、「全部集計」するか「一部集計」するかを選択してください。
未集計の園児の請求集計をかける際は、まず「全部集計」を行ってください。
背景がグレーでチェックボックスがない園児は、請求集計に必要なデータが未設定の場合があります。「ステータス」や「操作メニュー」に必要な操作が表示されますので、必要な操作を行ってください
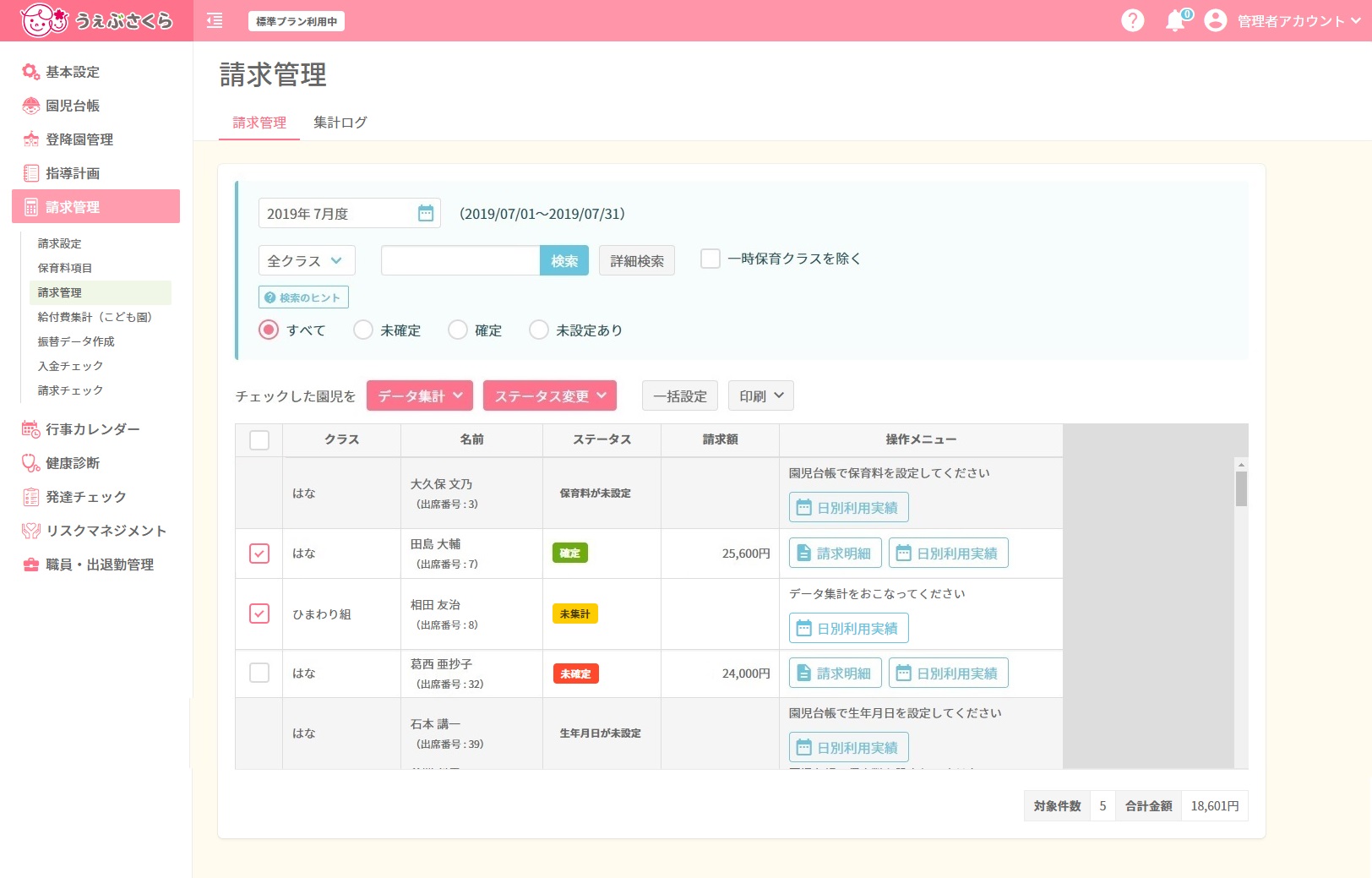
ステータスでは請求情報の状況を表示しています。
生年月日や保育料など、請求集計をする上で必要な情報のうち未設定のものがあれば表示されます。
また集計が確定したものは「確定」、そうでないものには「未確定」と表示します。
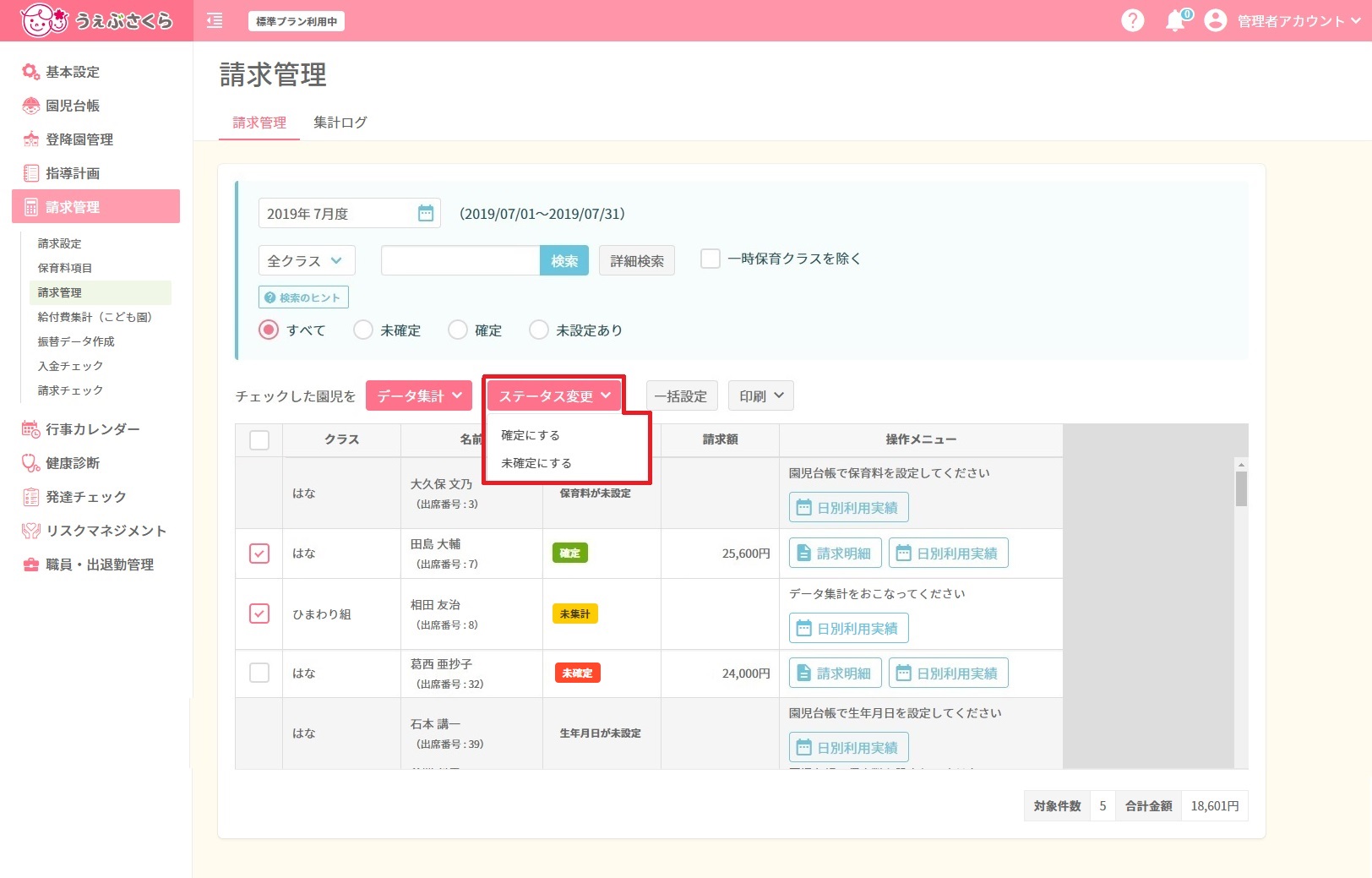
園児を選択し[ステータス変更]ボタンをクリックすると、選択した請求情報のステータスを「確定」または「未確定」に設定することができます。
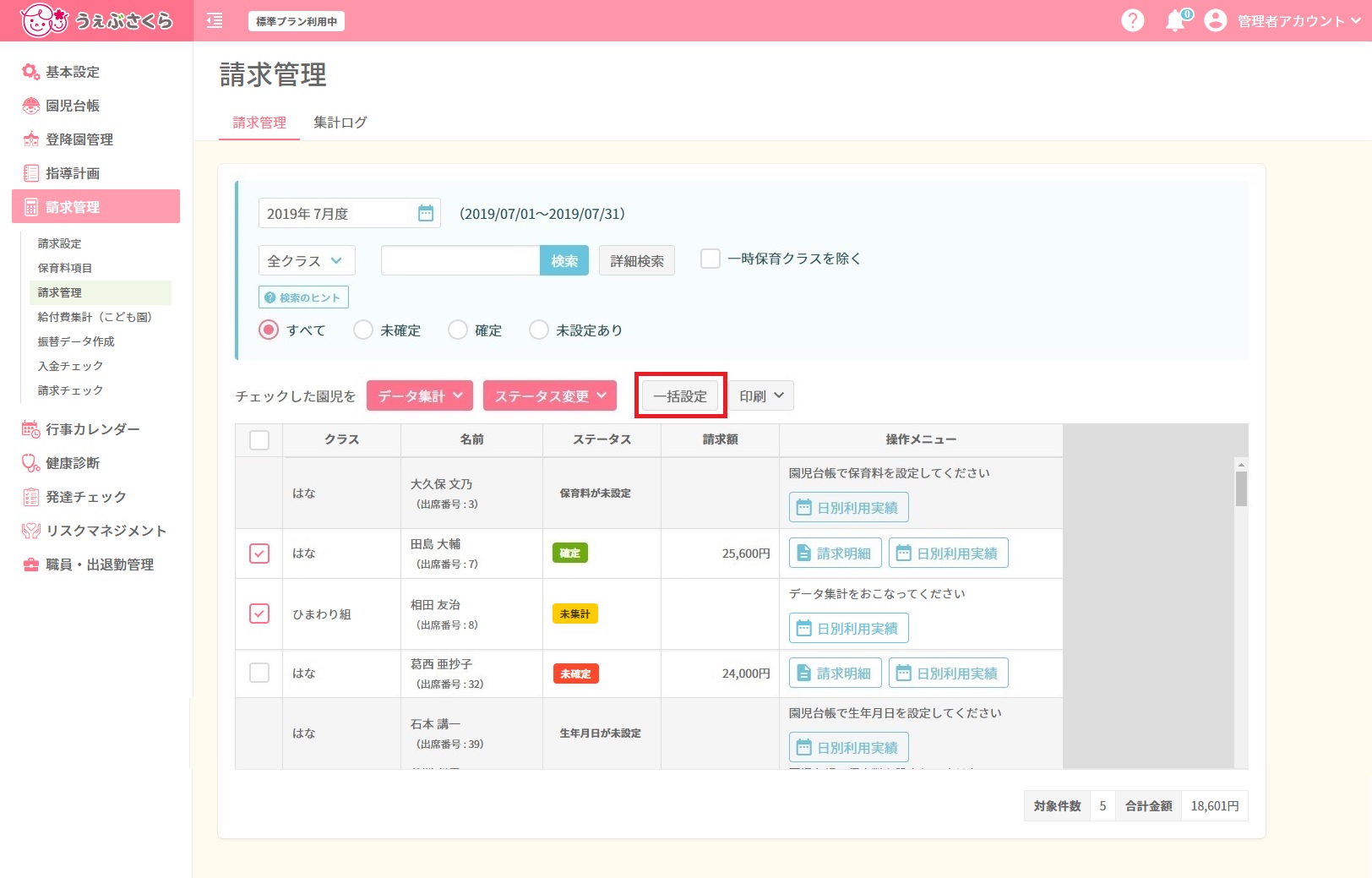
[一括設定]ボタンをクリックすると請求集計を一括で設定する画面に進みます。
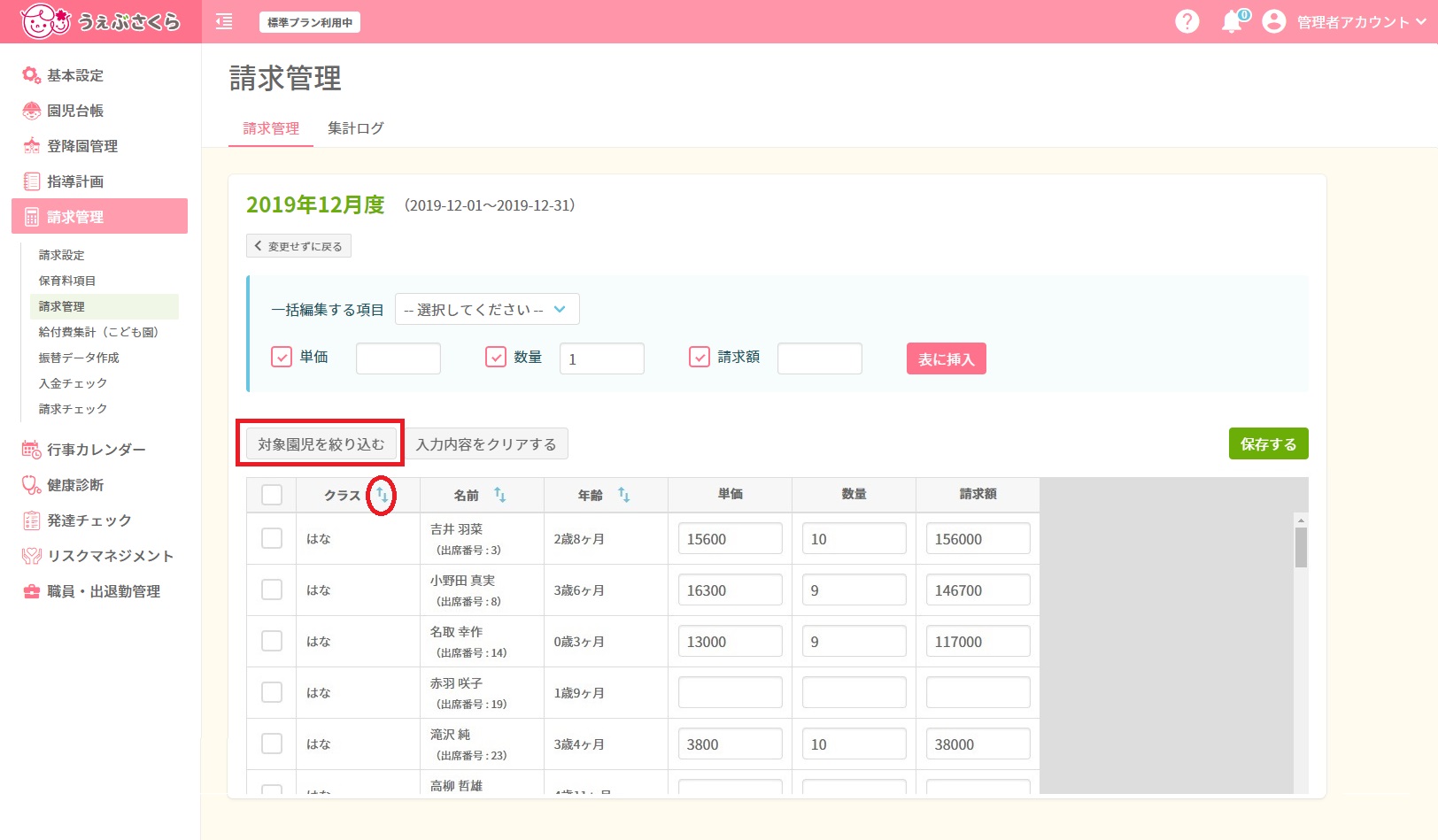
クラス・園児名・年齢の右の上下矢印をクリックすると昇順・降順で並び替えが可能です。
条件を絞り込んで園児を表示したいときは[対象園児を絞り込む]ボタンをクリックしてください。
検索条件を入力したのち[検索]ボタンをクリックしてください。
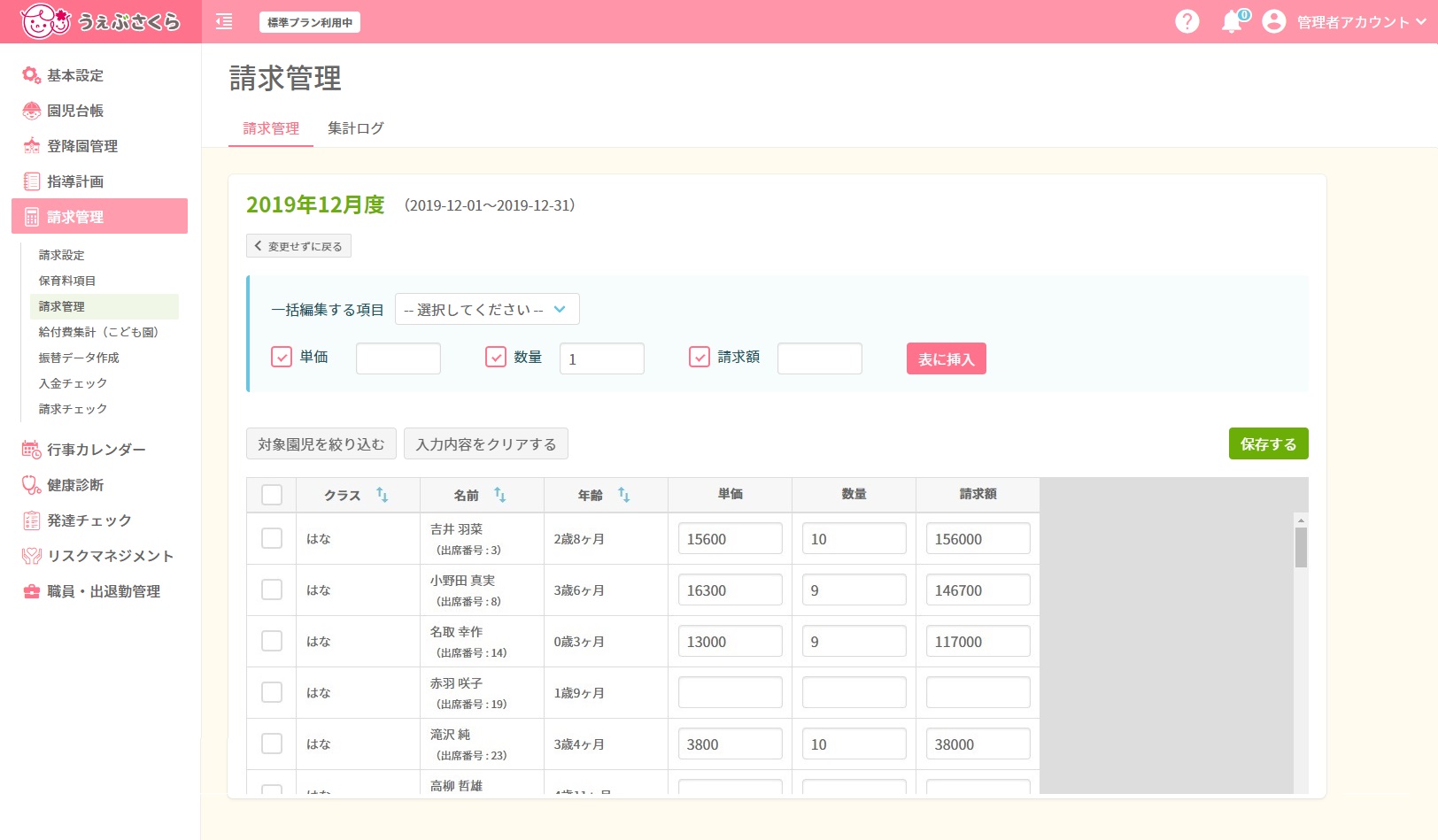
画面上部の青色の部分で一括編集する項目を選択し、単価・数量・請求額のうち一括編集したい項目にチェックと入力を行ってから[表に挿入]ボタンをクリックしてください。
各園児の行にある単価・数量・請求額は手入力で任意に変更することができます。
[入力内容をクリアする]をクリックすると入力中の内容を全てクリアすることができます。(保存済みの内容は削除されません)
入力が終わりましたら[保存する]ボタンをクリックして保存してください。
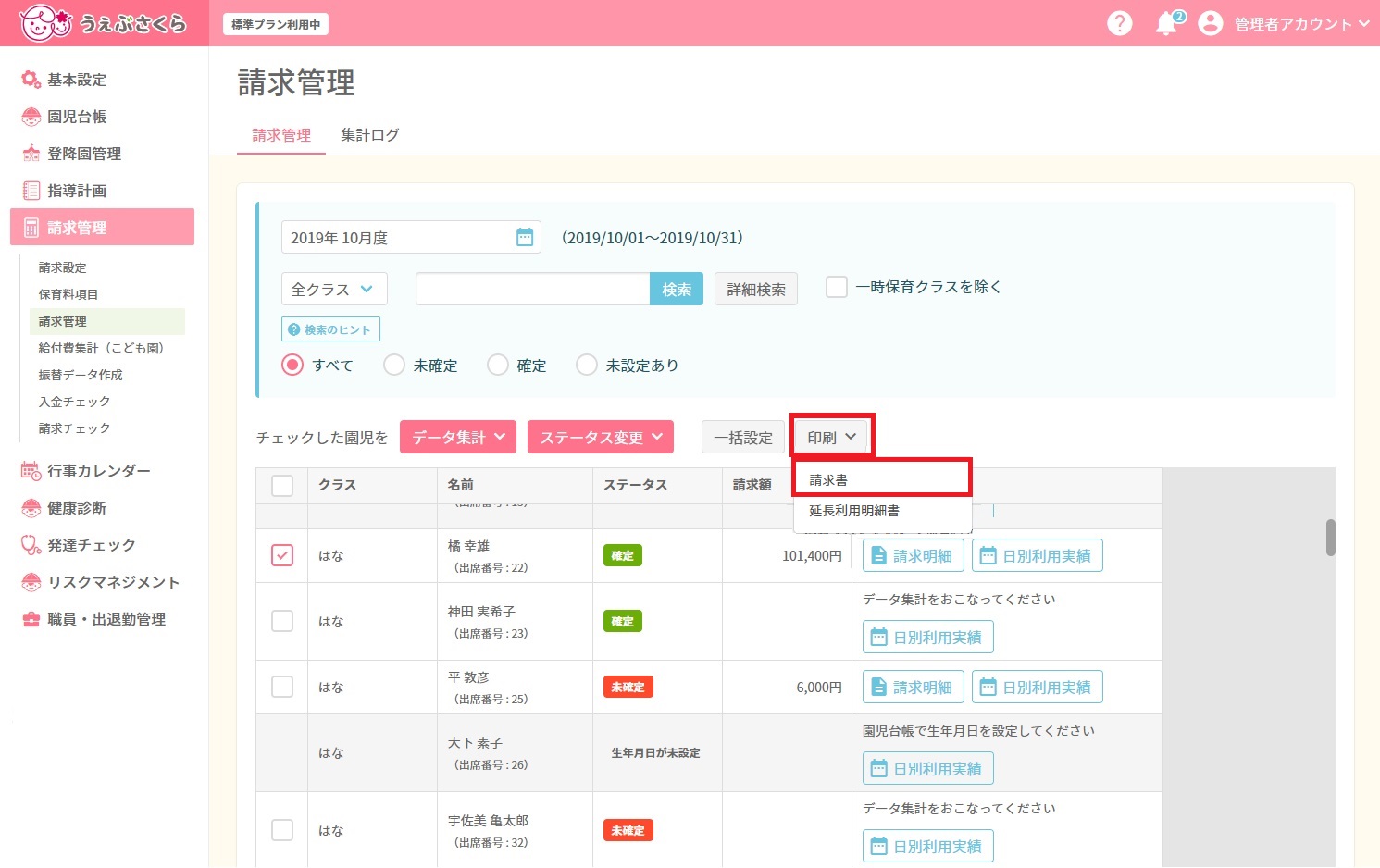
[印刷]をクリックし、[請求書]を選択してください。
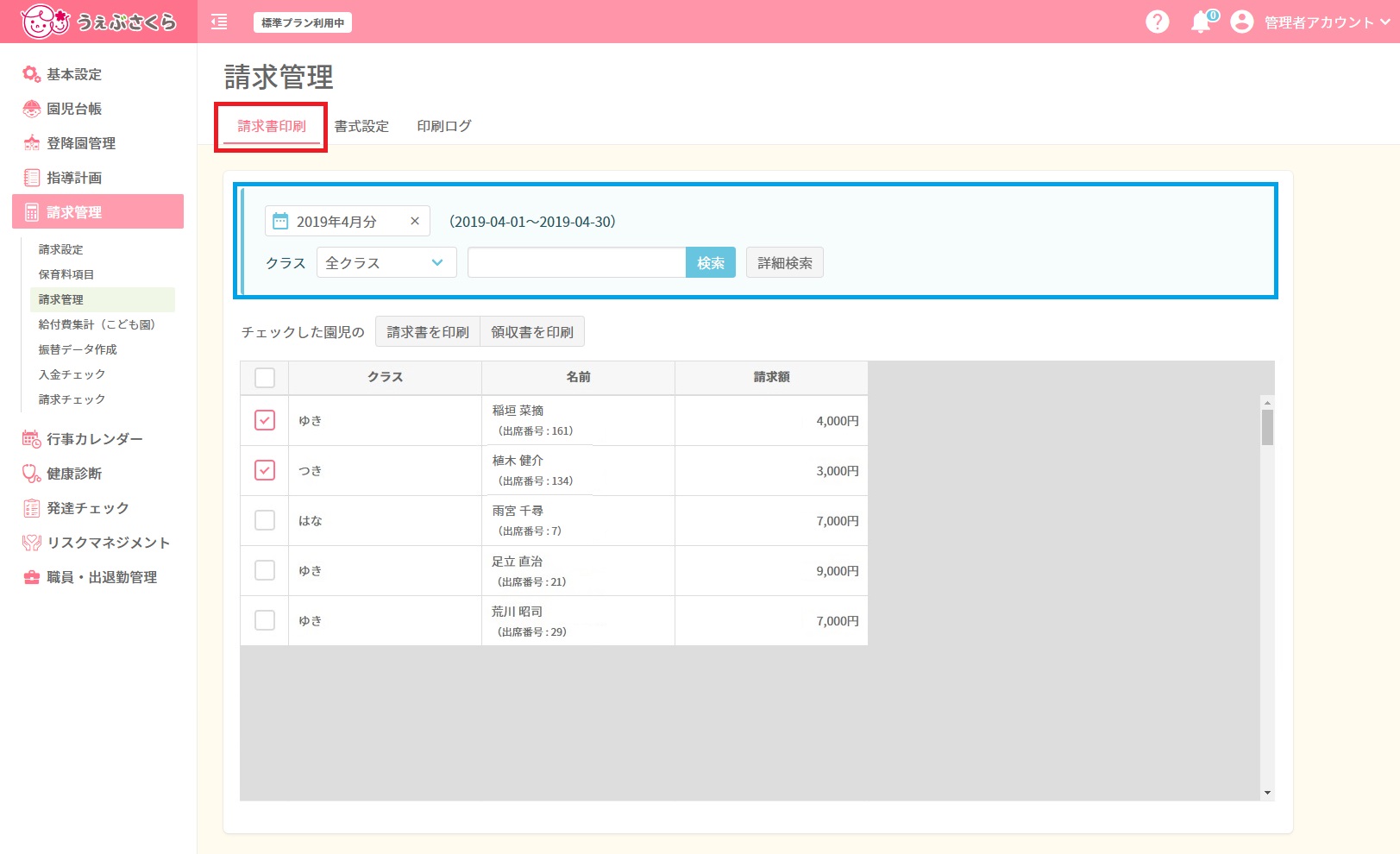
表示する園児を絞り込むときは、画面上部の青色の部分で条件を指定することができます。
表示したい請求月とクラスを選択し、必要であれば検索ワードを入力してください。
(検索条件を入力したのち[検索]ボタンをクリックすると、画面下部に園児一覧が表示されます。)
また、さらに条件を絞り込んで検索したいときは[詳細検索]ボタンをクリックしてください。
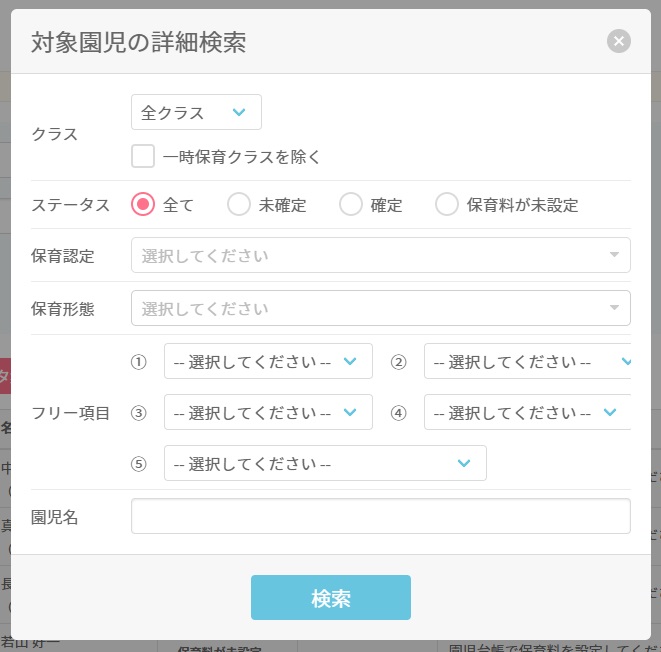
検索条件を入力したのち[検索]ボタンをクリックしてください。
<請求書印刷>
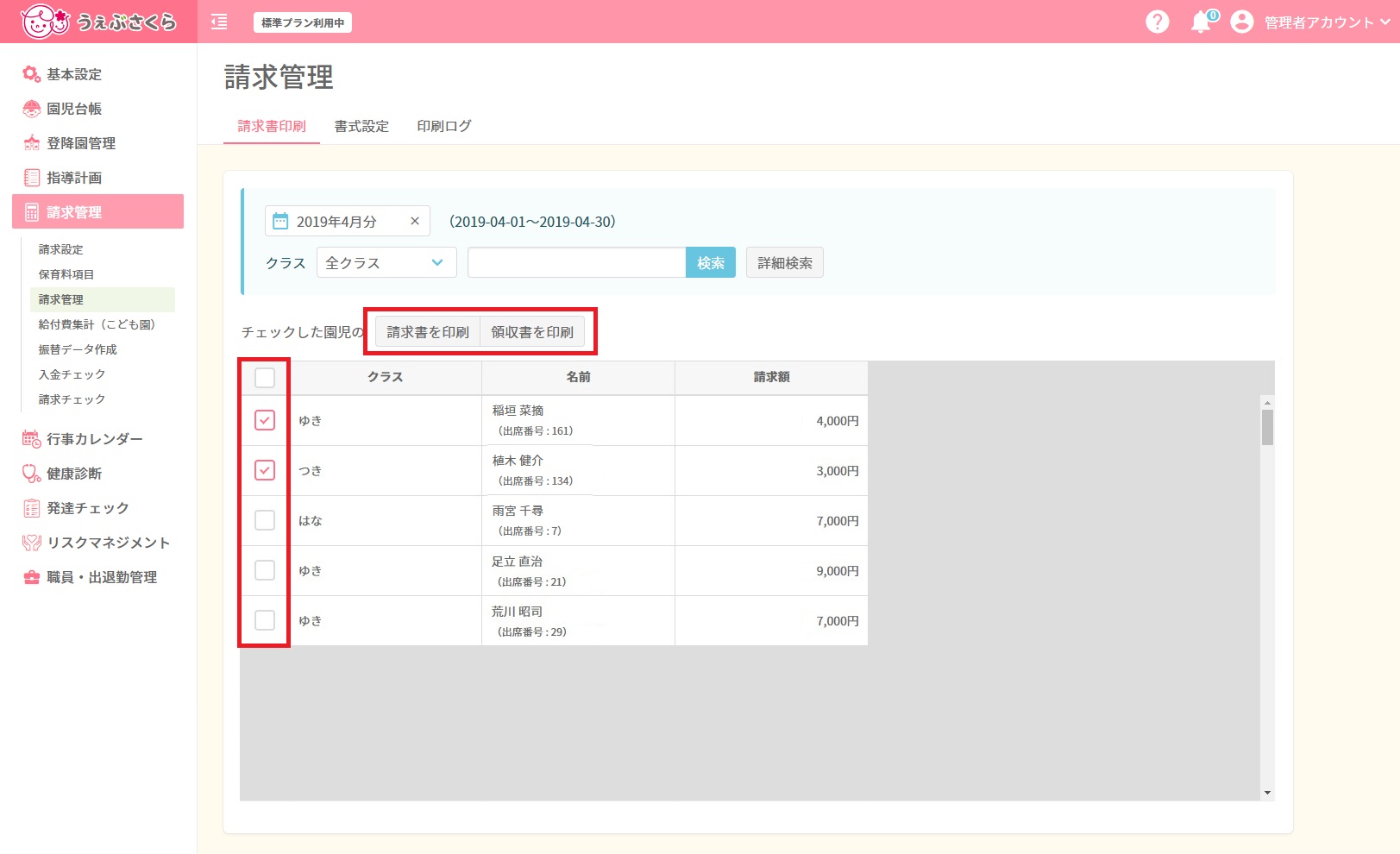
印刷をしたい園児にチェックを入れてください。
「クラス」と書かれている左のチェックボックスにチェックを付けると、表示されている園児を全選択/全解除することができます。
チェックを付けたのち、[請求書を印刷]または[領収書を印刷]ボタンをクリックしてください。
それぞれの印刷プレビューが表示されます。
<書式設定>メニューにて、請求書レイアウトを「請求書のみ」に設定している場合、
請求書をPDF形式で保護者用アプリ「さくらdays」に公開することができます。
請求書印刷メニューにて、請求書を公開したい園児にチェックを付けたのち[請求書を印刷]ボタンをクリックし、
印刷プレビュー画面にて「請求書を公開」ボタンをクリックしてください。
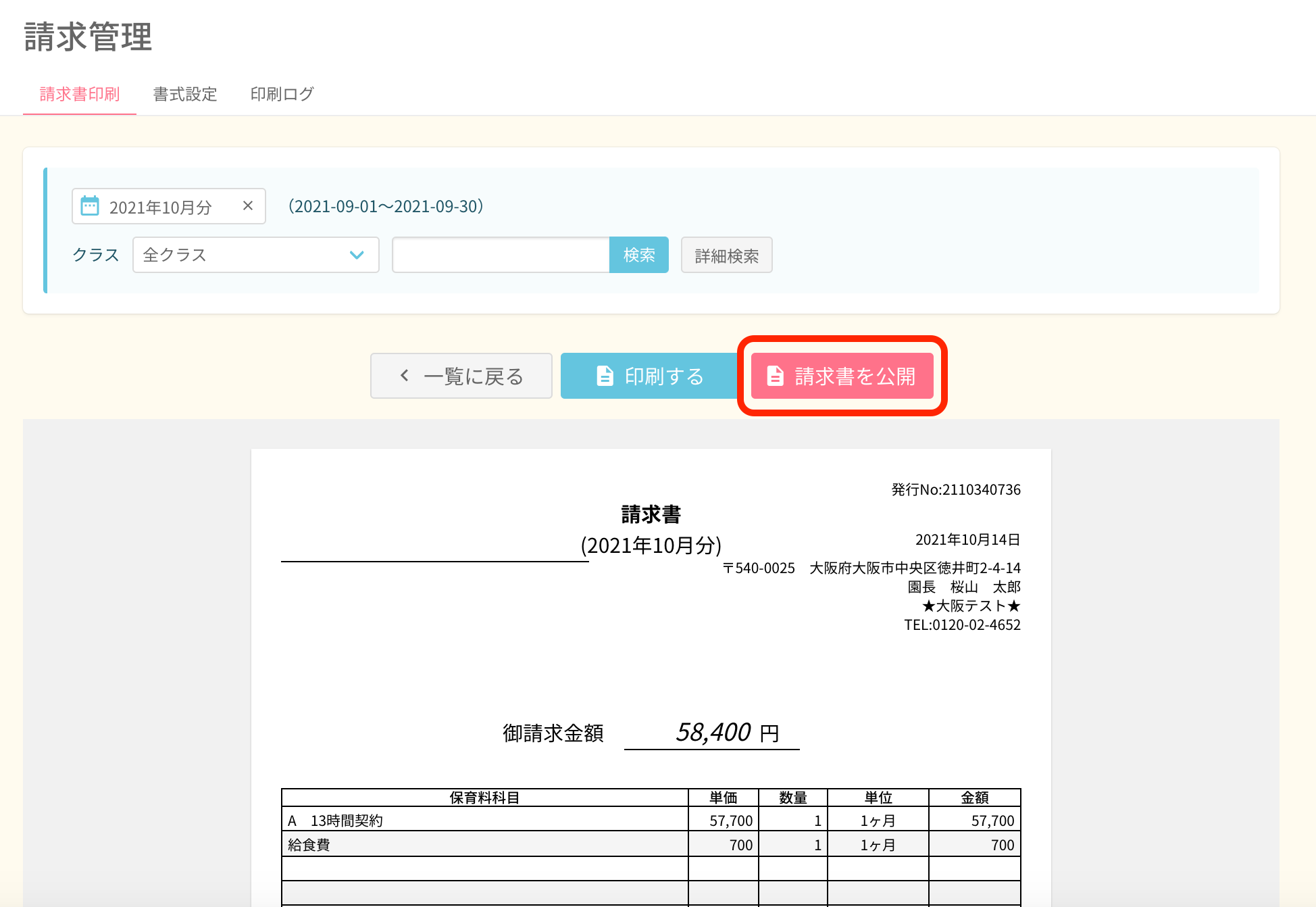
<書式設定>
請求書、領収書のレイアウト設定を行います。
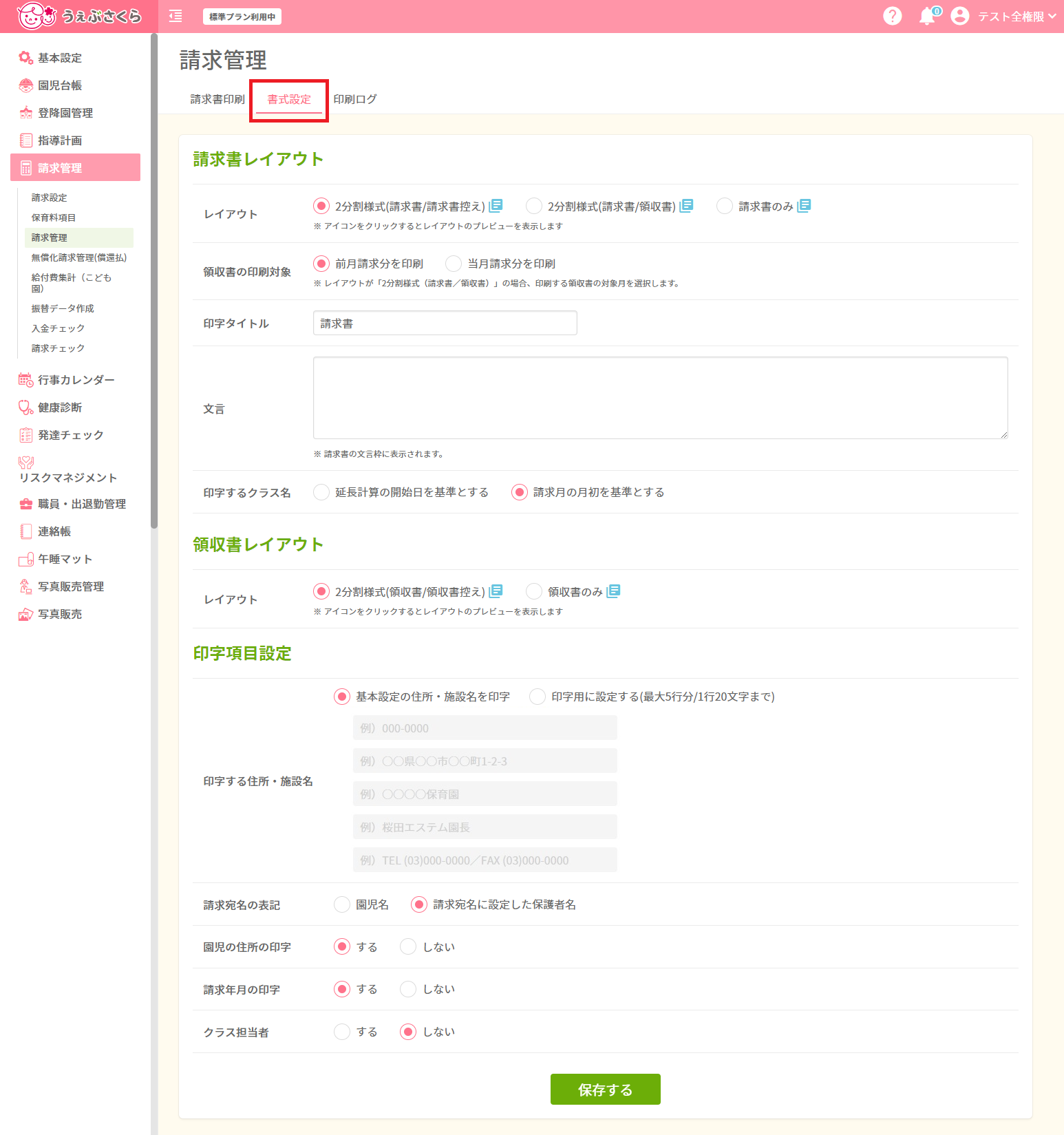
各項目を選択、入力したのち、[保存する]ボタンをクリックして保存してください。
<印刷ログ>
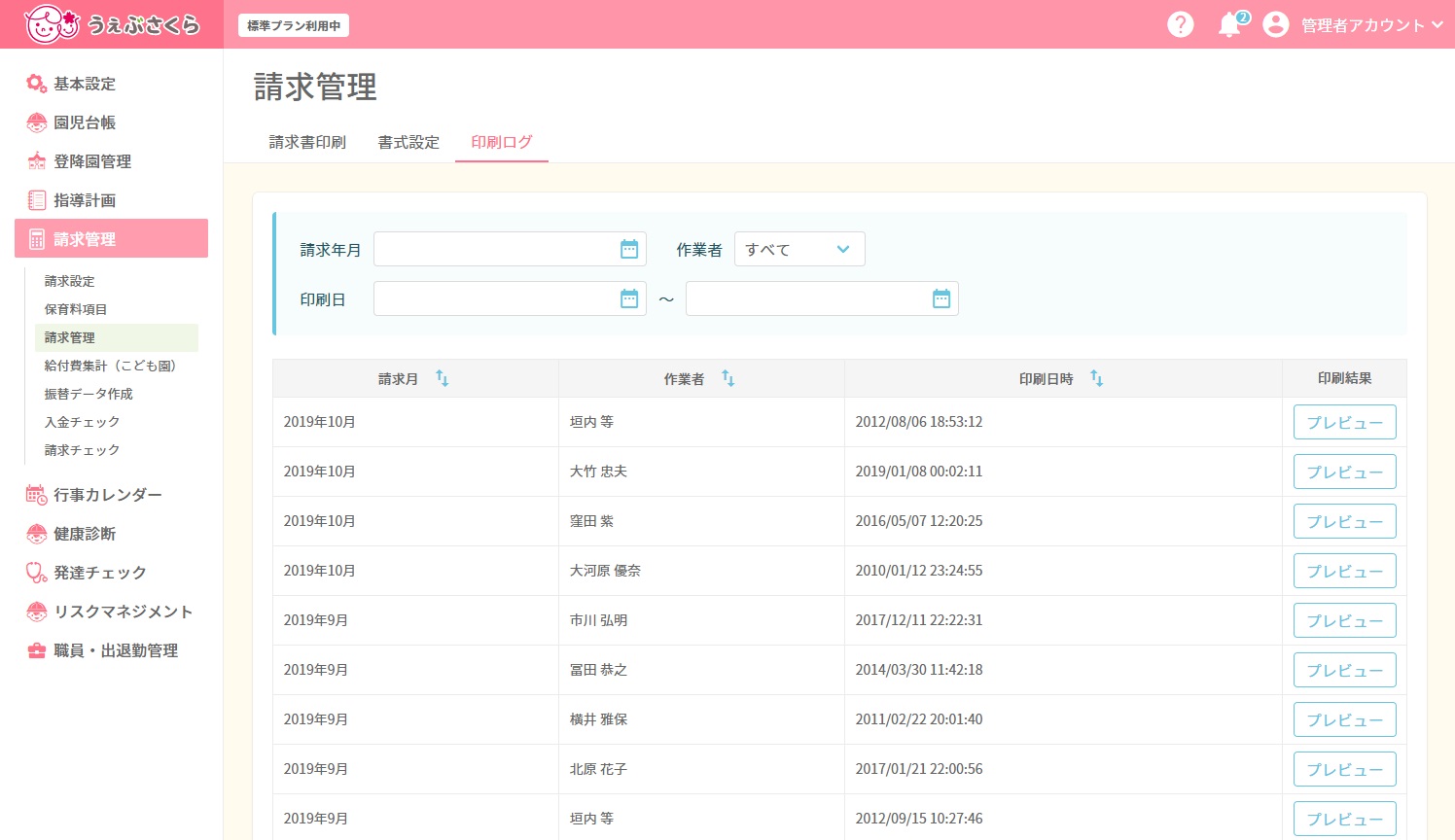
請求書、領収書を印刷したログの一覧が表示されます。
画面上部の青色の部分で条件を指定し、絞り込んで表示することができます。
表示したい請求年月と作業者、印刷期間を選択してください。
検索条件を入力したのち[検索]ボタンをクリックすると、画面下部に条件に合ったログ一覧が表示されます。
請求月・作業者・印刷日時の右の上下矢印をクリックすると昇順・降順で並び替えが可能です。
[プレビュー]ボタンをクリックするとそれぞれのプレビュー画面が表示され、印刷画面を確認することができます。
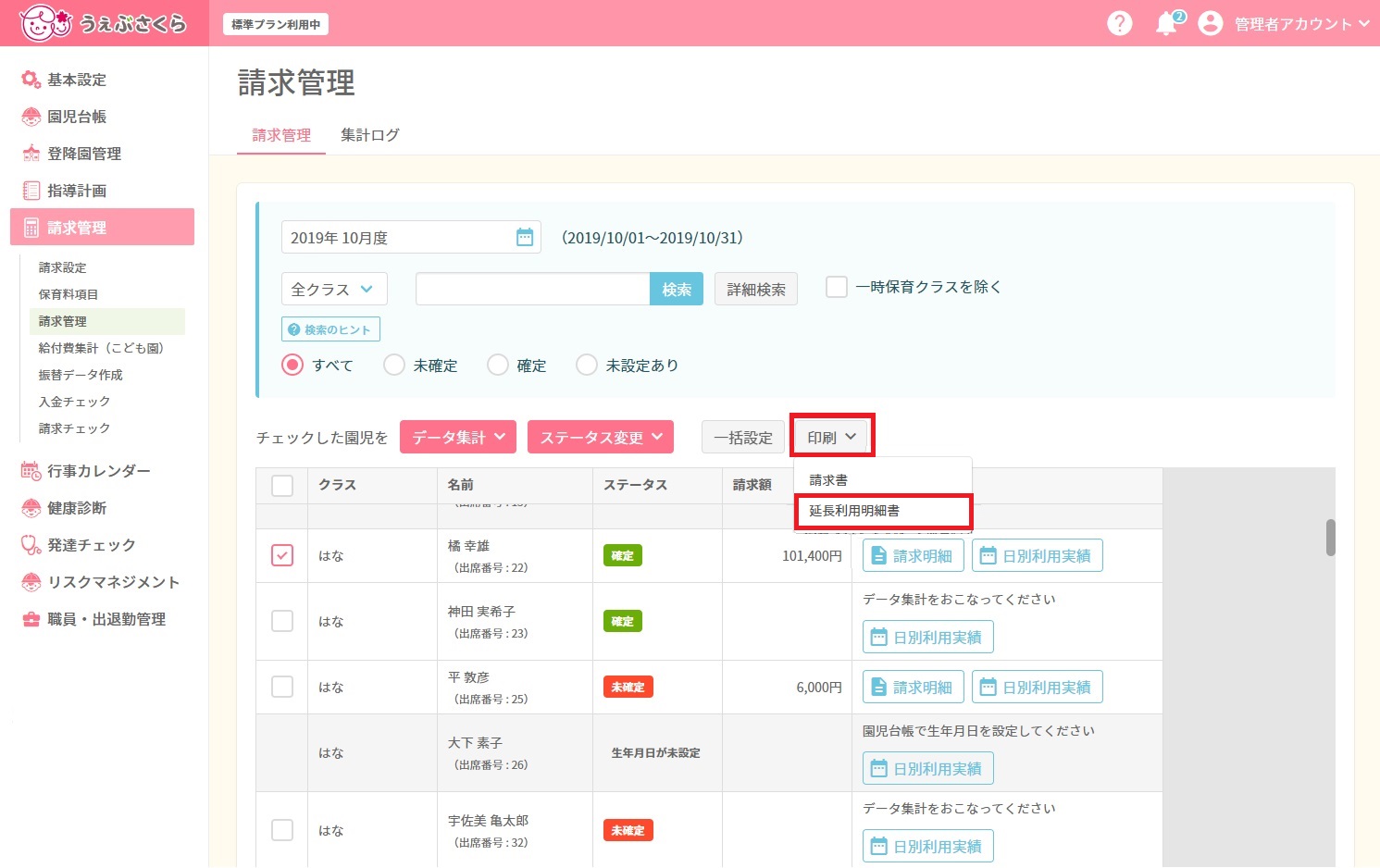
[印刷]をクリックし、[延長利用明細書]を選択してください。
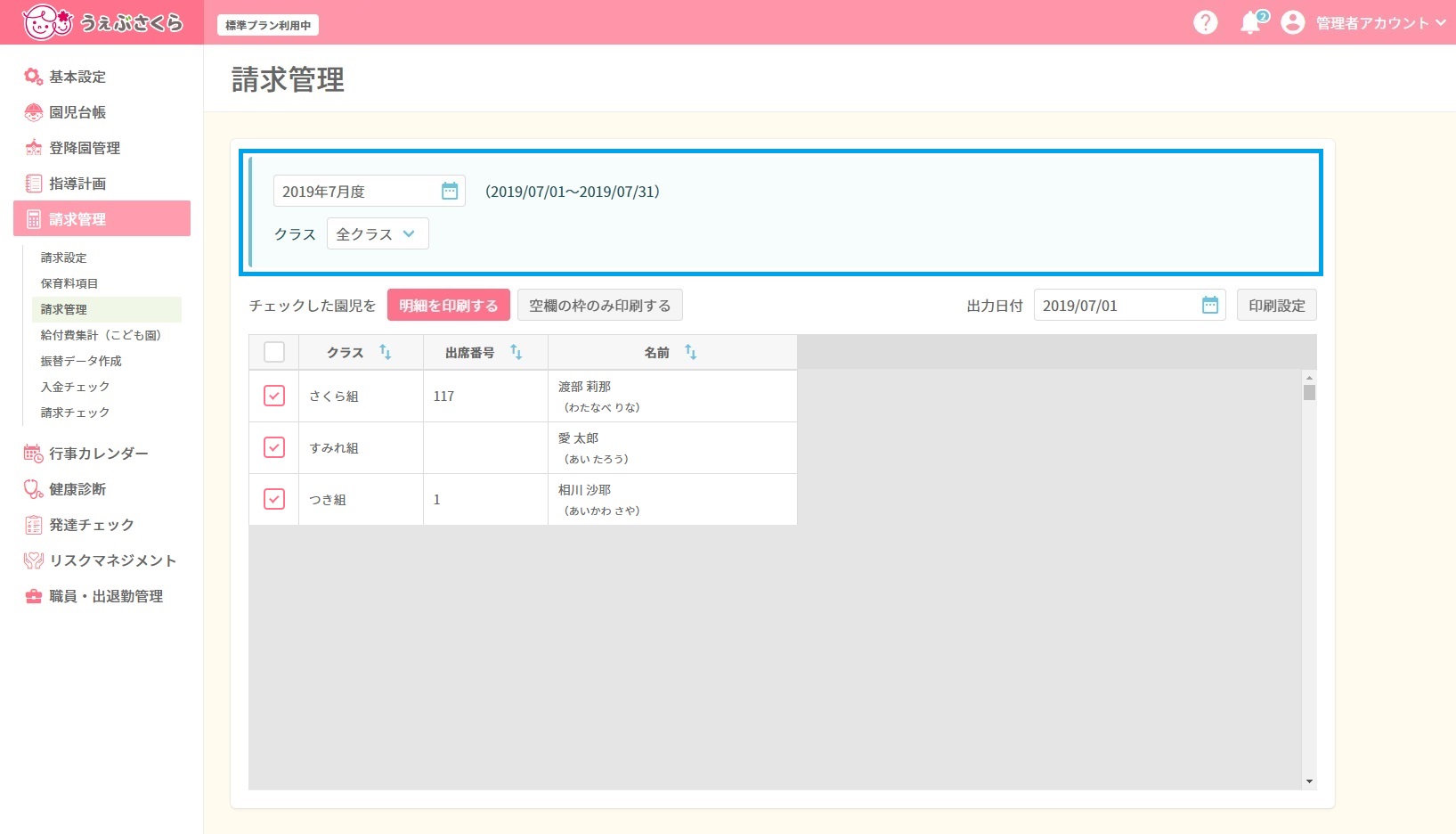
画面上部の青色の部分で条件を指定し、絞り込んで表示することができます。表示したい請求月とクラスを選択し、必要であれば検索ワードを入力してください。
<延長利用明細書印刷>
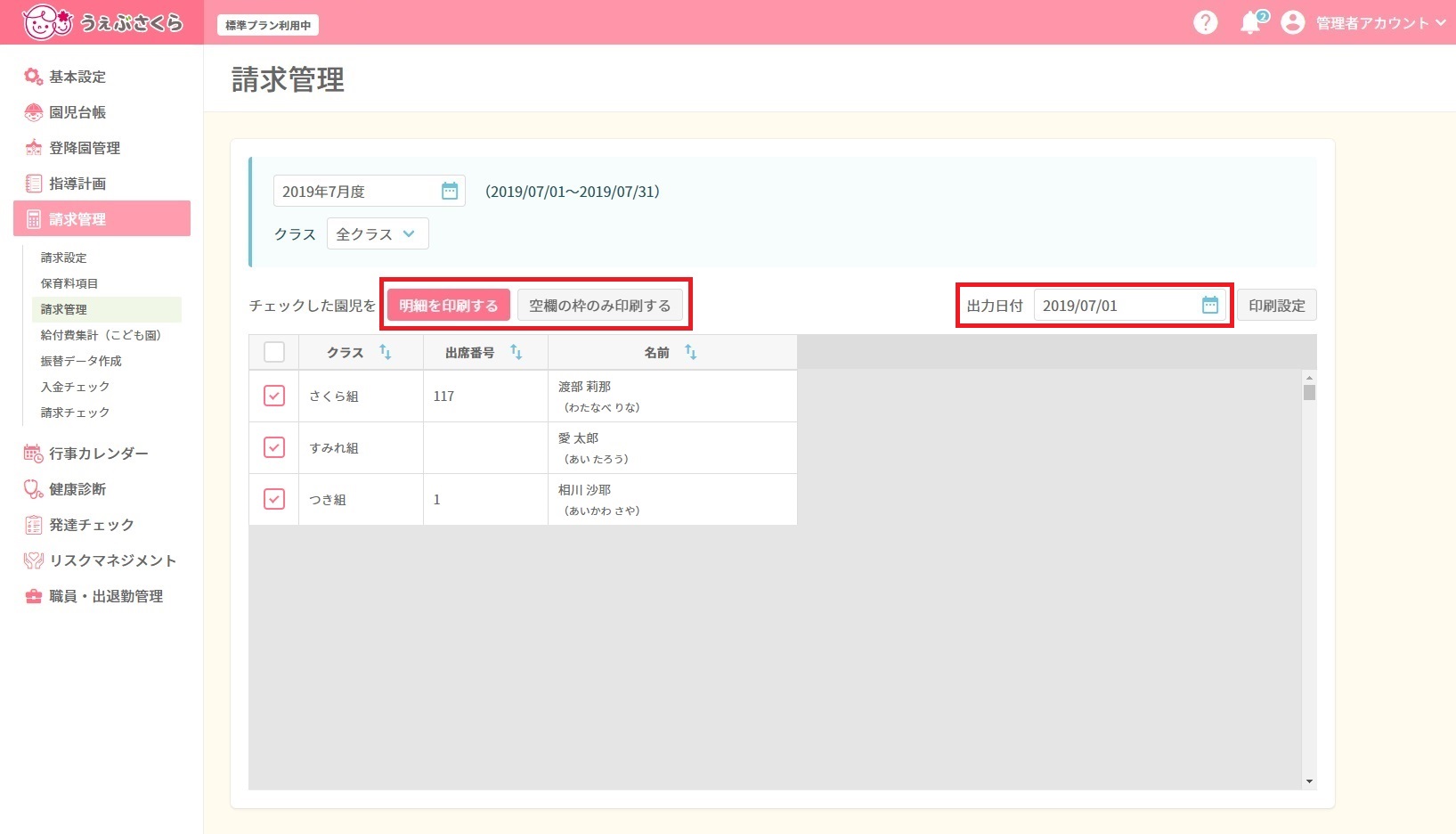
印刷をしたい園児にチェックを入れてください。
「クラス」と書かれている左のチェックボックスにチェックを付けると、表示されている園児を全選択/全解除することができます。
チェックを付け、出力日付を選択したのち、[明細を印刷する]または[空欄の枠のみ印刷]ボタンをクリックしてください。
それぞれの印刷プレビューが表示されます。
<印刷設定>
[印刷設定]ボタンをクリックすると、延長時間の表記方法などを設定する画面が開きます。
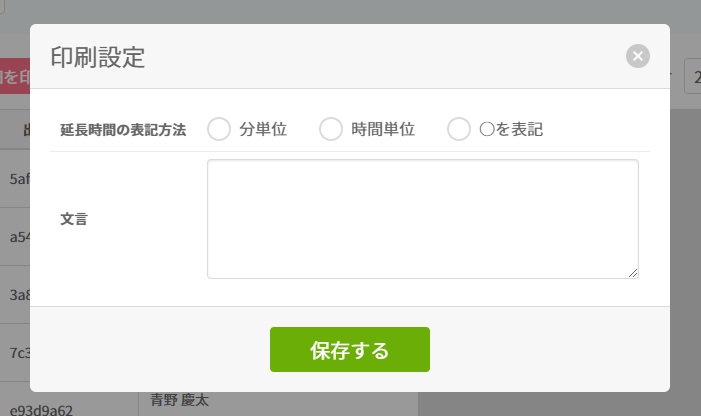
延長時間の表記方法は分単位/時間単位/〇を表記から選択することができます。
選択、入力したのち[保存する]ボタンをクリックして保存してください。