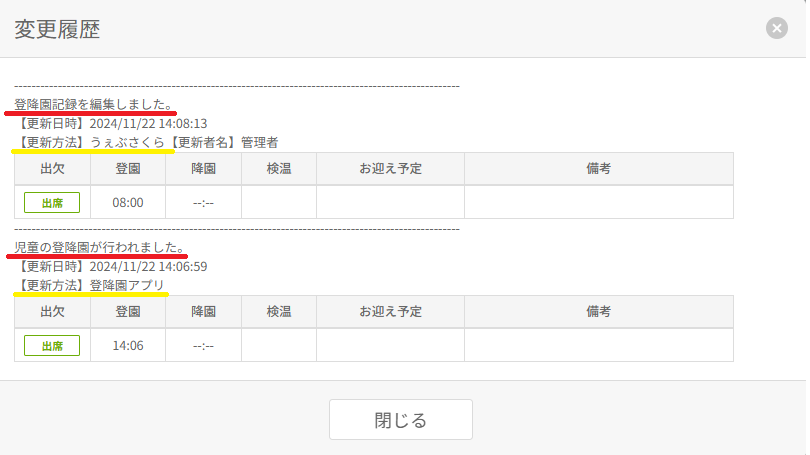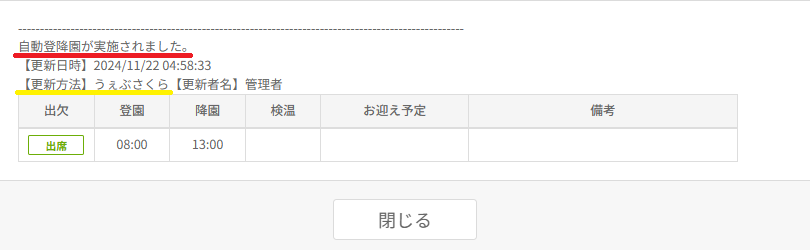また、複数の園児の登降園時間を一括入力することができます。
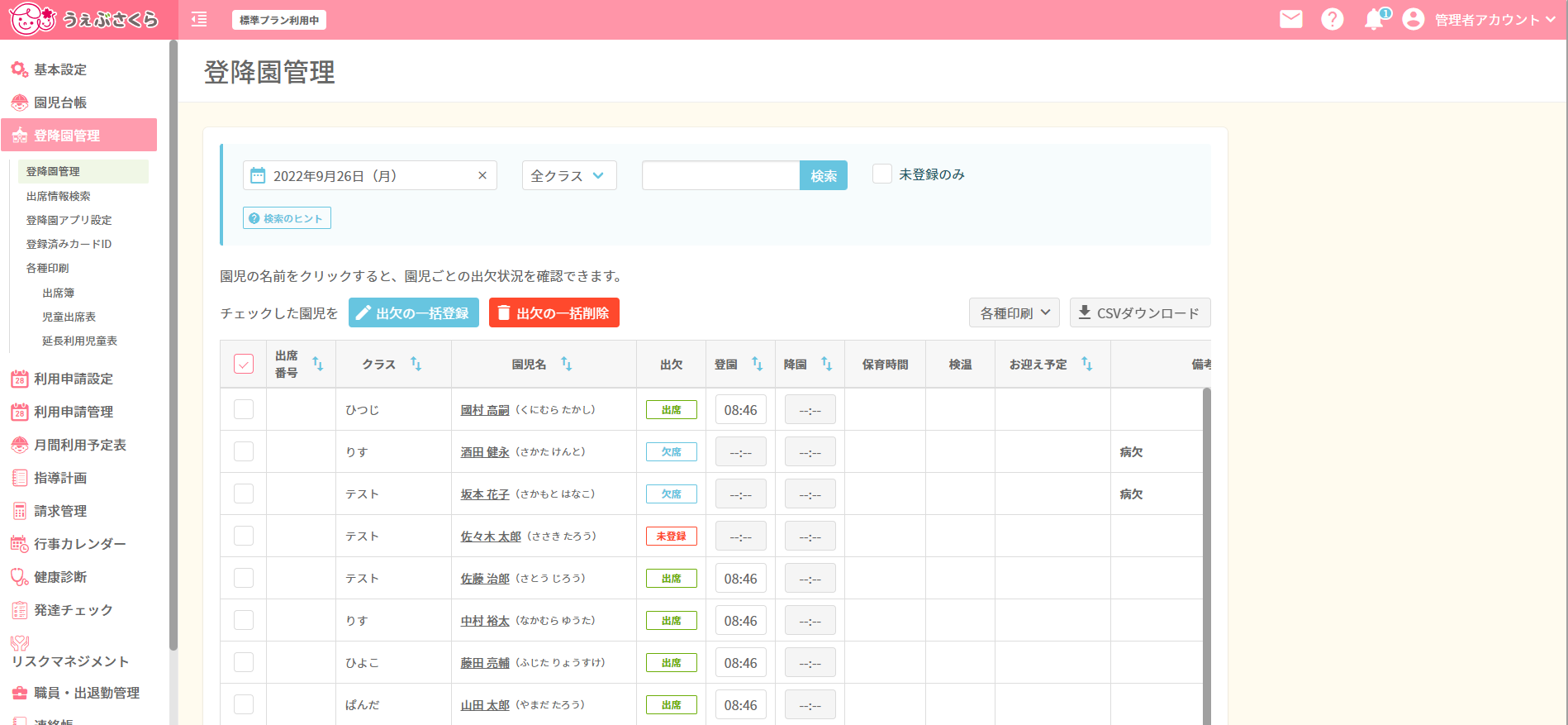
園児の登降園情報を閲覧、編集することができるメニューです。
また、複数の園児の登降園時間を一括入力することができます。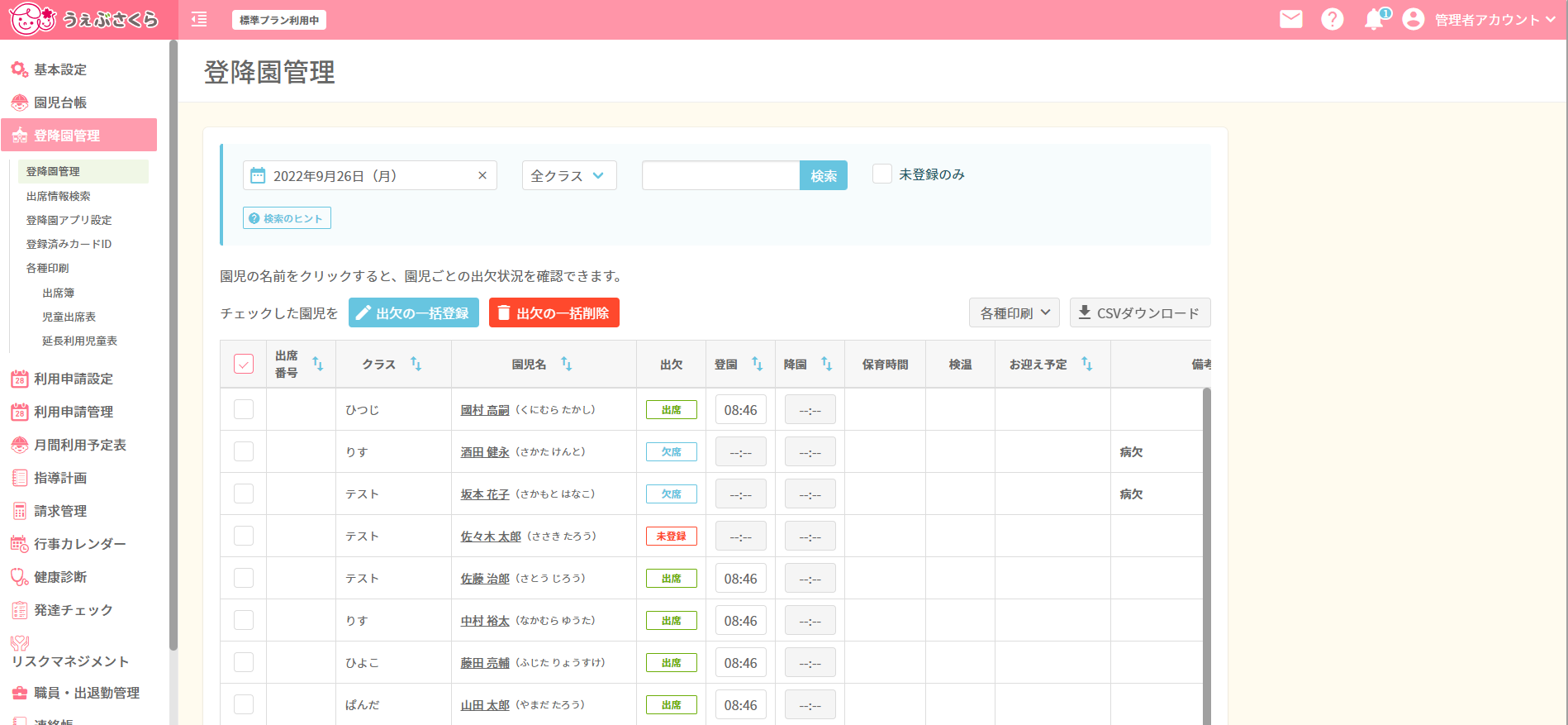
登園時間、降園時間ともに登録されると、保育時間と延長時間が自動で表示されます。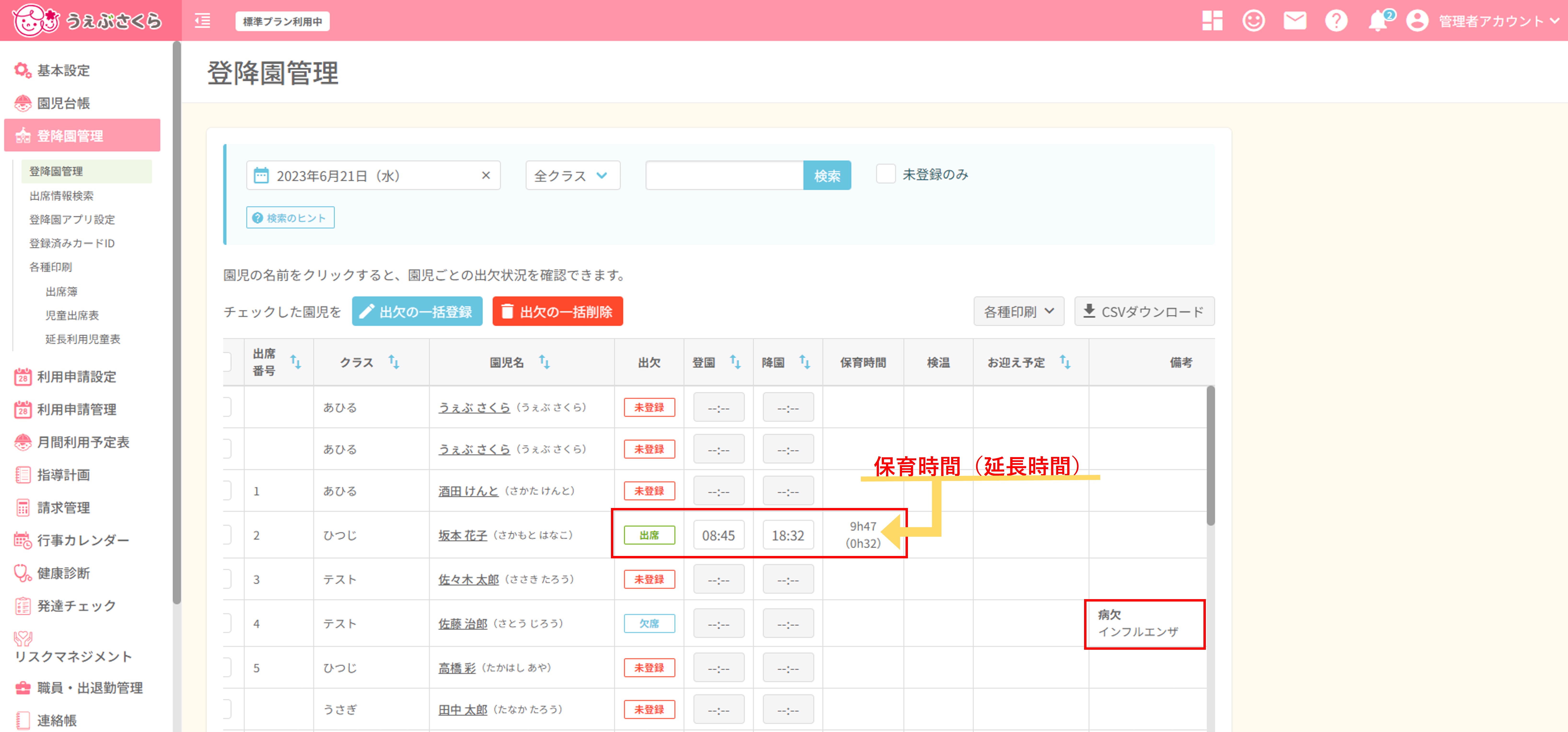
延長時間は園児台帳>保育認定で設定した契約時間(契約時間の入力がない場合は基本情報>施設情報の保育時間帯で入力した時間)と、入力された登降園時間帯を使用して計算されています。
(こちらに表示されている延長時間は請求の計算等に使われるものではありません。請求に用いる延長時間は園児台帳>請求設定で設定した保育料プランに基づいて計算されます)
表示する園児を絞り込むときは、画面上部の青色の部分で条件を指定することができます。
表示したい日付とクラスを選択し、必要であれば検索ワードを入力してください。
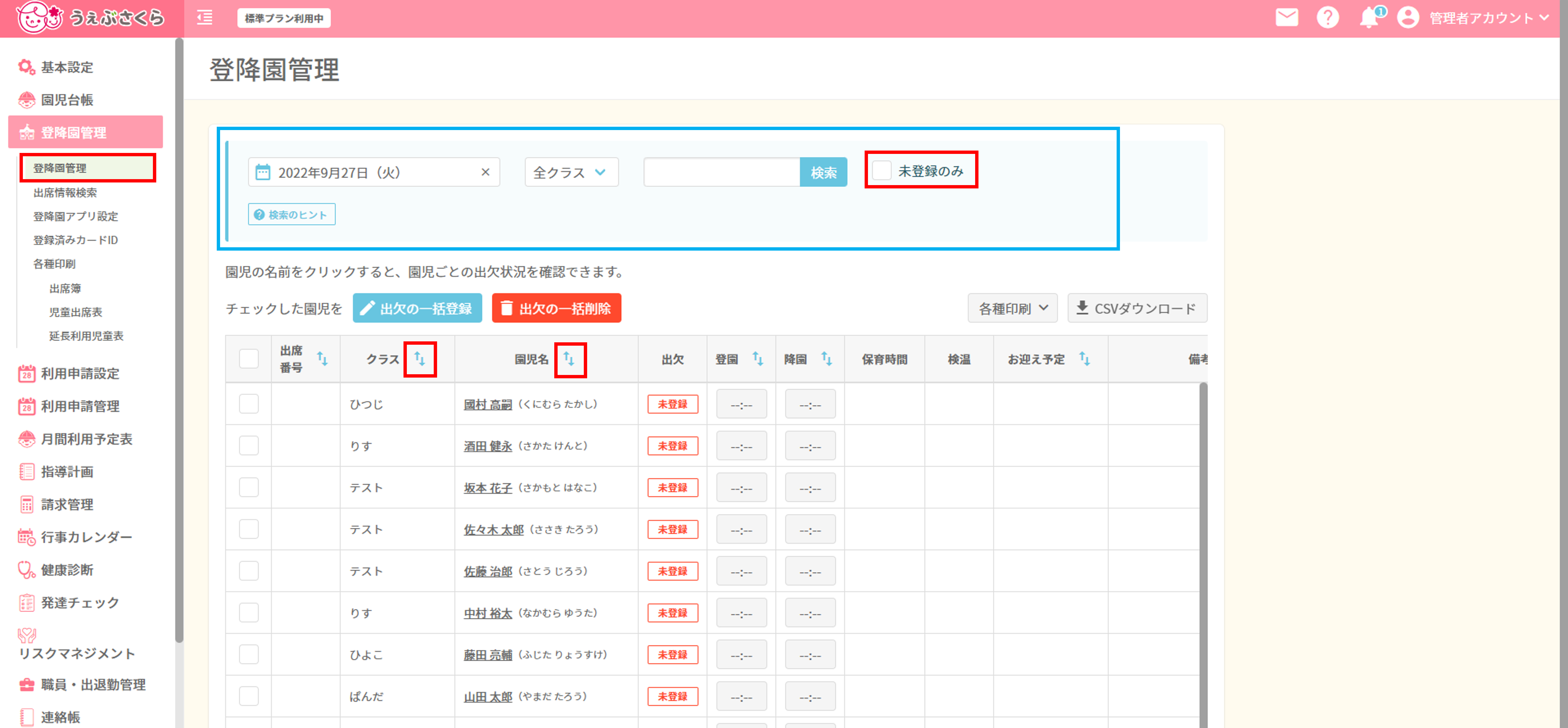
また、登降園情報が未登録の園児のみ表示したい場合は「未登録のみ」にチェックを入れてください。
(園児名・ふりがなから入力したキーワードを含む園児を検索します。複数の単語での検索はできません。姓または名を入力してください。)
検索条件を入力したのち[検索]ボタンをクリックすると、画面下部に園児一覧が表示されます。
クラス・園児名の右の上下矢印をクリックすると昇順・降順で並び替えが可能です。
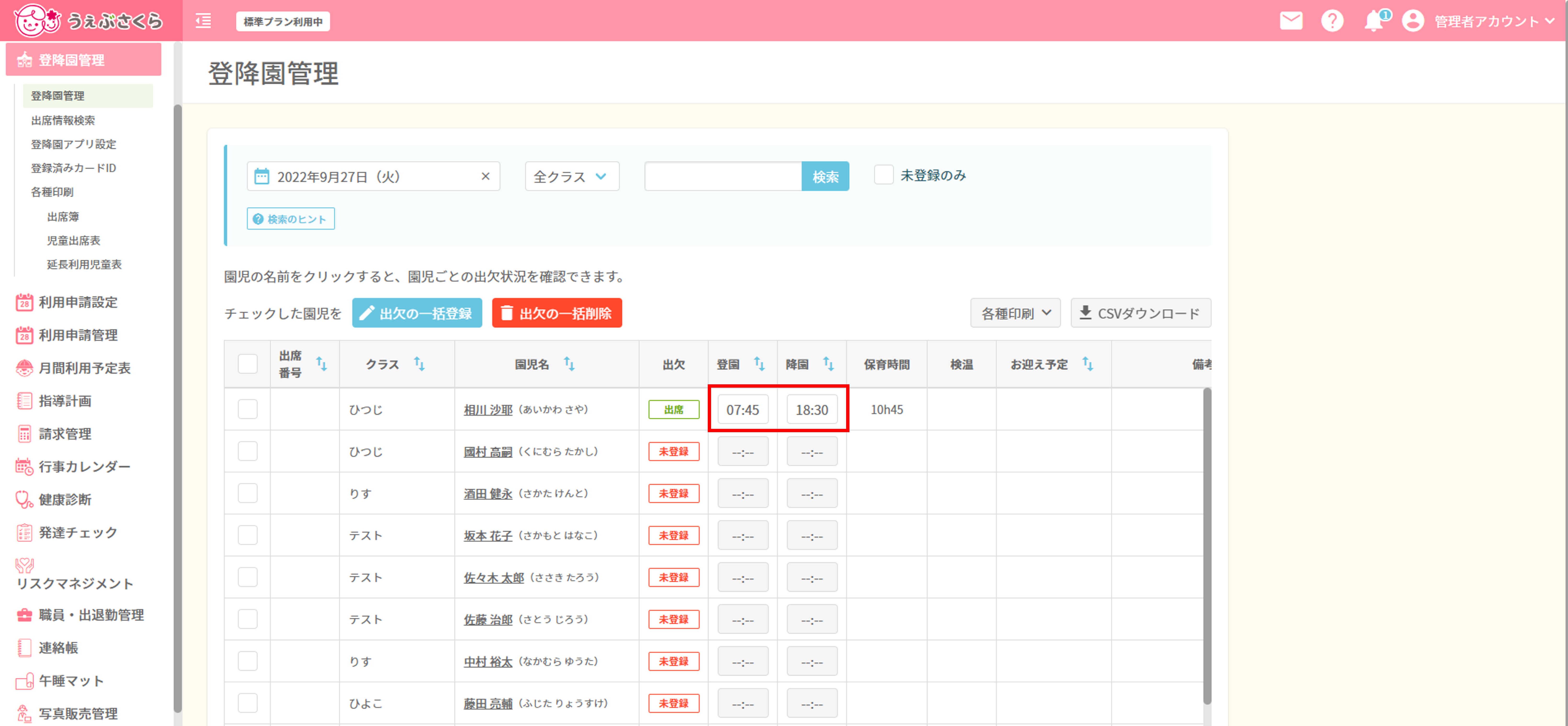
登降園情報を編集したい園児の登園または降園の枠をクリックすると、登降園情報の編集画面が開きます。
各項目を入力し、 をクリックして保存してください。
をクリックして保存してください。
<登園/降園時間の登録>
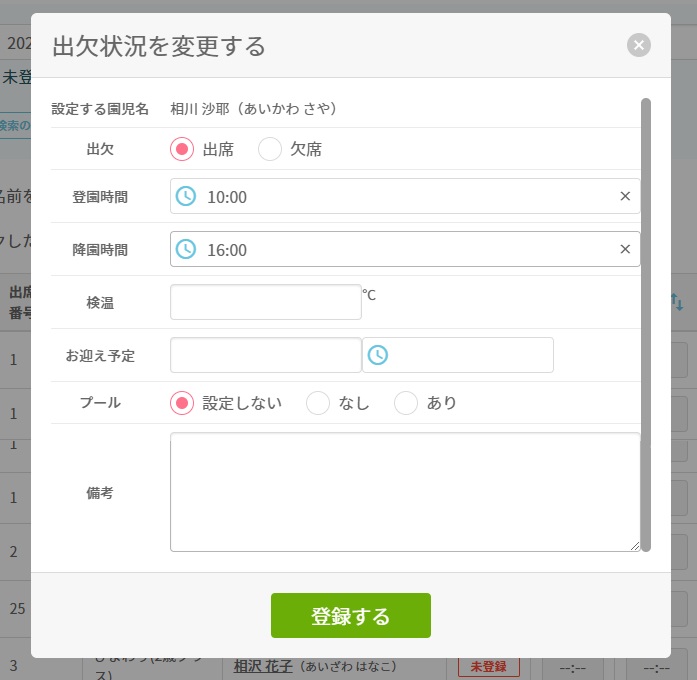
出席の登録をする場合は「出席」を選択し、登園時間/降園時間などを入力してください。
時計アイコンのある枠をクリックすると時計の画面が開きますのでクリックで時/分を選択してください。
(保護者が連絡帳から入力した検温・お迎え予定等の情報があれば、入力枠に反映されます。
なお、この画面で編集を行っても、連携先である連絡帳において、保護者からの連絡は上書きされません。)
<欠席の登録>
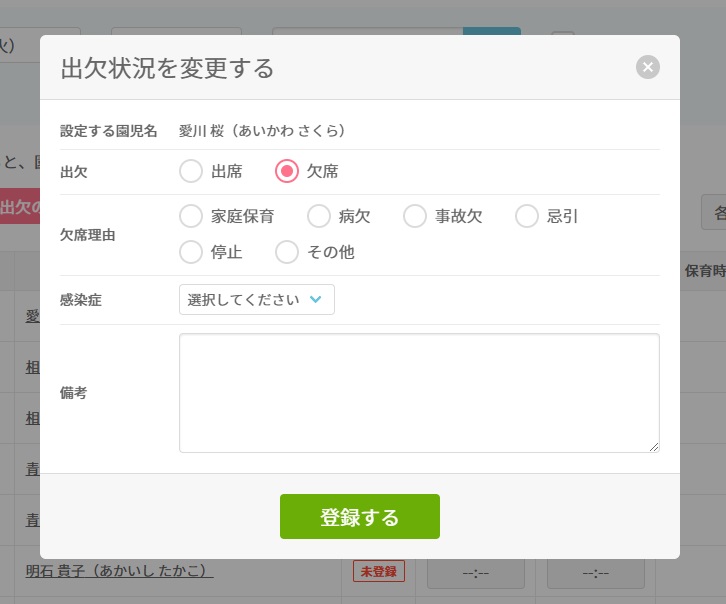
欠席の登録をする場合は「欠席」を選択し、任意で欠席理由を選択できます。
欠席理由がインフルエンザなどの感染症のときは、感染症を選択することができます。
(感染症の追加・編集:基本設定>カスタム設定>総合>感染症設定)
また、園児一覧の画面で園児の名前をクリックすると、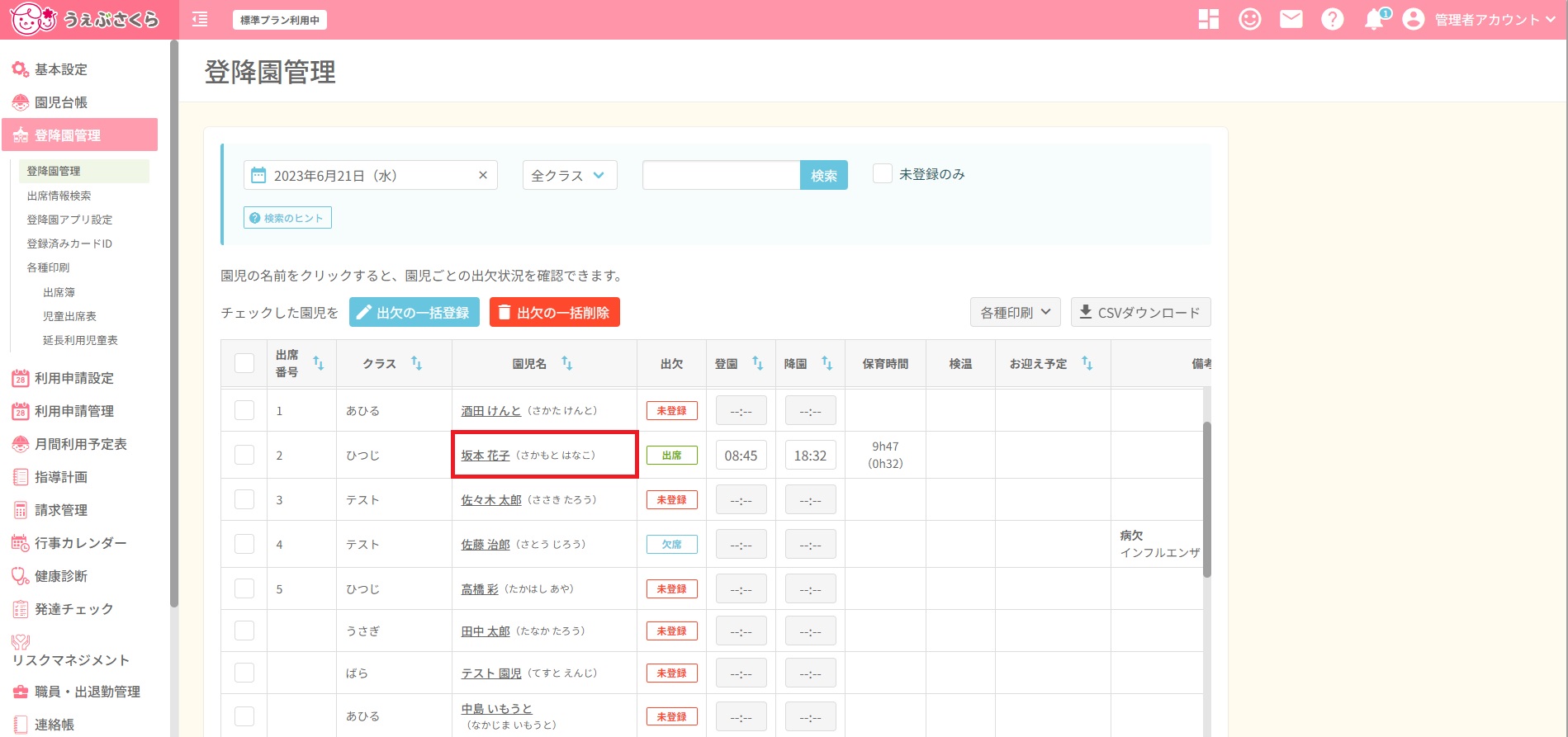
園児の月別登降園情報が閲覧できる画面が開きます。
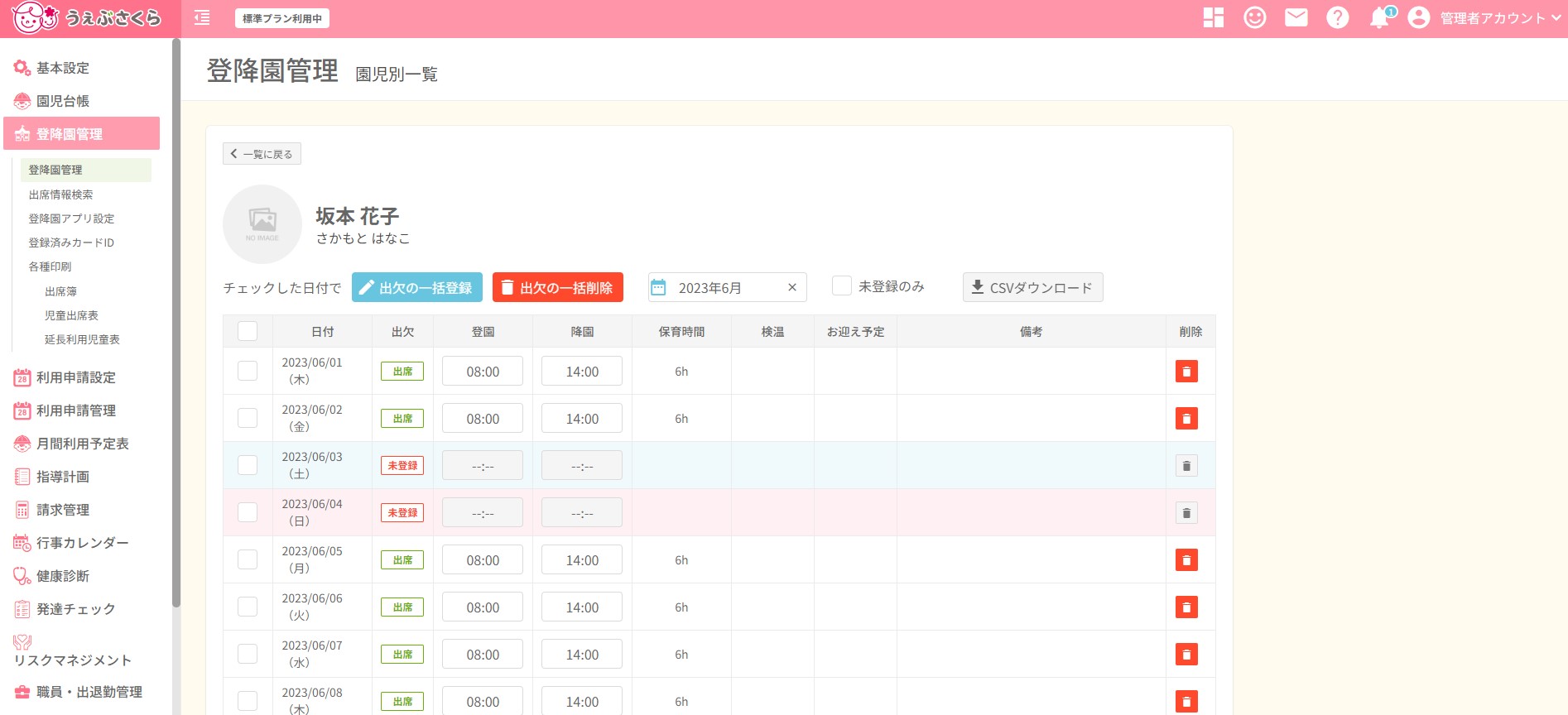
こちらの画面では、園児ごとの登降園情報や出欠情報を入力ができます。
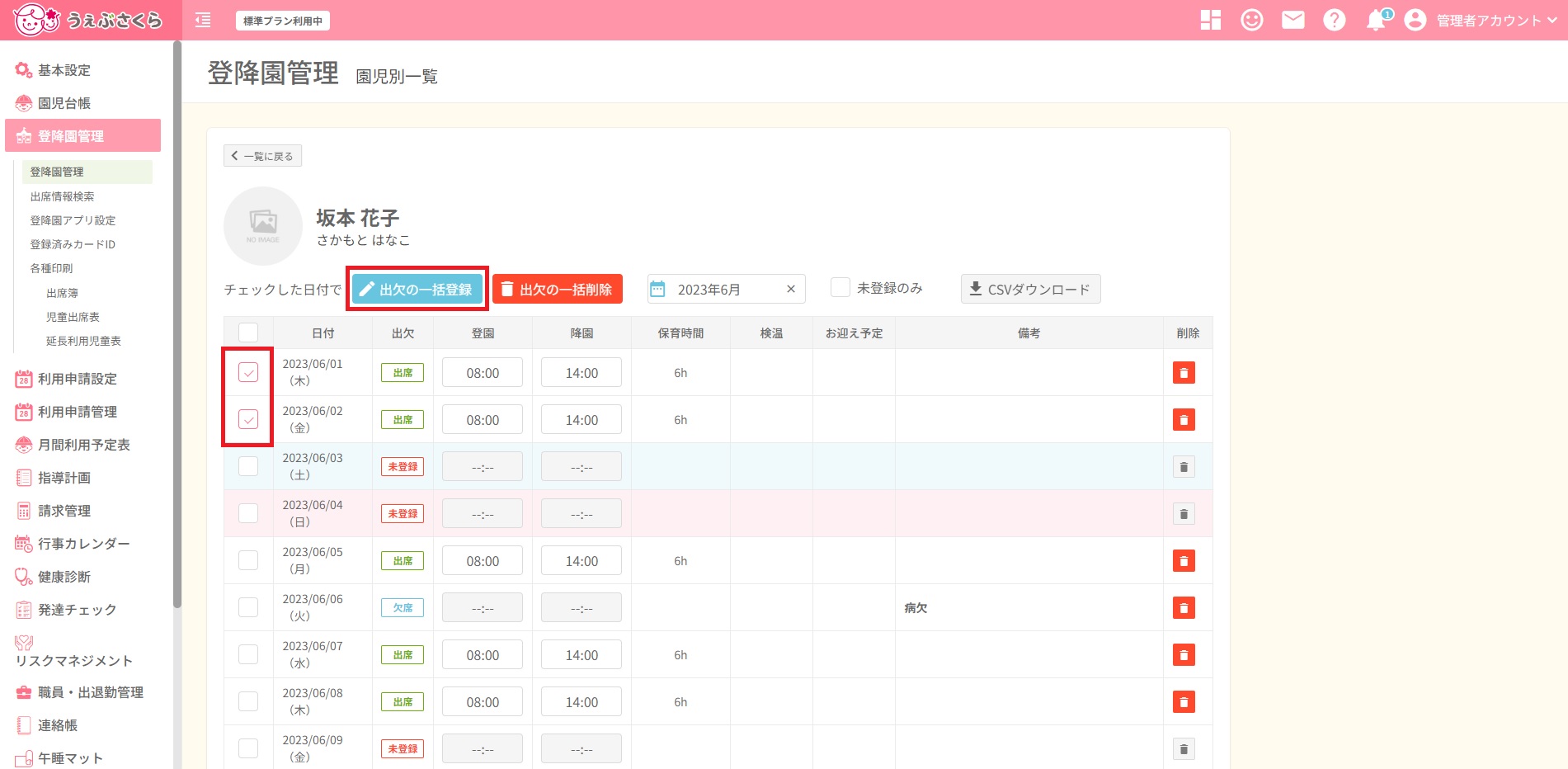
1.登降園情報を編集したい日付にチェックを入れてください。
「日付」と書かれている左のチェックボックスにチェックをつけると、表示されている日付を全選択/全解除することができます。
2.「出欠の一括登録」ボタンをクリックしてください。登録画面が開きます。
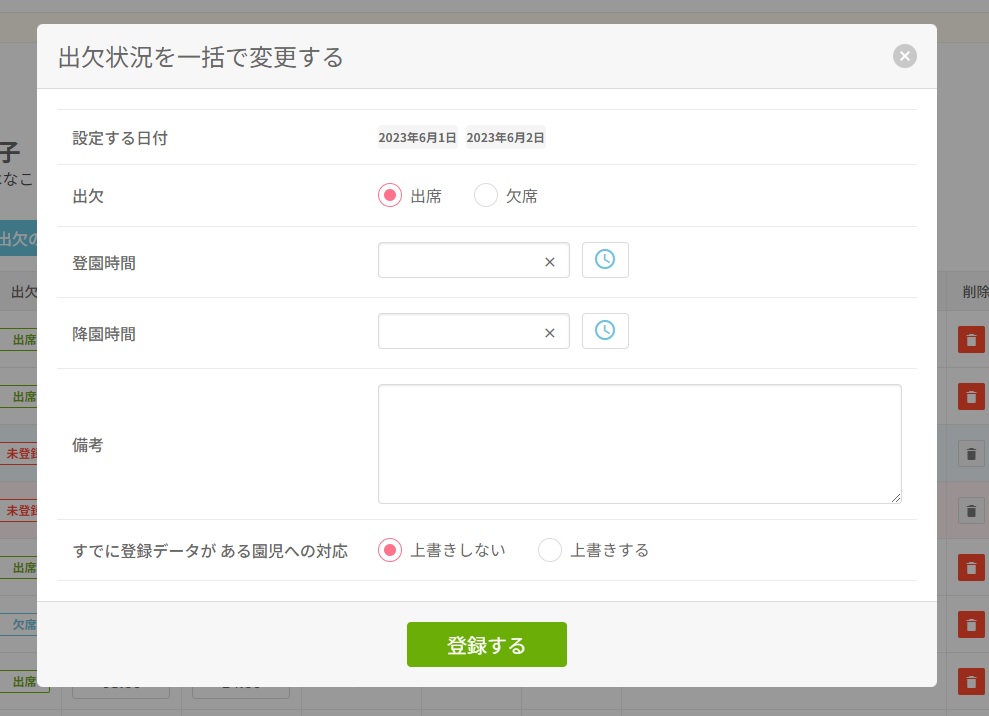
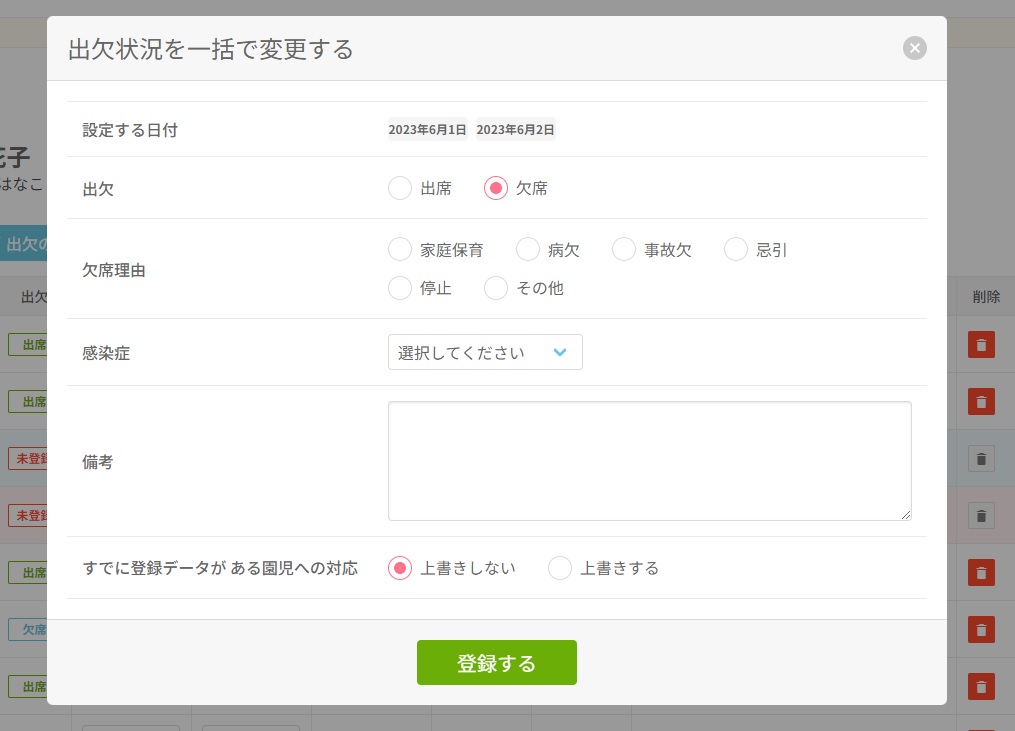
3.設定する日付が正しく選択されていることを確認し、出欠と登降園時間/欠席理由などを選択してください。
4.「登録する」をクリックして保存してください。
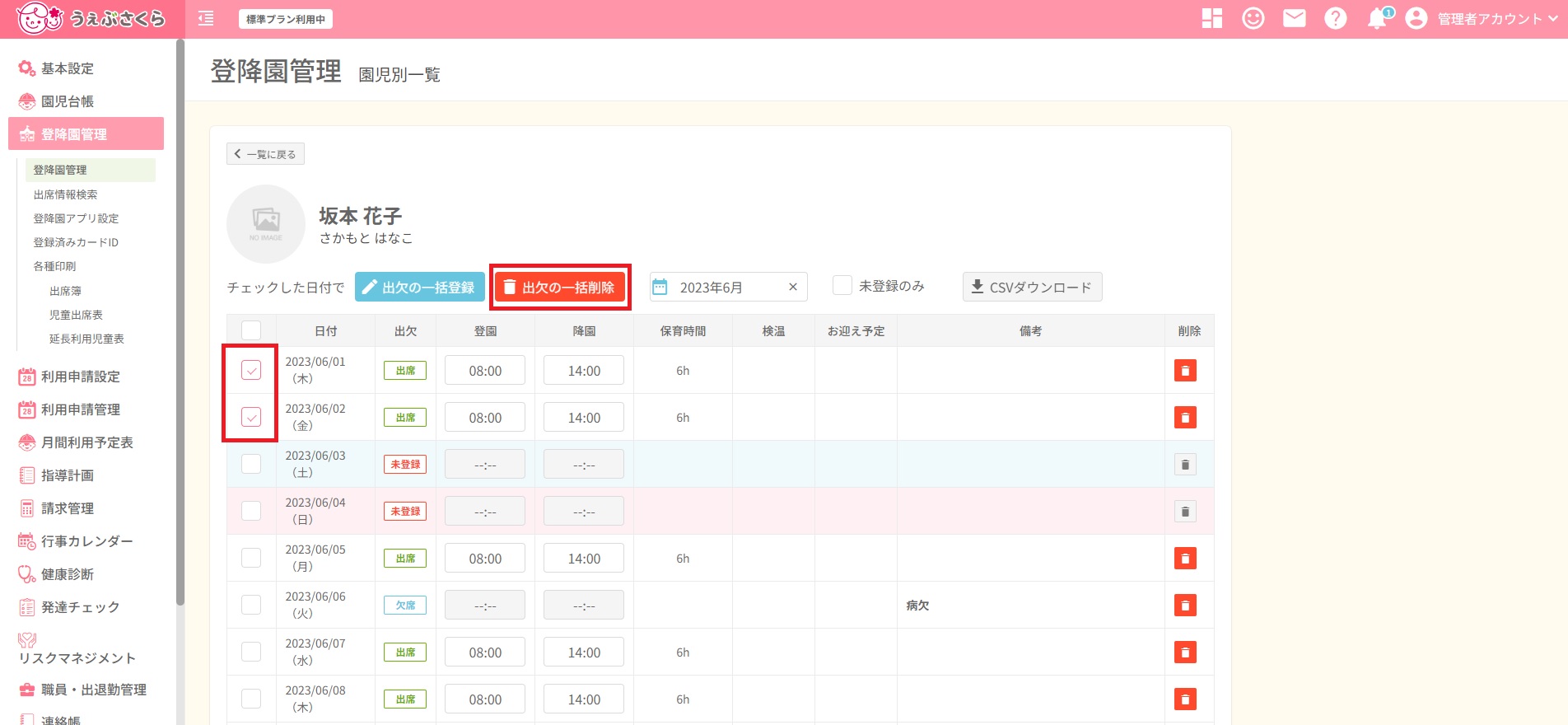
また、日付を選択した状態で「出欠の一括削除」をクリックすると登降園時間の削除ができ「未登録」の状態に戻せます。
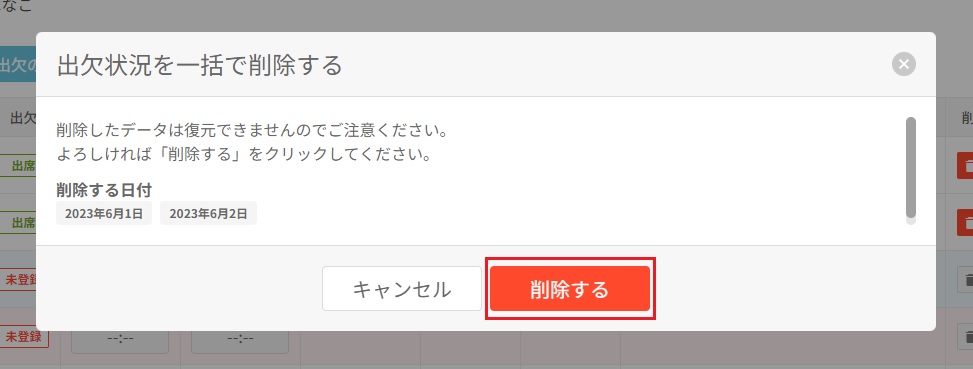
画面右上の[CSVをダウンロード]ボタンをクリックすると、選択している園児の登降園情報をCSV形式で出力することができます。
複数の園児の登降園情報を一括で編集することができます。
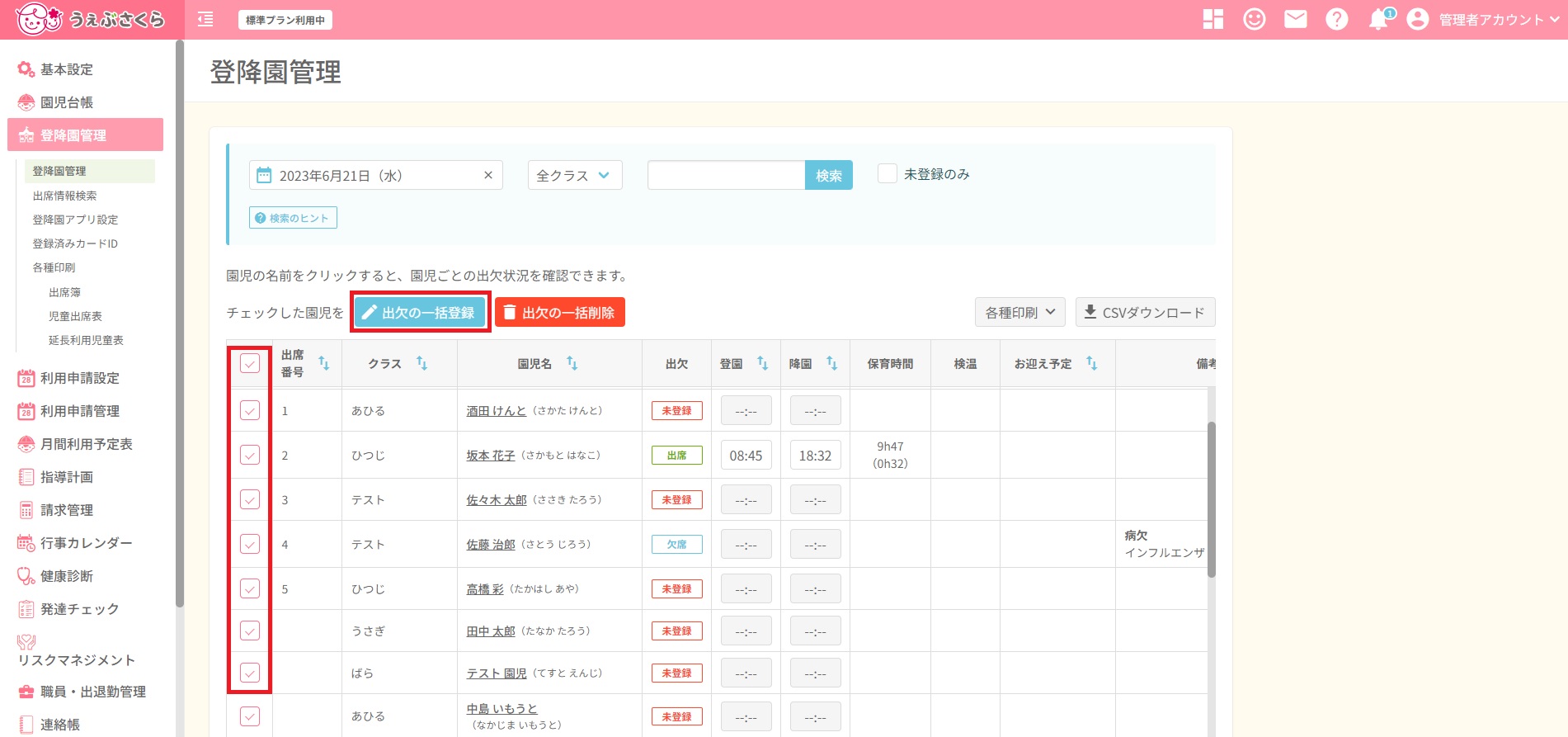
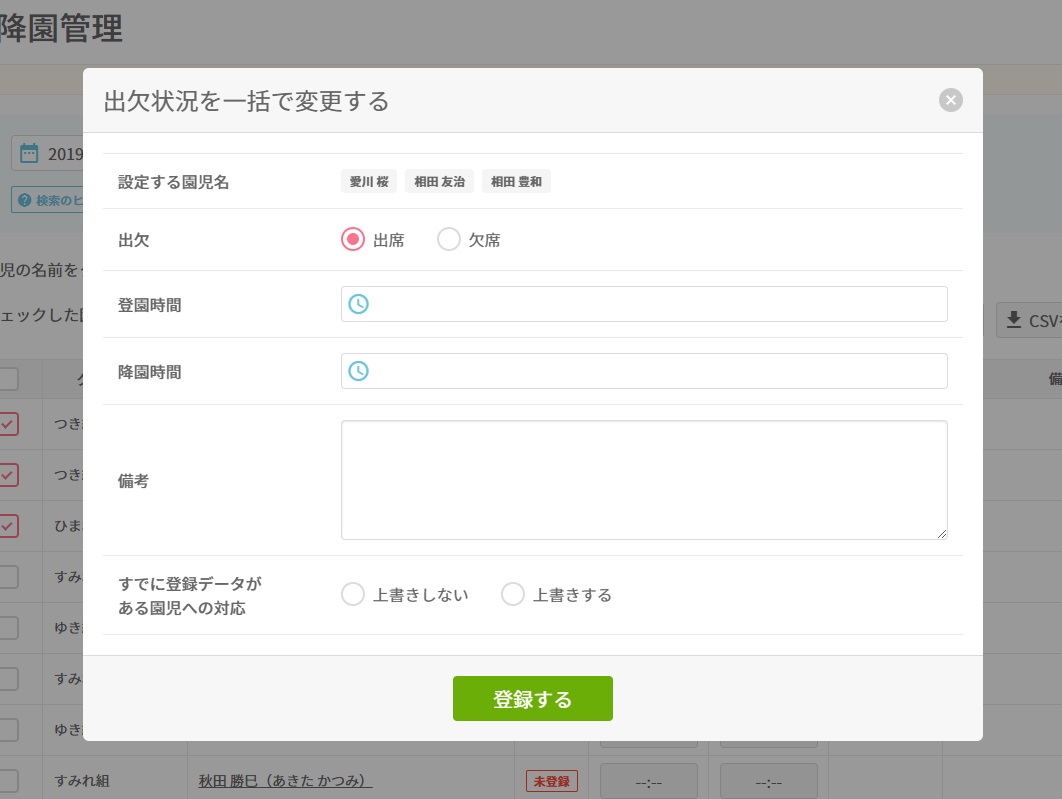
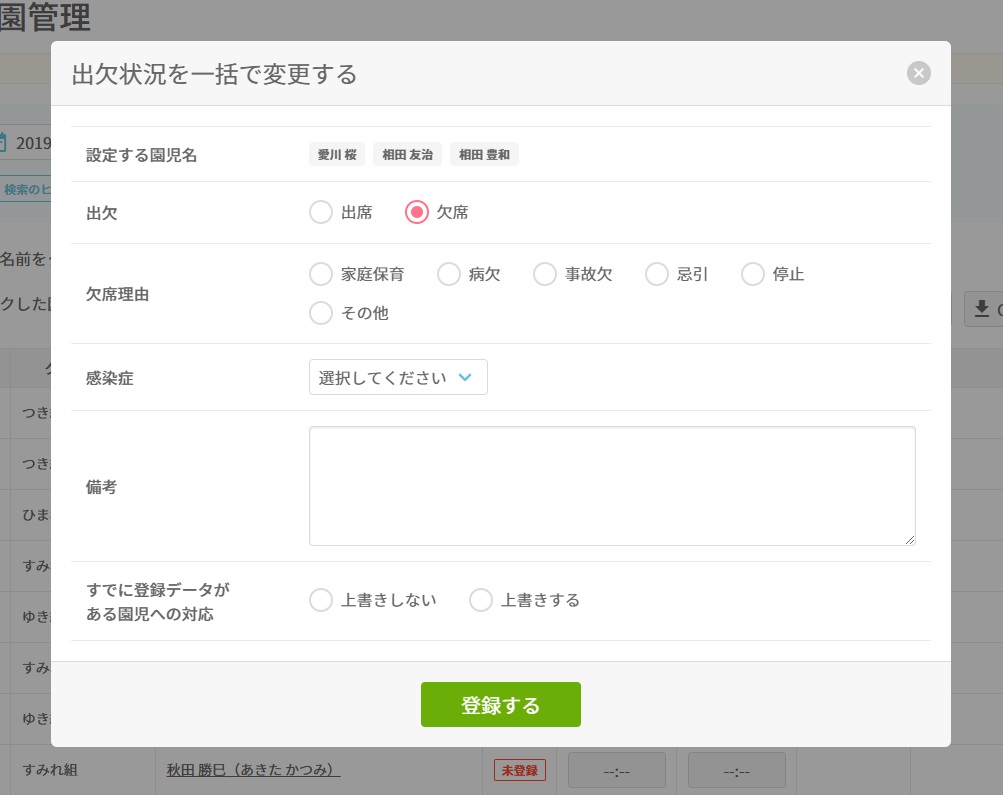
 をクリックして保存してください。
をクリックして保存してください。「すでに登録データがある園児への対応」
すでに登降園時間や欠席情報が登録されている園児を選択している場合、その園児に対して変更内容を上書きするかどうかを選択することができます。
「上書きしない」を選択すると、登降園情報が未登録の箇所にのみ登録されます。
「上書きする」を選択すると登降園情報が既に登録されている箇所にもこの登録が上書きされます。
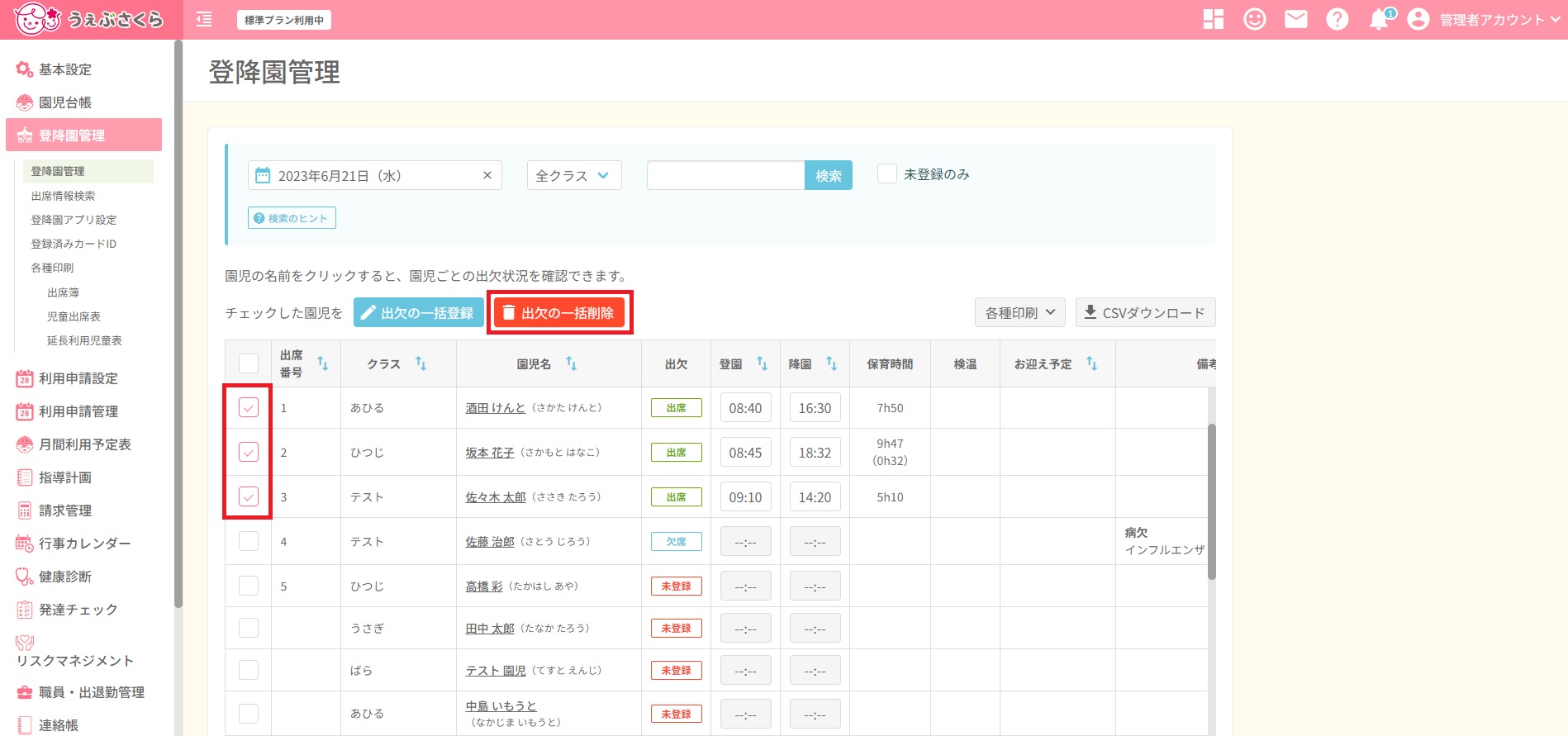
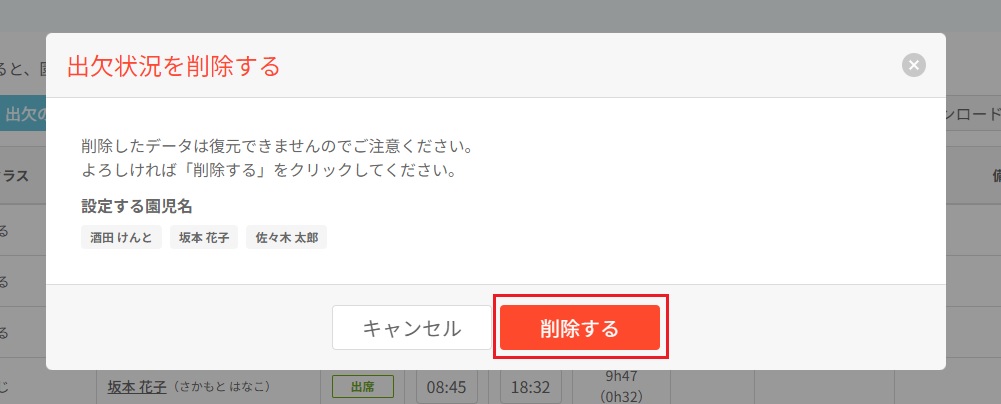
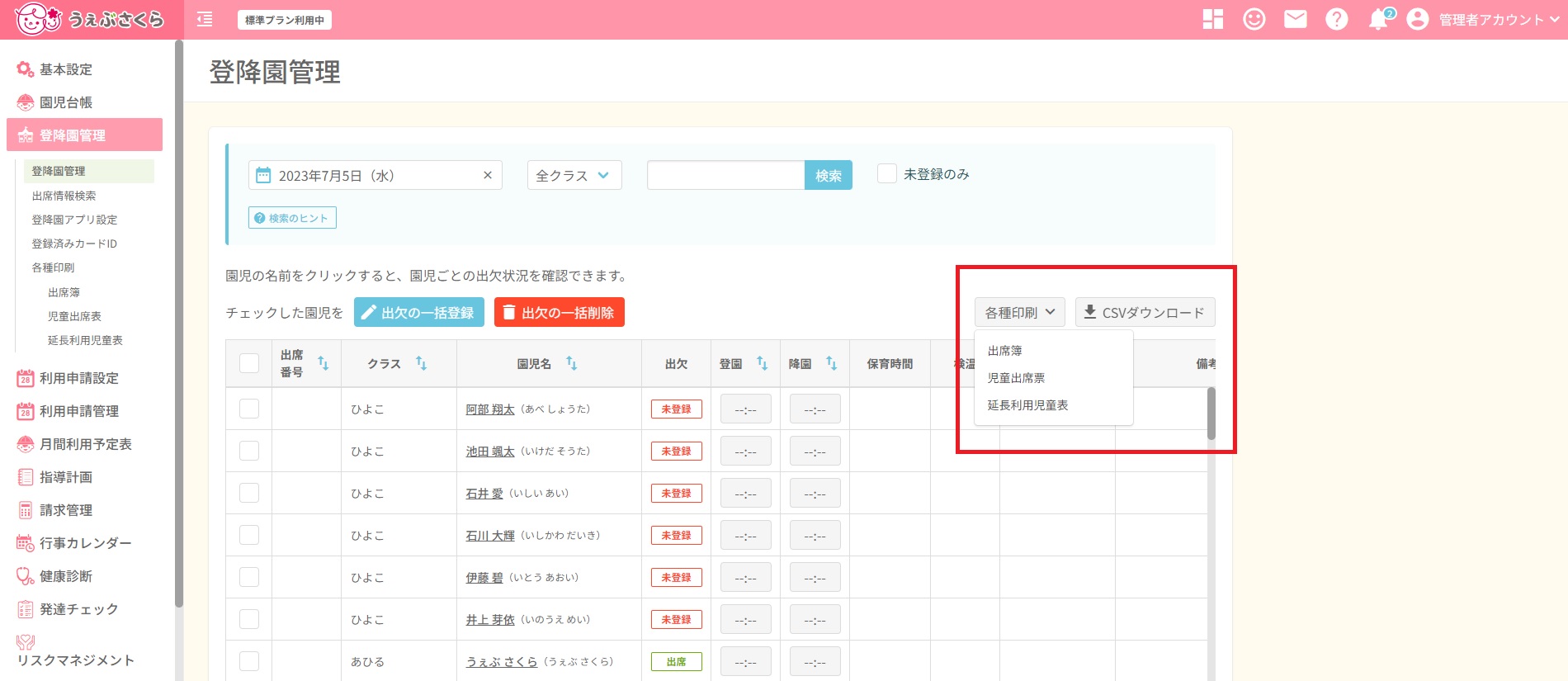
園児一覧画面の[各種印刷]ボタンをクリックすると、出席簿/児童出席票/延長利用児童票と表示されます。
印刷したい帳票種類を選択するとそれぞれの印刷画面(登降園管理>各種印刷)に移ります。
[CSVをダウンロード]をクリックすると現在画面に表示されている登降園情報の一覧をCSV形式でダウンロードします。
登園・降園の時刻に変更があった際に変更履歴を見ることができます。
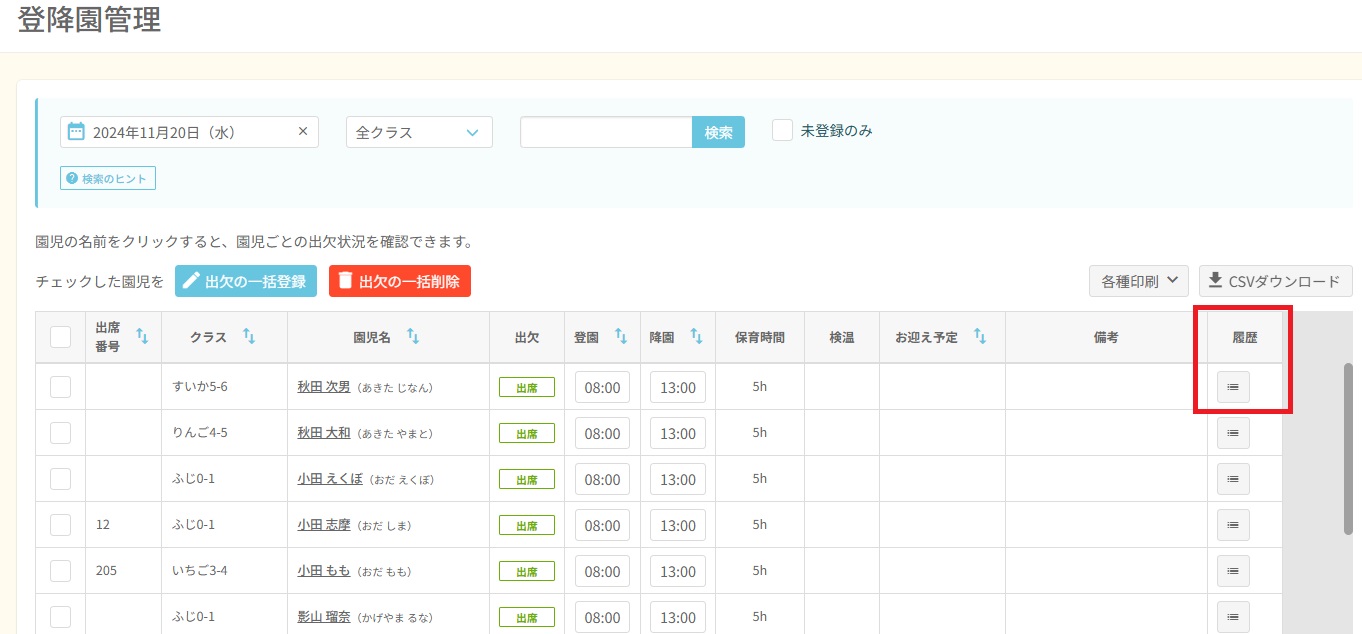
 をクリックすると「変更履歴」の画面が表示されます。
をクリックすると「変更履歴」の画面が表示されます。
更新日時と更新方法の記載にて打刻された方法を確認することができます。