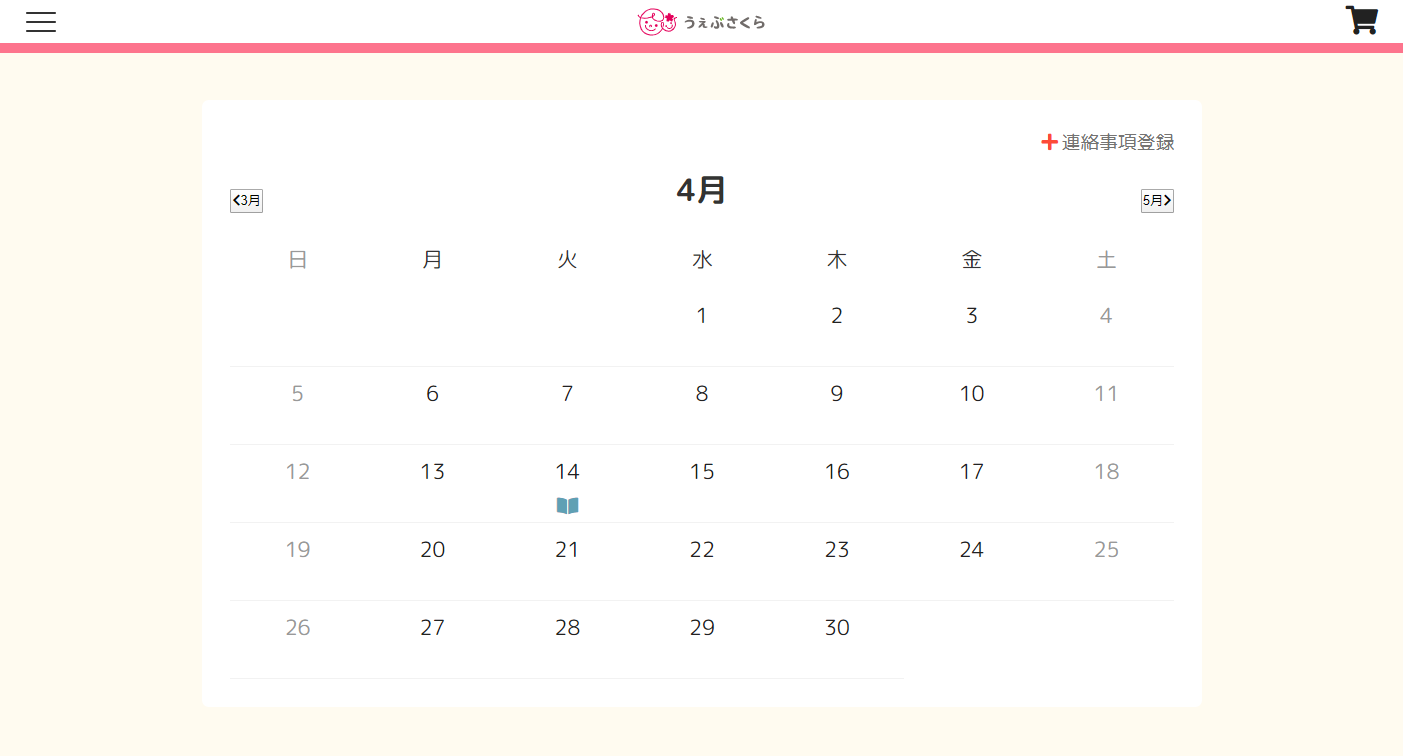
保護者が操作する連絡帳のメインメニューです。園からの連絡を確認したり、保護者からの連絡を作成することができます。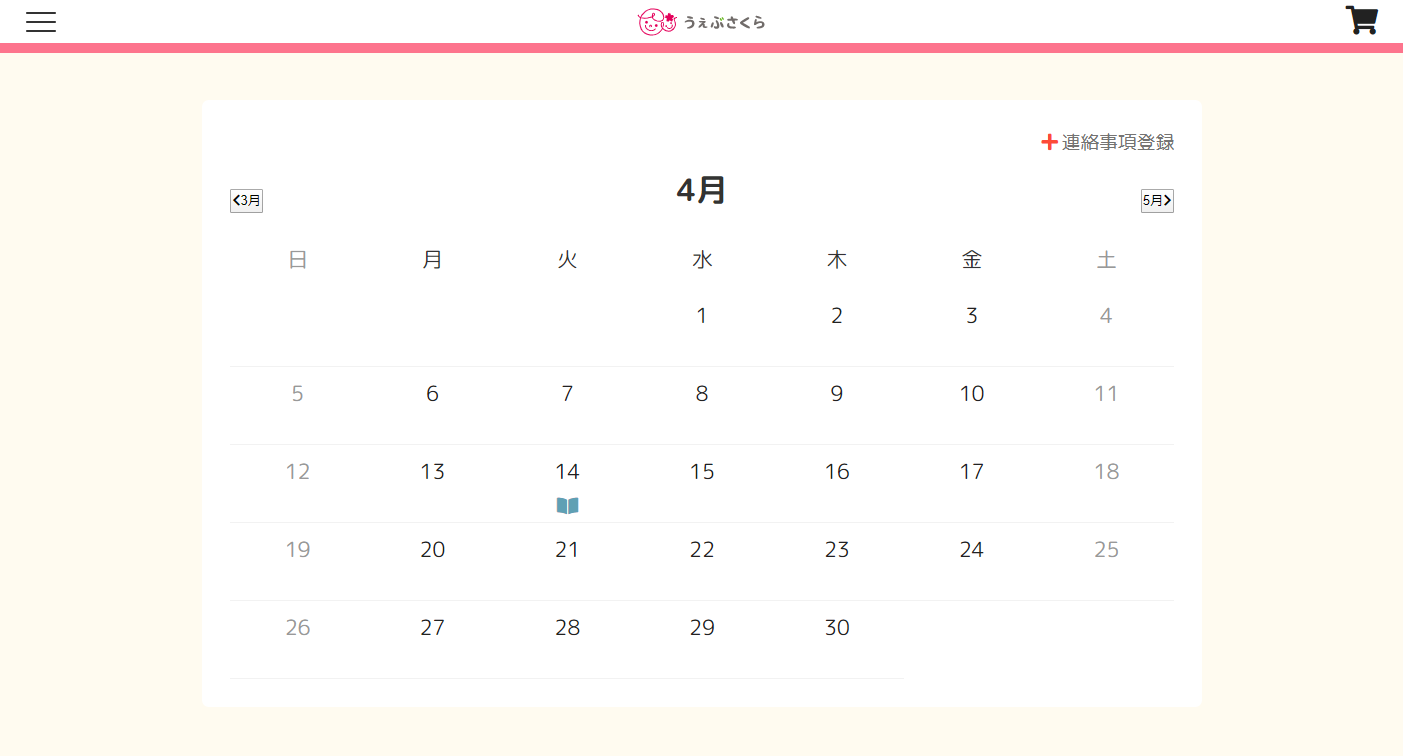
画面左上に表示されているメニューアイコンをクリックするとサイドメニューが開きます。
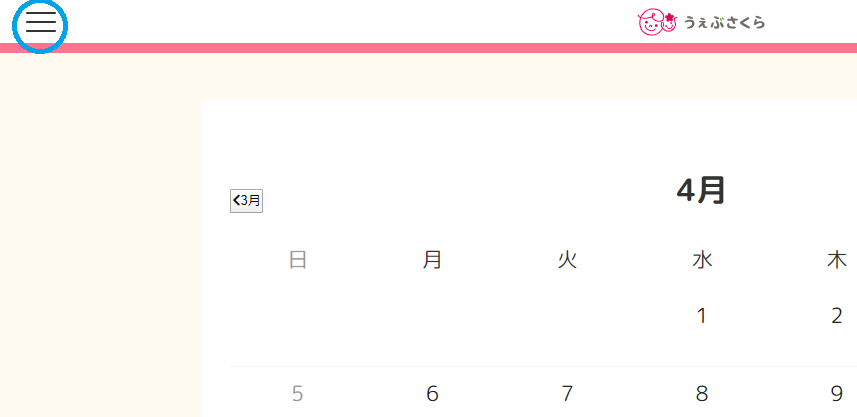
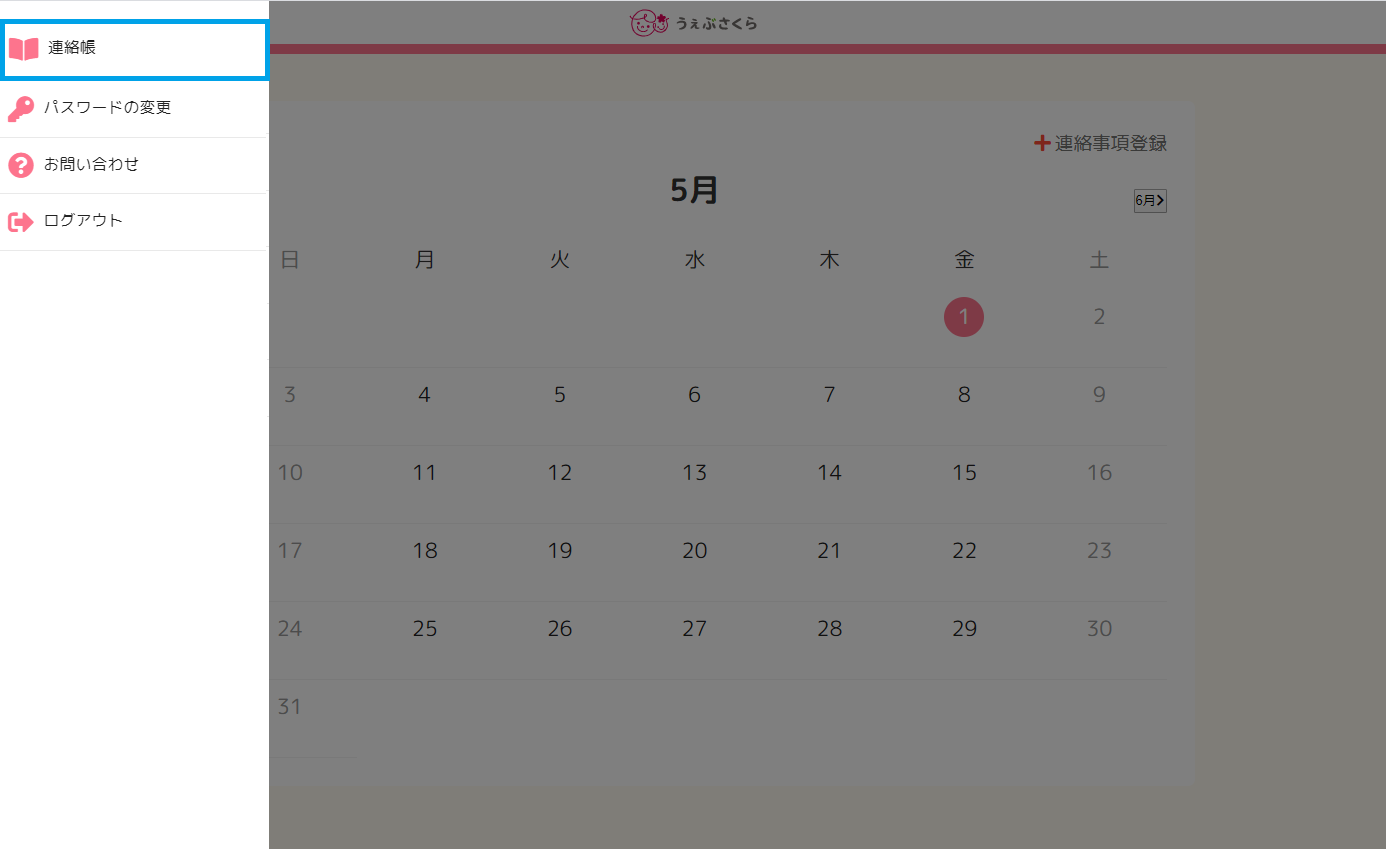
利用したいメニューをクリックしてください。
カレンダーの連絡帳マークの色で連絡帳の登録状況が分かります。
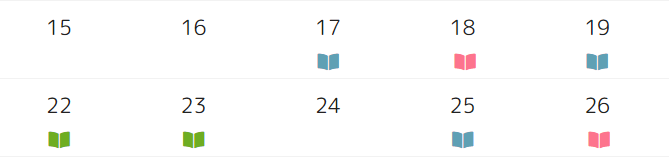
 :保護者からの連絡事項が登録されています。
:保護者からの連絡事項が登録されています。
 :園からの連絡帳が公開されています。
:園からの連絡帳が公開されています。
 :連絡事項の登録があり、園からの連絡帳が公開されています。
:連絡事項の登録があり、園からの連絡帳が公開されています。
園が作成した連絡帳を確認します。
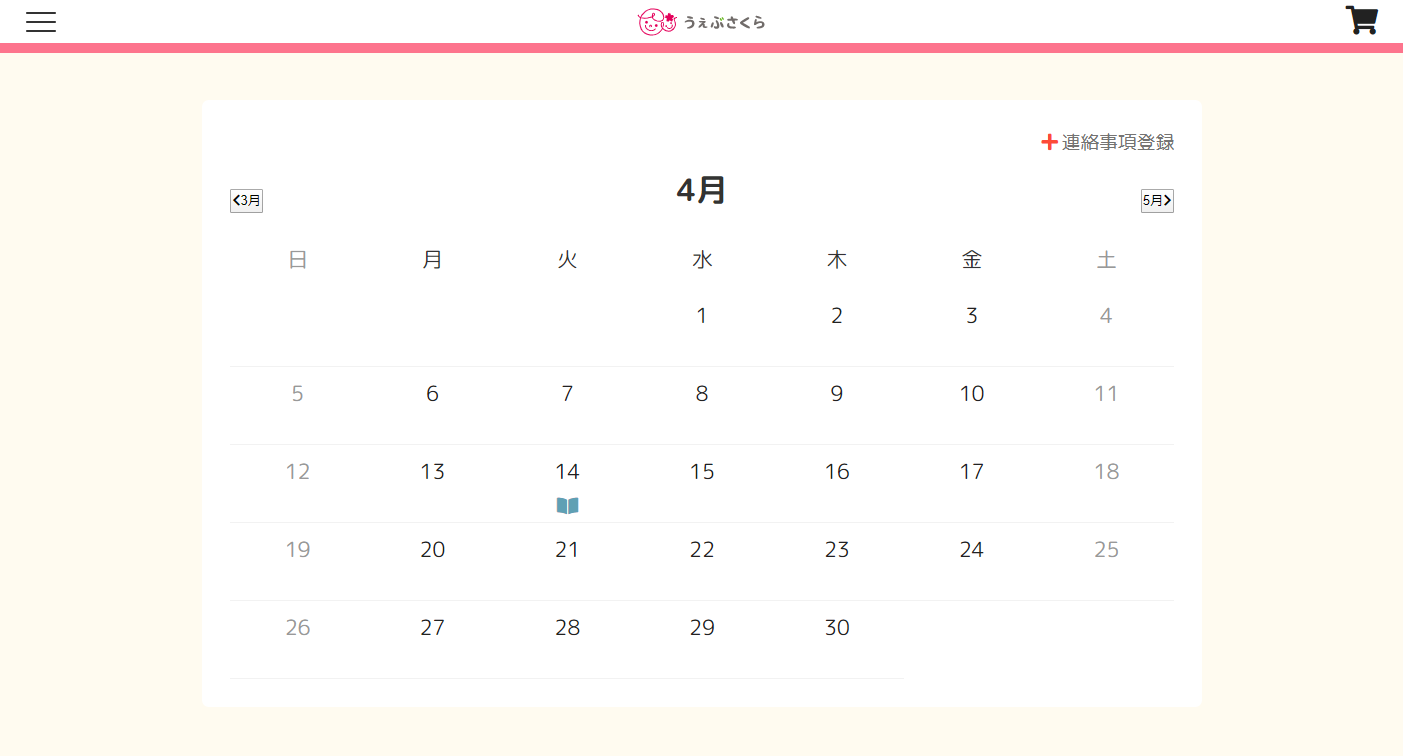
カレンダー上部のボタンをクリックすると前月/翌月のカレンダーに移動することができます。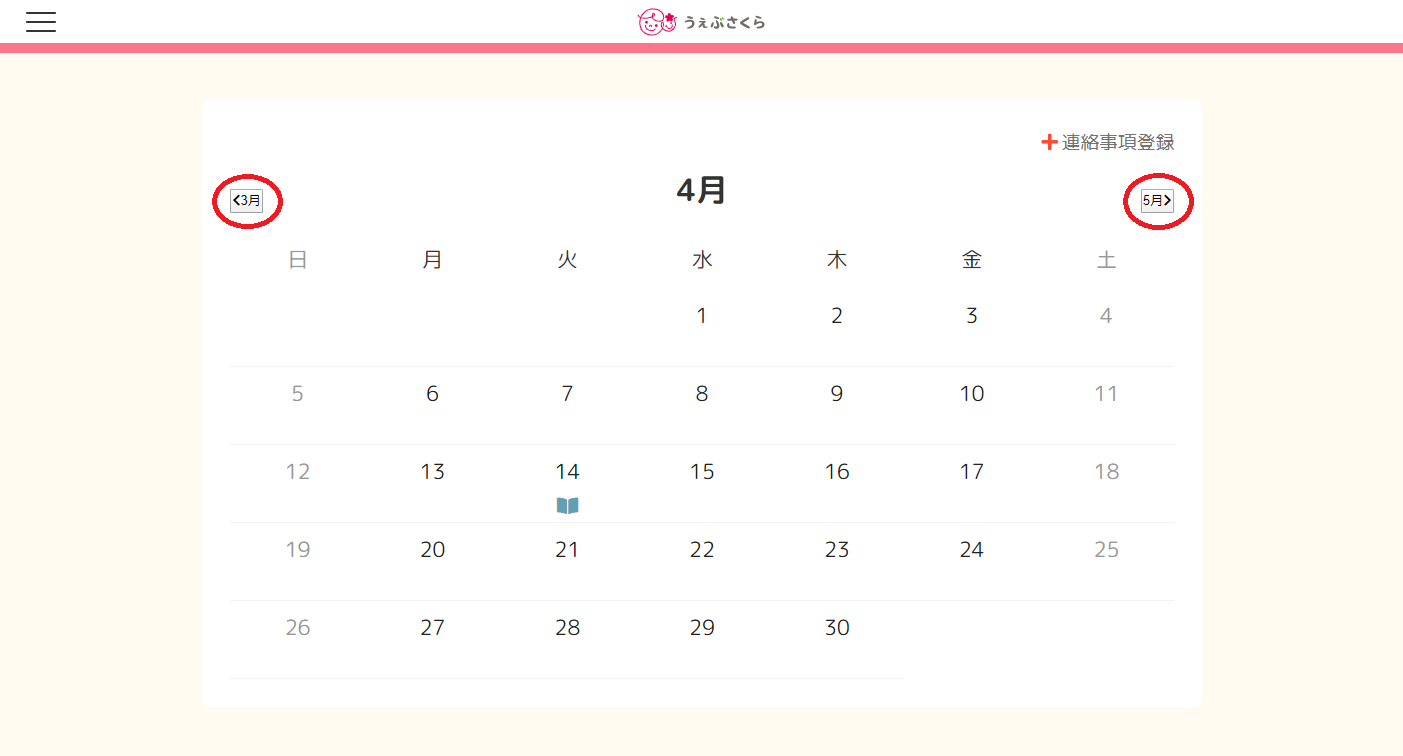
園からの連絡帳が公開されている日には青色または緑色の連絡帳マークがついています。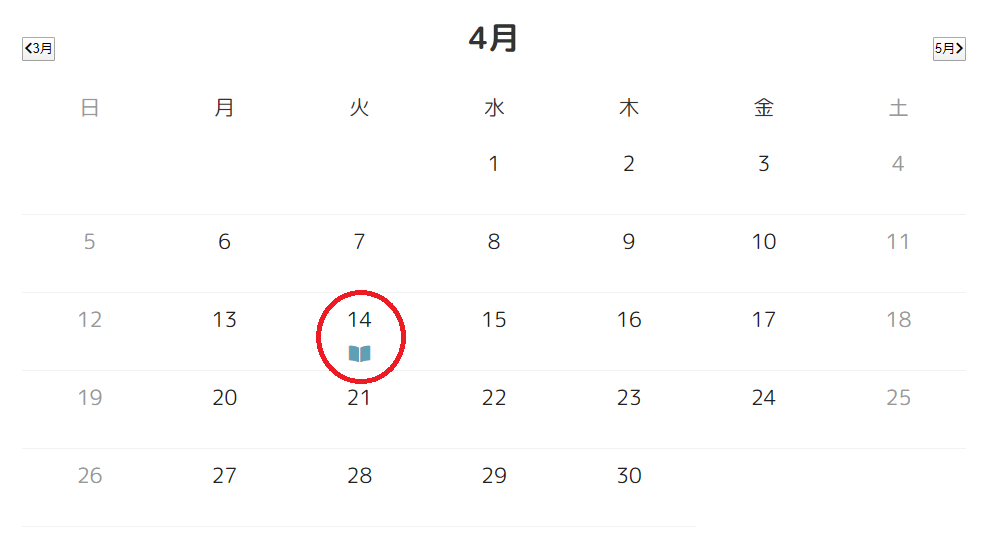
確認したい日付のマークをクリックすると園からの連絡帳を表示する画面に移ります。
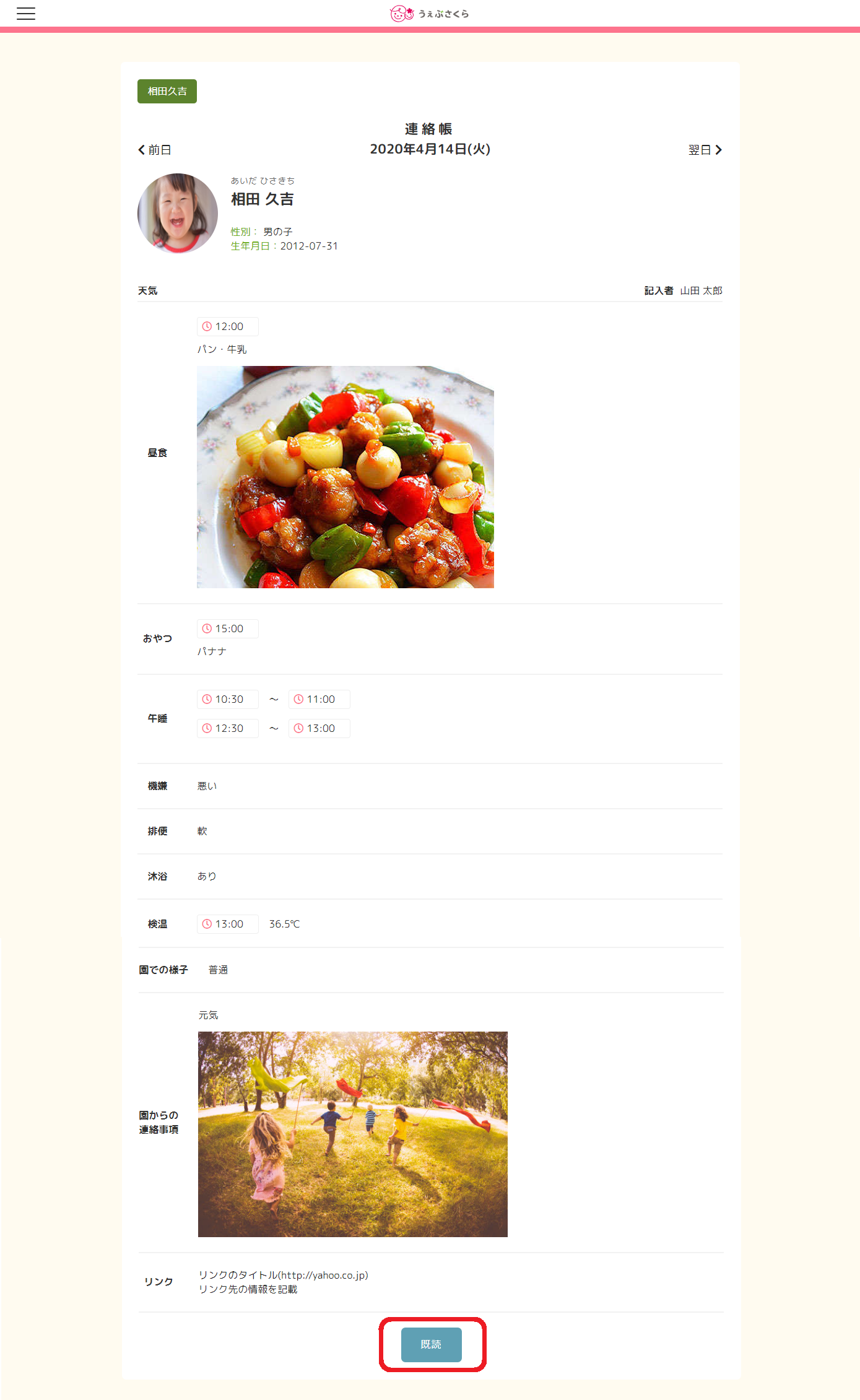
連絡帳の内容を確認したら、画面最下部に表示されている[既読]ボタンをクリックしてください。
[既読]ボタンをクリックすると、「[既読]ボタンをクリックした」という情報が園側の“うぇぶさくら”に反映されます。
※サイトを閲覧しただけでは既読かどうかは園側には分かりません。確認したことを知らせたい場合は必ず[既読]ボタンをクリックしてください。
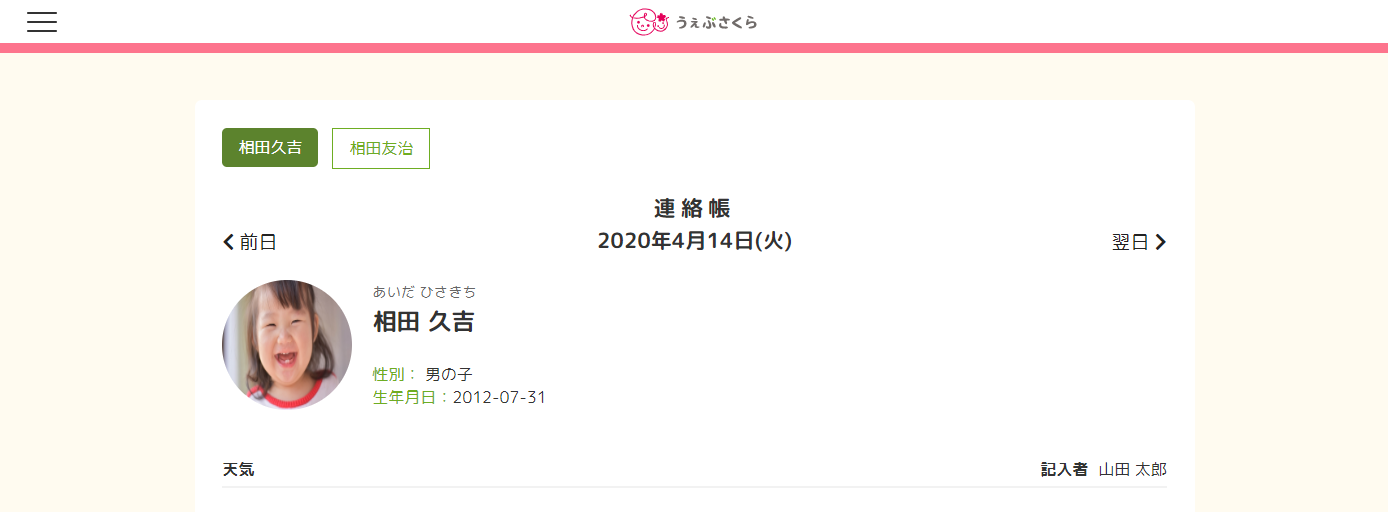
カレンダーの右上に表示されている[+連絡事項登録]をクリックしてください。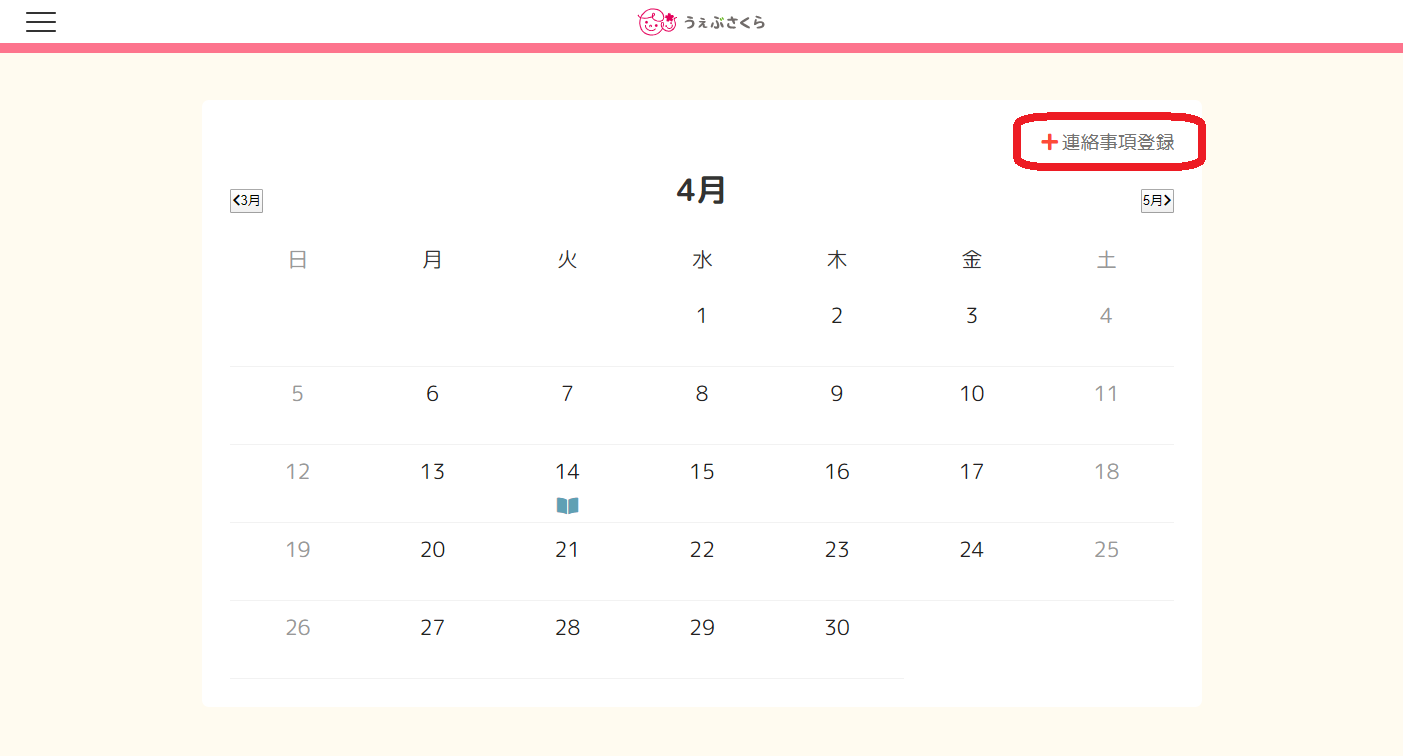
または、マークのついた日付をクリックしてください。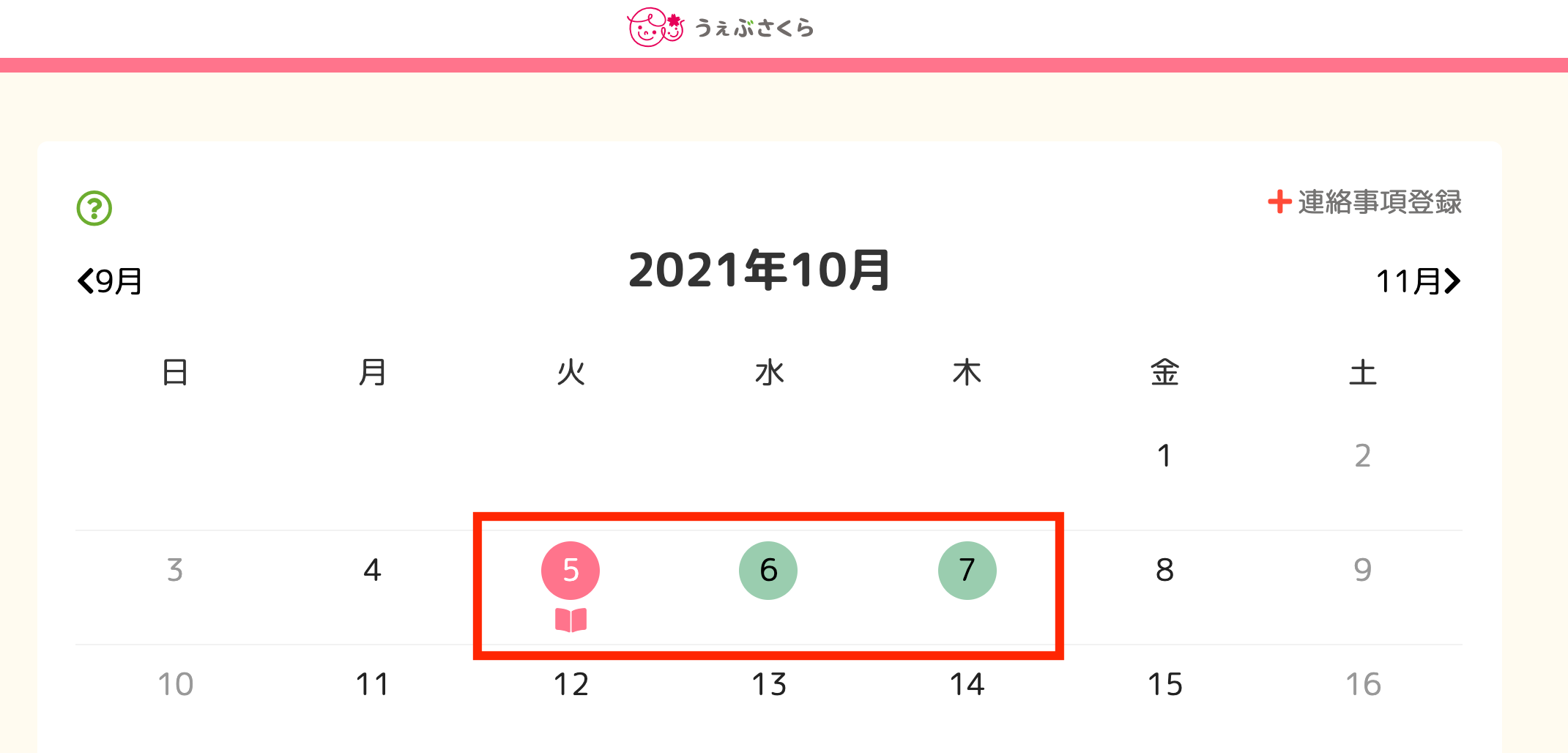
(ピンクまたは緑のマークが付いていない日付の連絡帳は作成できません)
連絡帳作成画面が開きます。
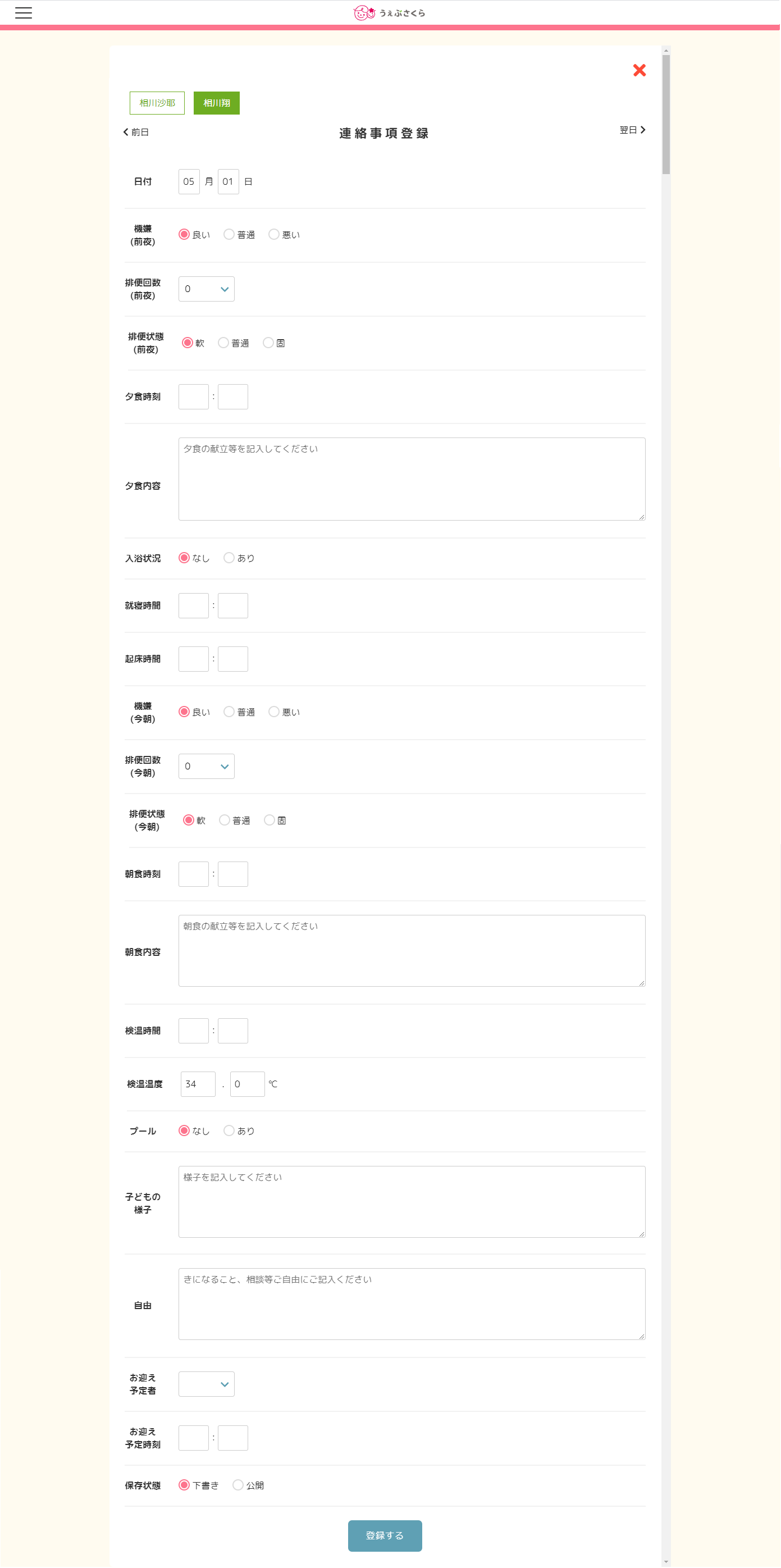
必要な項目を入力したのち、画面最下部にある[登録する]ボタンをクリックして保存してください。
連絡帳の各項目は、種別がクラスのカテゴリ毎に表示/非表示の設定をすることができ、クラス毎に利用項目をカスタマイズしてご利用いただけます。
表示設定は連絡帳>カテゴリ別表示設定にて行ってください。