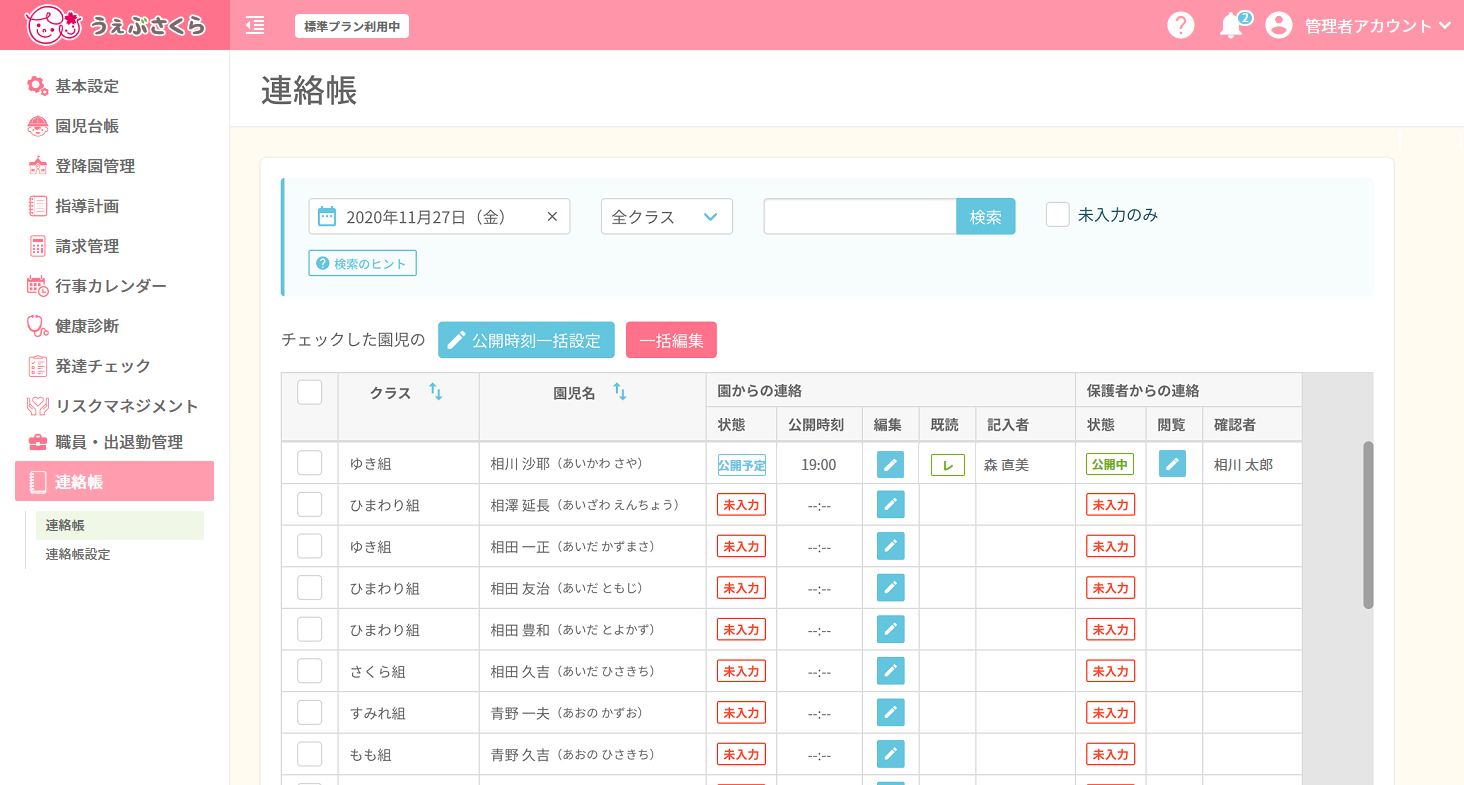
連絡帳のメインメニューです。保護者からの連絡を確認したり、園からの連絡を作成することができます。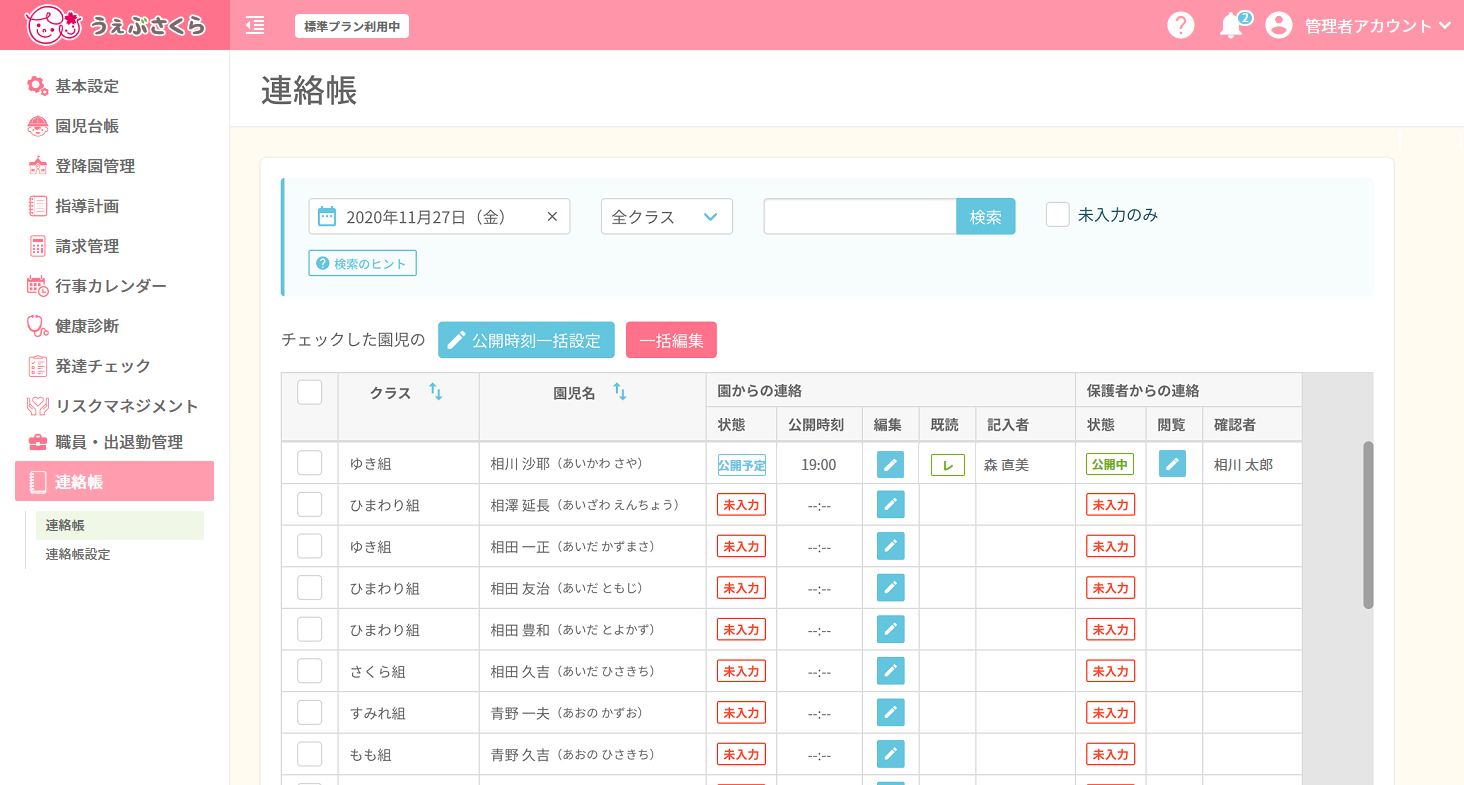
画面上部の検索枠にて、表示させたい日付とクラスを選択、園児名(姓または名)を入力して表示する園児を絞り込むことができます。
条件を入力したのち、[検索]ボタンをクリックしてください。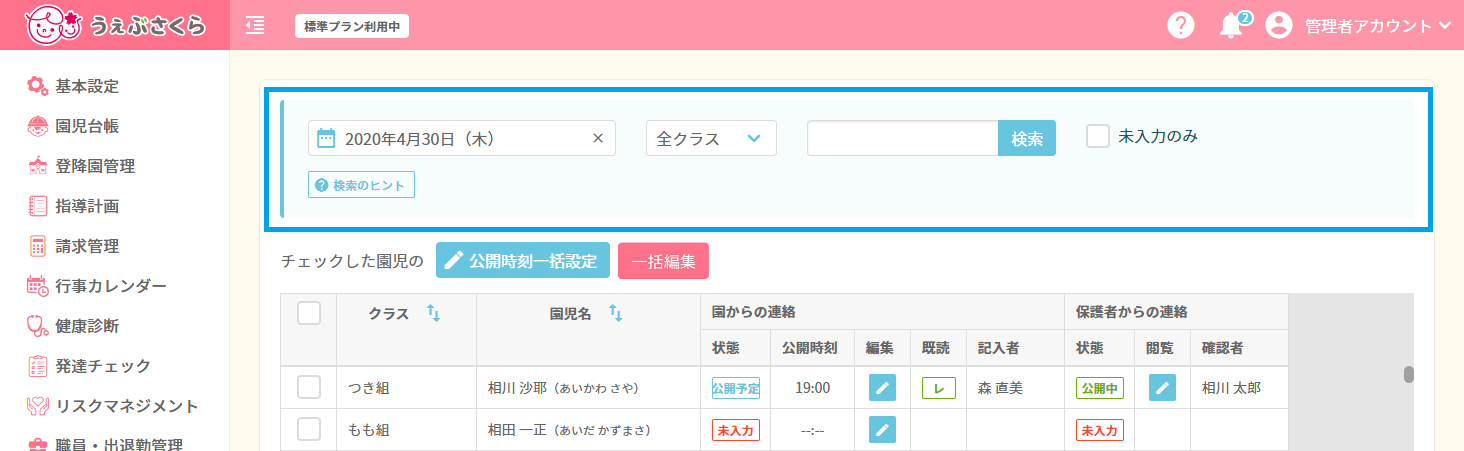
検索条件を指定しない場合、表示された日付時点で在席している全園児が一覧に表示されます。
「未入力のみ」にチェックをつけて検索すると、園からの連絡が未入力の園児のみが表示されます。
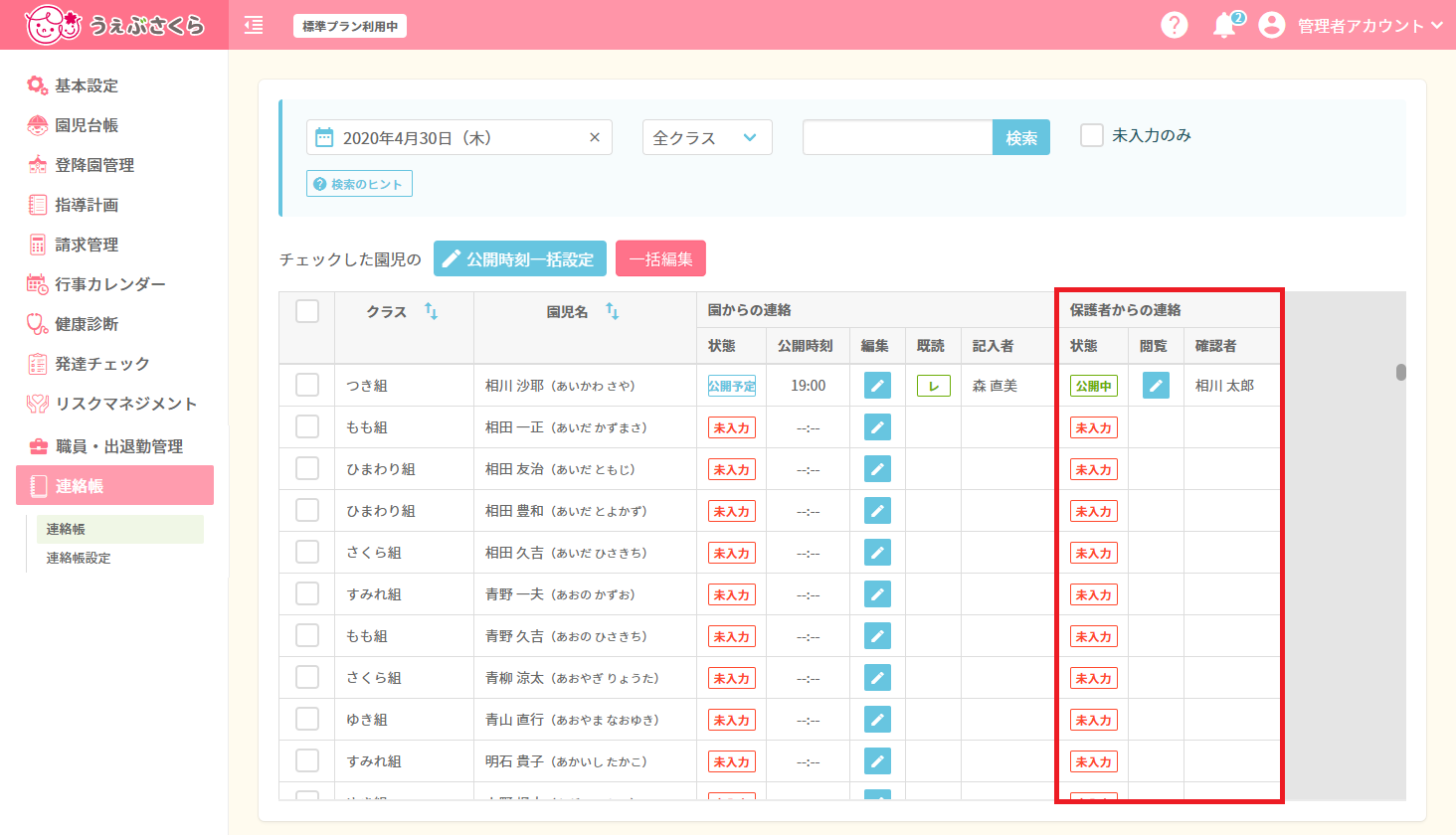
保護者が入力した連絡帳の内容を確認することができます。
保護者が連絡帳を「公開」した状態で保存すると「公開中」、それ以外の場合は「未入力」と表示されます。
保護者からの連絡が公開されると「閲覧」枠に が表示されます。こちらをクリックすると保護者が入力した連絡帳の内容を確認する画面が開きます。
が表示されます。こちらをクリックすると保護者が入力した連絡帳の内容を確認する画面が開きます。
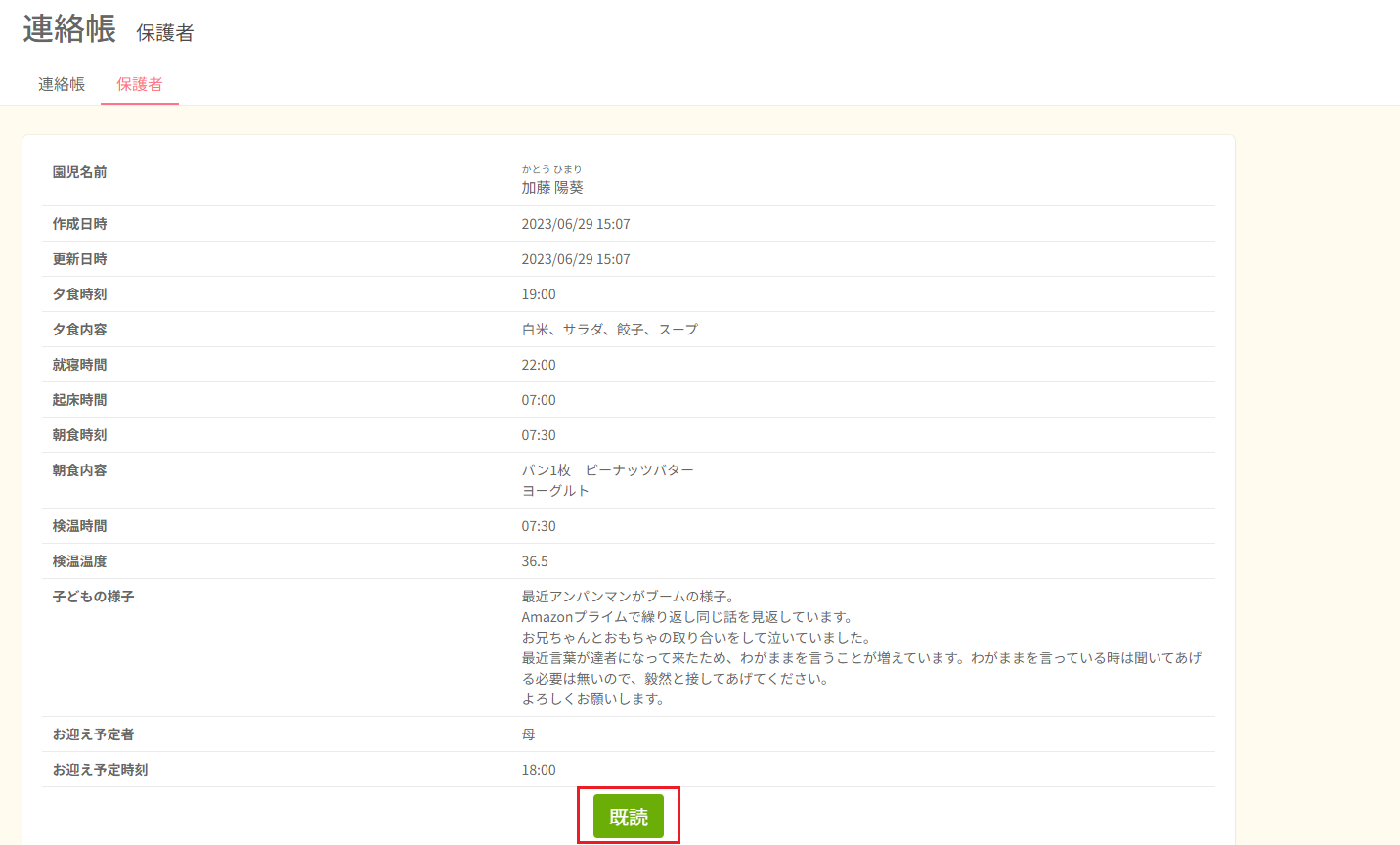
画面下部にある[既読]ボタンをクリックすると、一覧画面の「確認者」の枠に職員名(ログイン中のアカウントに紐づいた職員名)が表示されます。
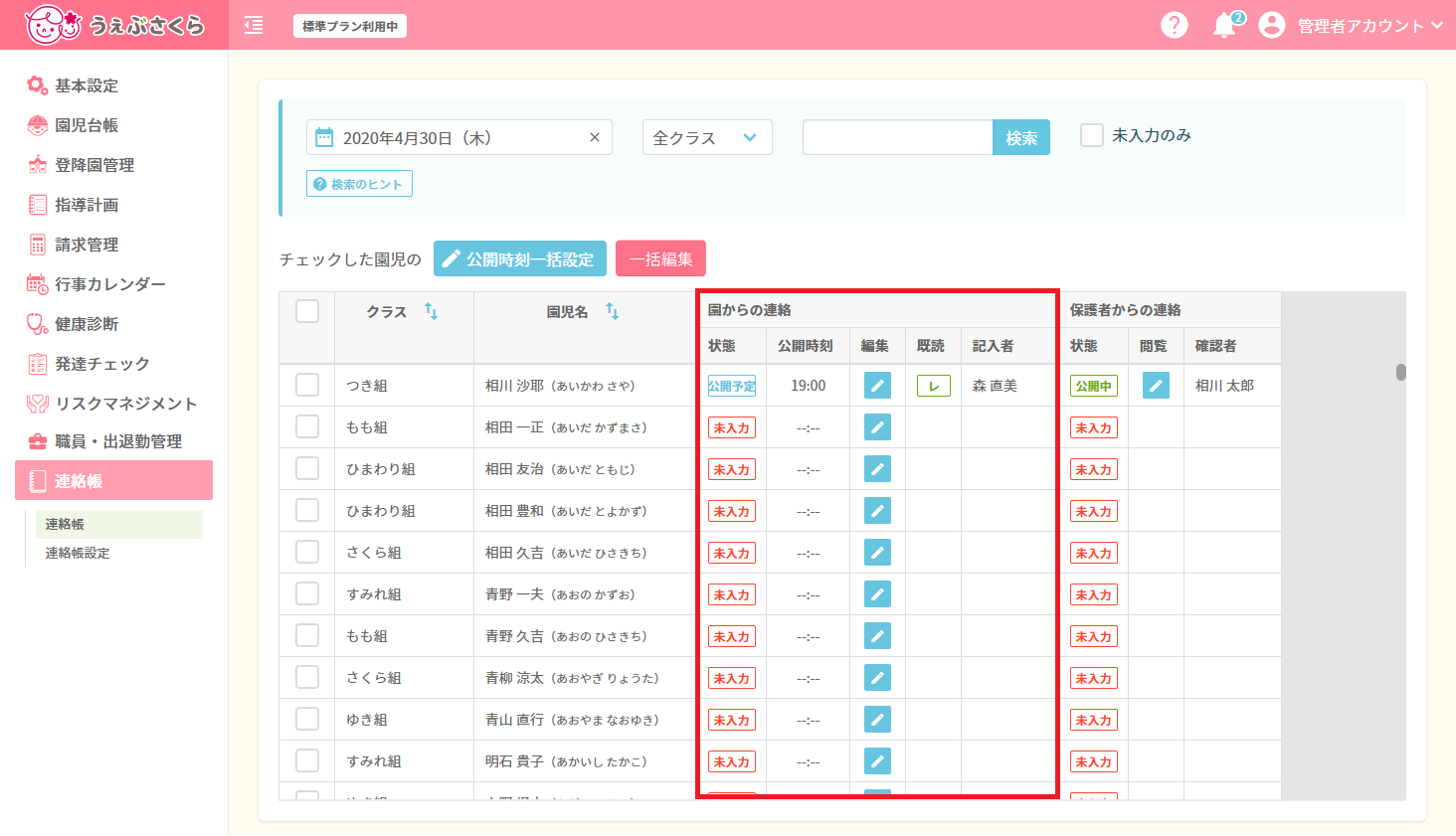
園からの連絡帳内容を作成することができます。
 をクリックすると連絡帳の作成・編集画面が開きます。
をクリックすると連絡帳の作成・編集画面が開きます。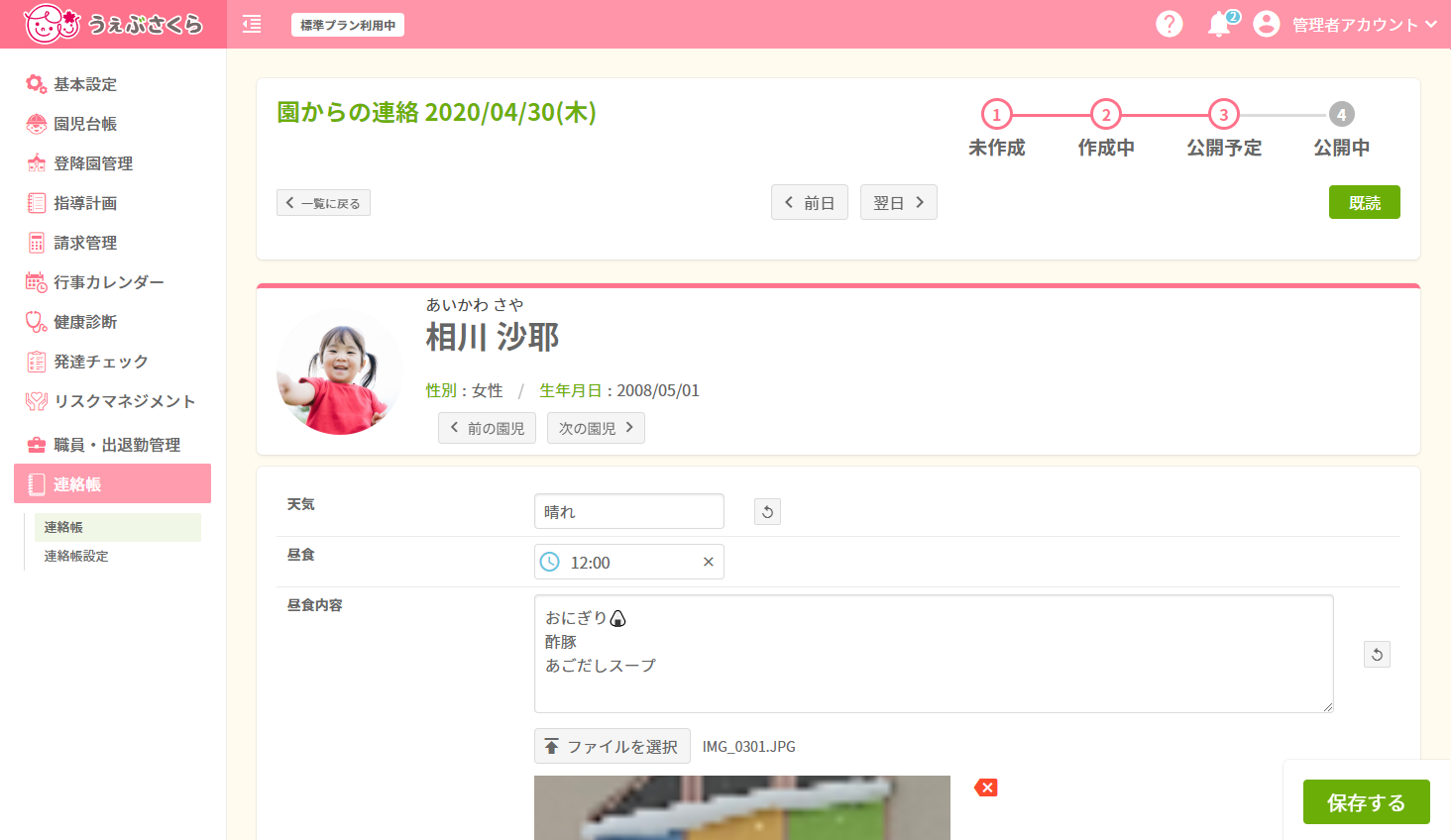
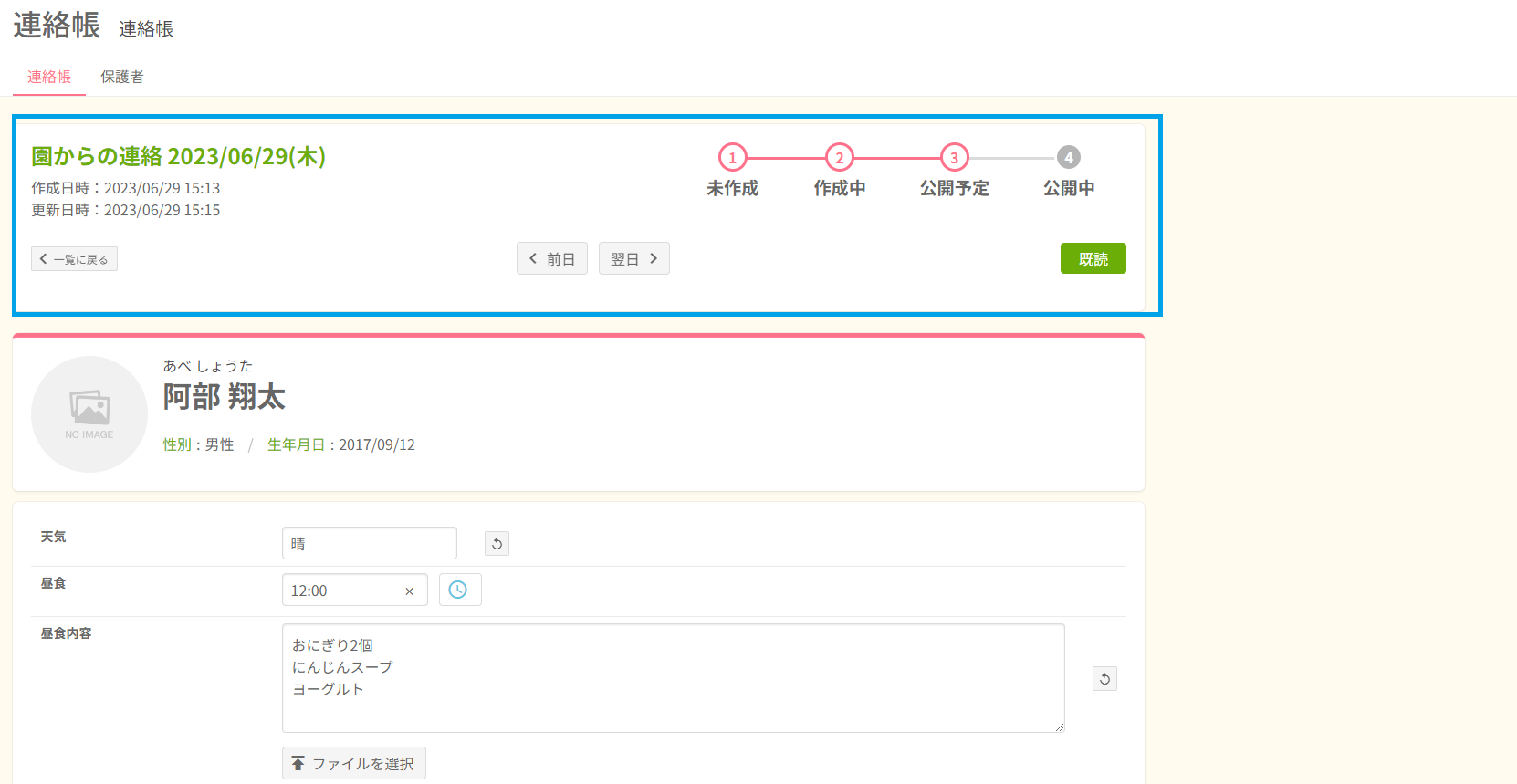
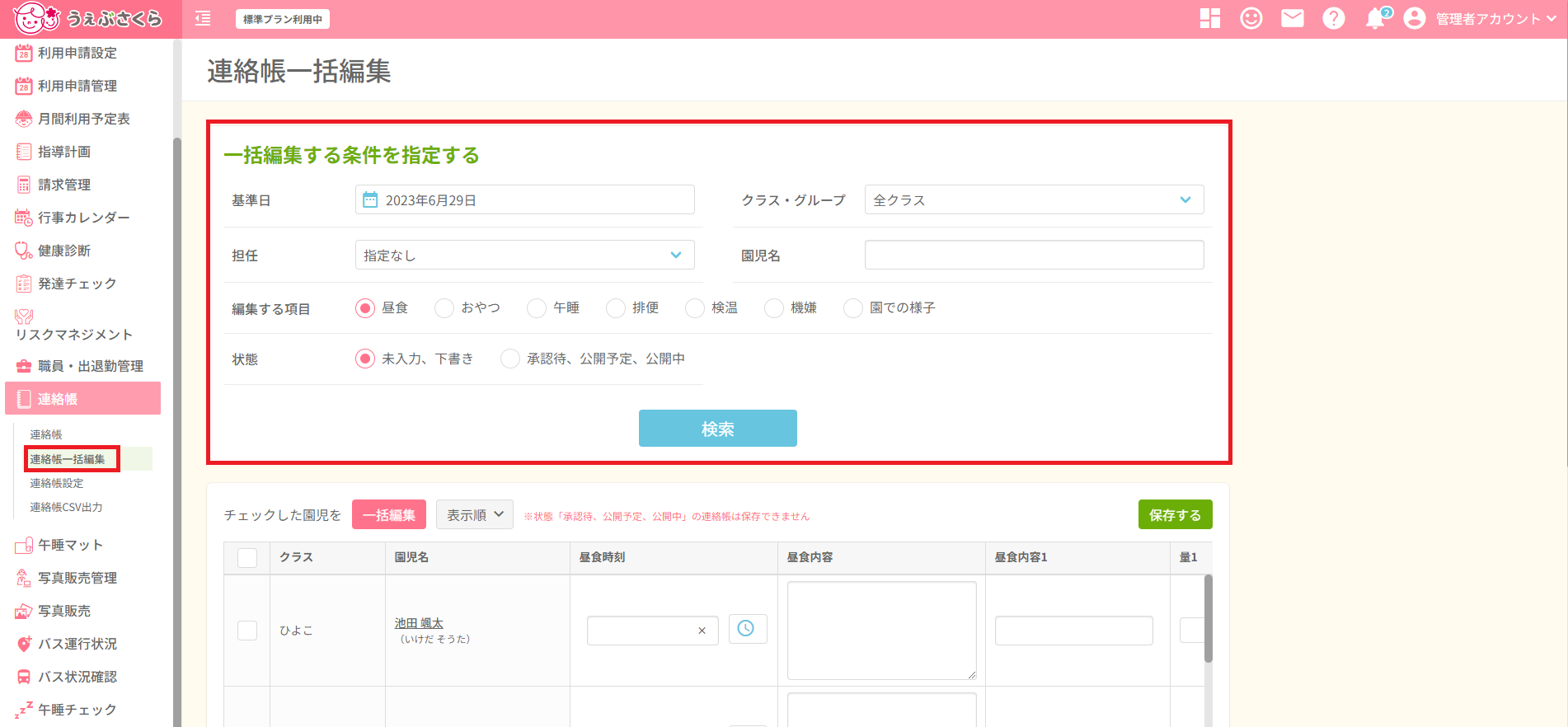
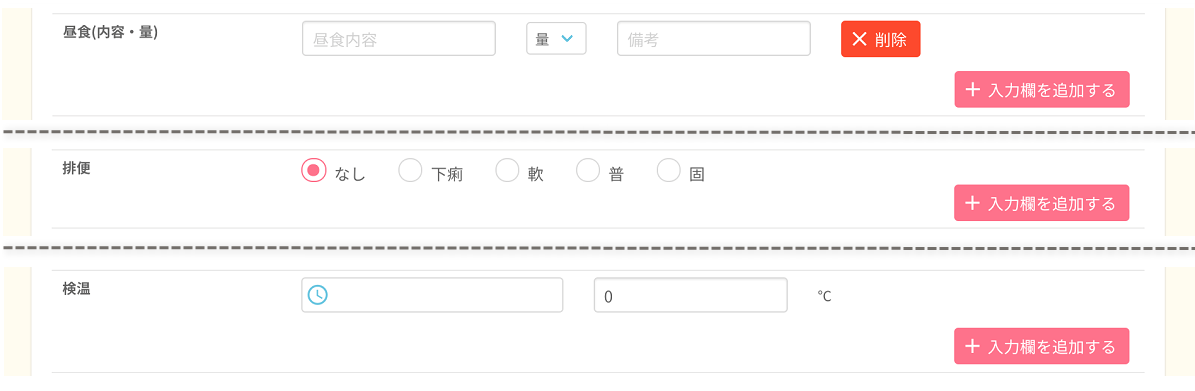
 をクリックして削除してください。
をクリックして削除してください。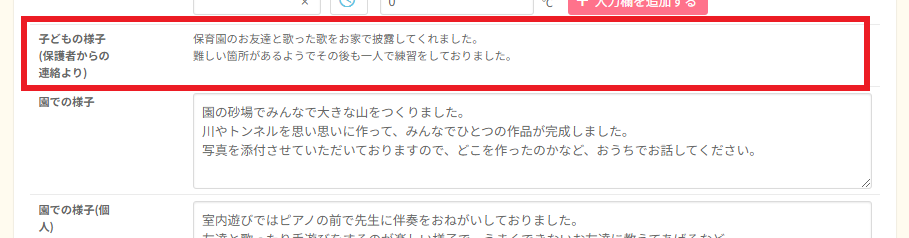
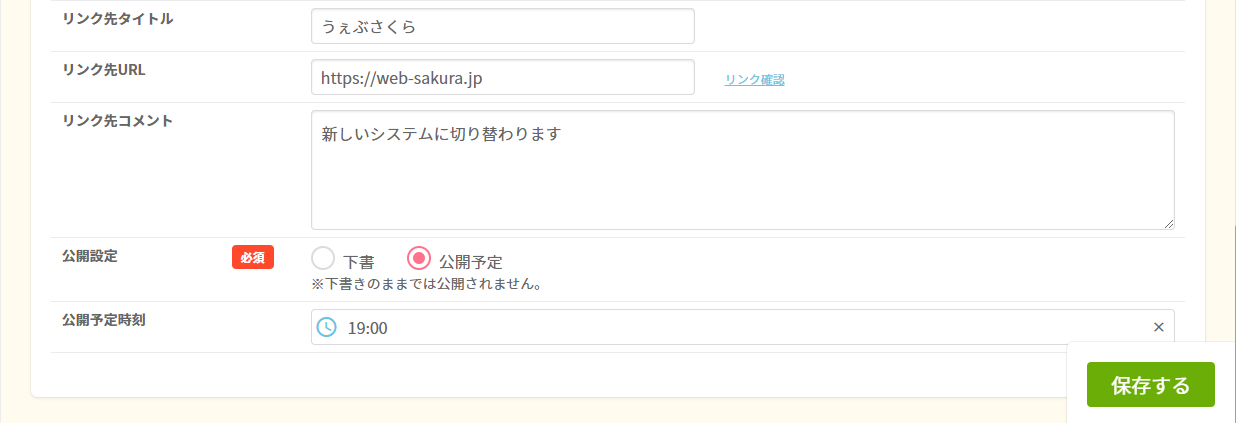
連絡帳の各項目は、種別がクラスのカテゴリ毎に表示/非表示の設定をすることができ、クラス毎に利用項目をカスタマイズしてご利用いただけます。
表示設定は連絡帳>カテゴリ別表示設定にて行ってください。
連絡帳を修正する際、承認機能や権限の有無で画面下部に表示されるボタン(操作できること)が異なります。
①承認機能を使用しない場合
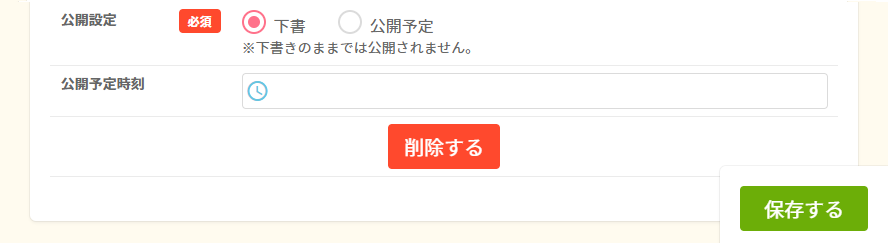
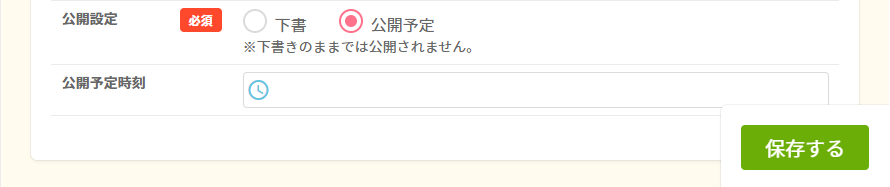
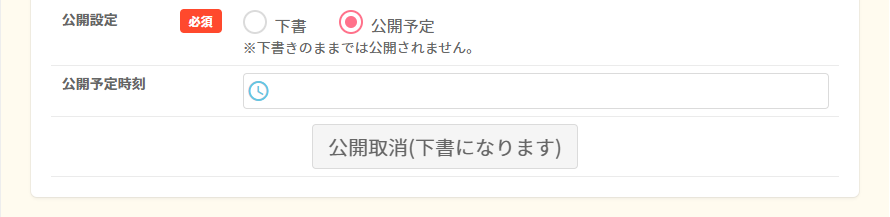
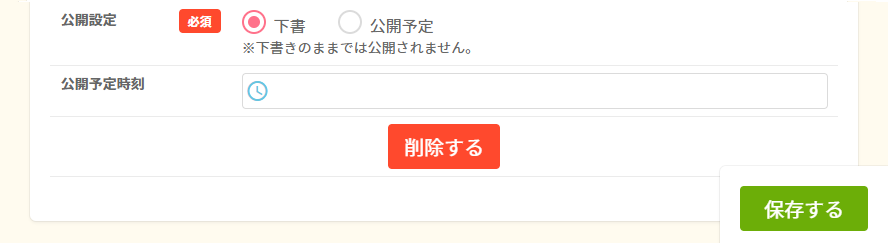
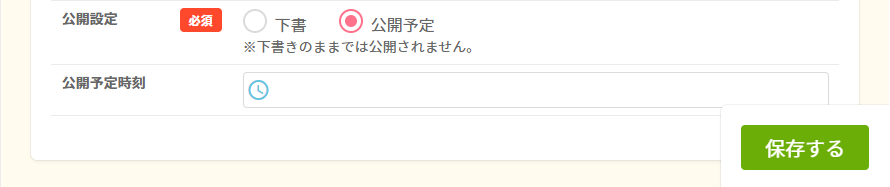


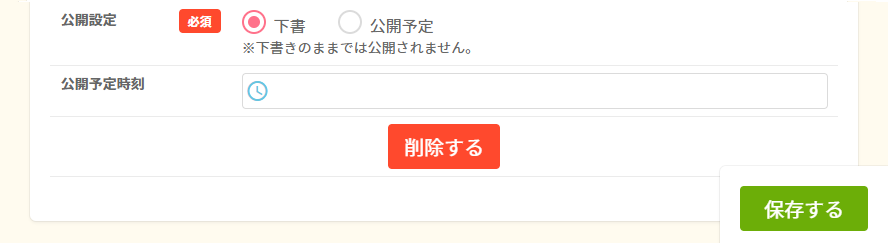
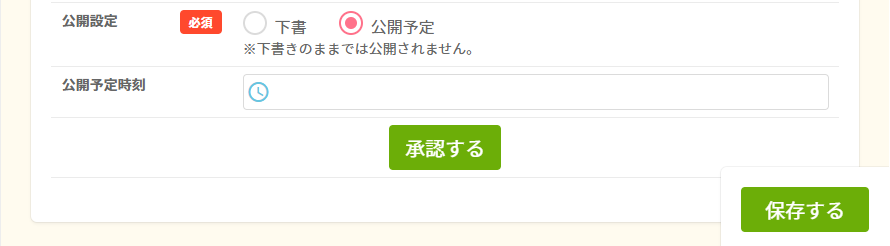
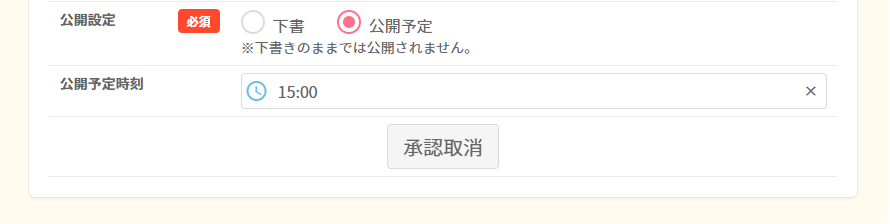
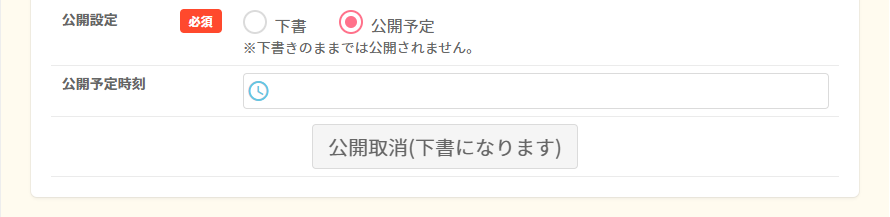
園からの連絡の一部の項目を一括で編集することができます。
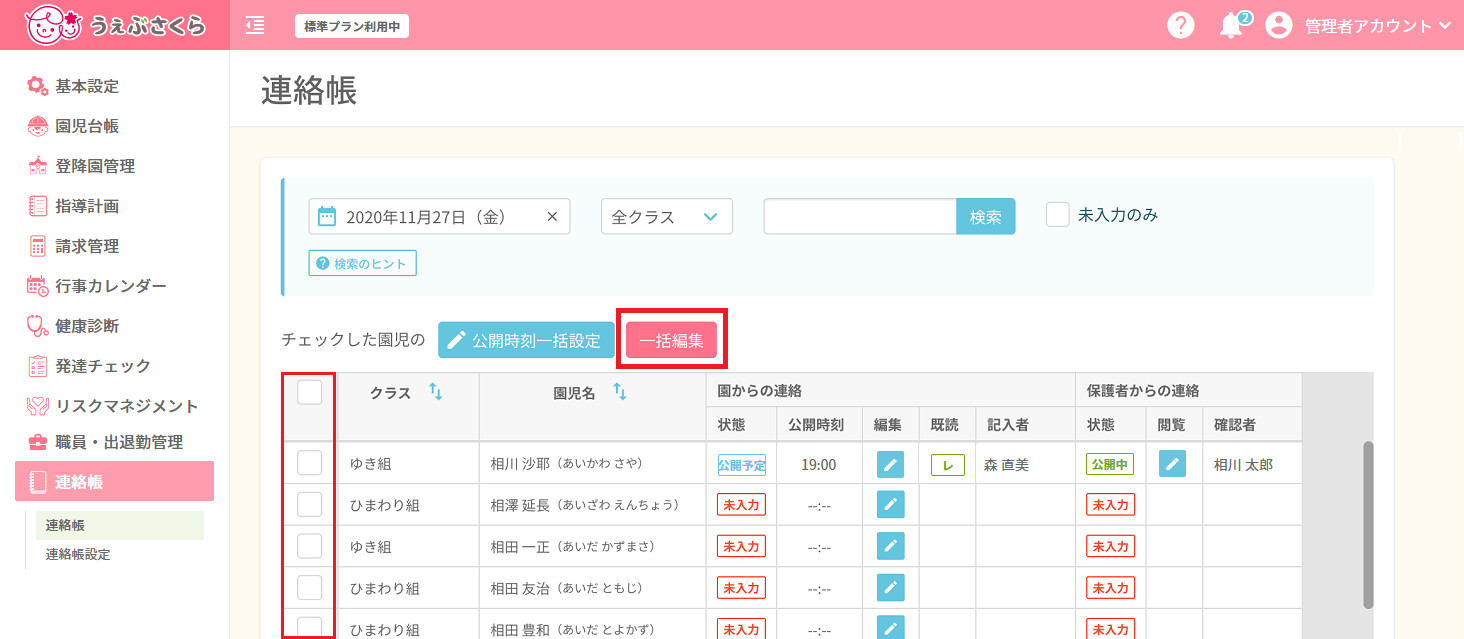
一括設定したい園児の左側にあるチェックボックスにチェックを入れてください。
クラス名の左の枠にあるチェックボックスをクリックすると全選択/全解除が選択できます。
一覧の上部にある[一括編集]ボタンをクリックすると編集画面が開きます。
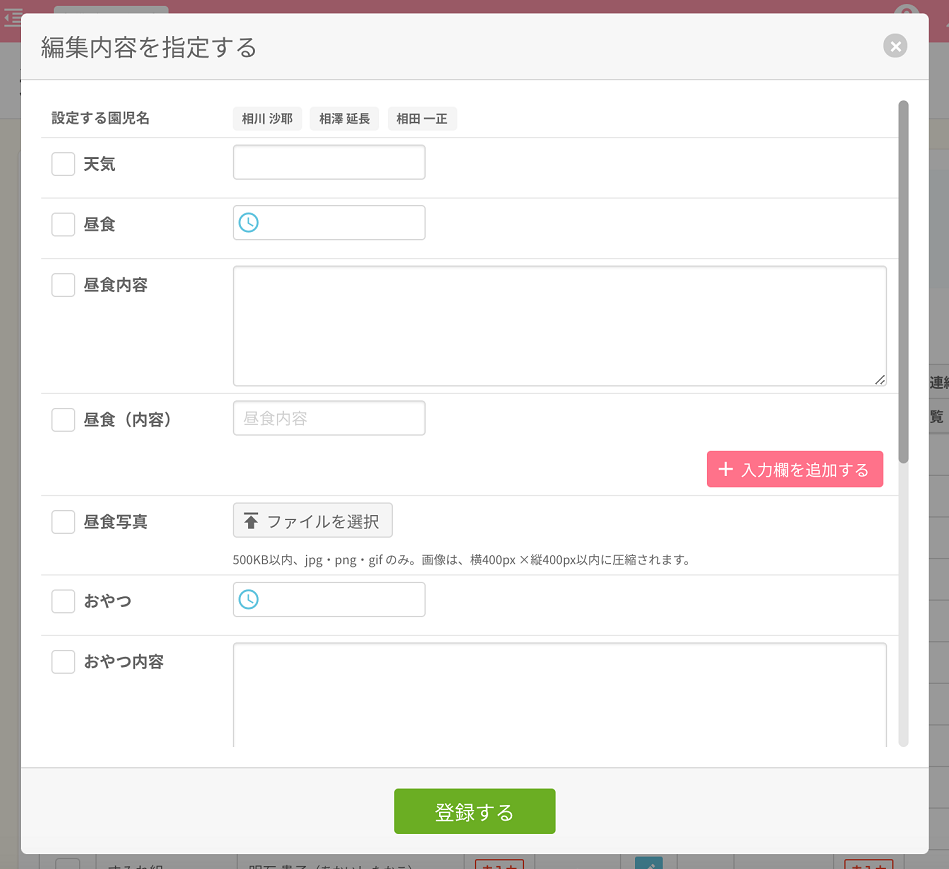
編集画面には連絡帳>カテゴリ別表示設定で表示設定をした項目が表示されています。
(検索で「全クラス」を選択している場合、全ての項目が表示されます。)
設定する園児名を確認し、一括編集したい項目の左にチェックをつけて、内容を入力してください。
また、既に項目が入力されている園児について内容を上書き保存するかどうかを選択してください。
項目の編集が終了しましたら、 をクリックして保存してください。
をクリックして保存してください。
(一括編集から項目の登録を行った場合にも、一覧の「記入者」に編集した職員名が表示されます。)
園からの連絡を公開する時刻を一括で設定することができます。
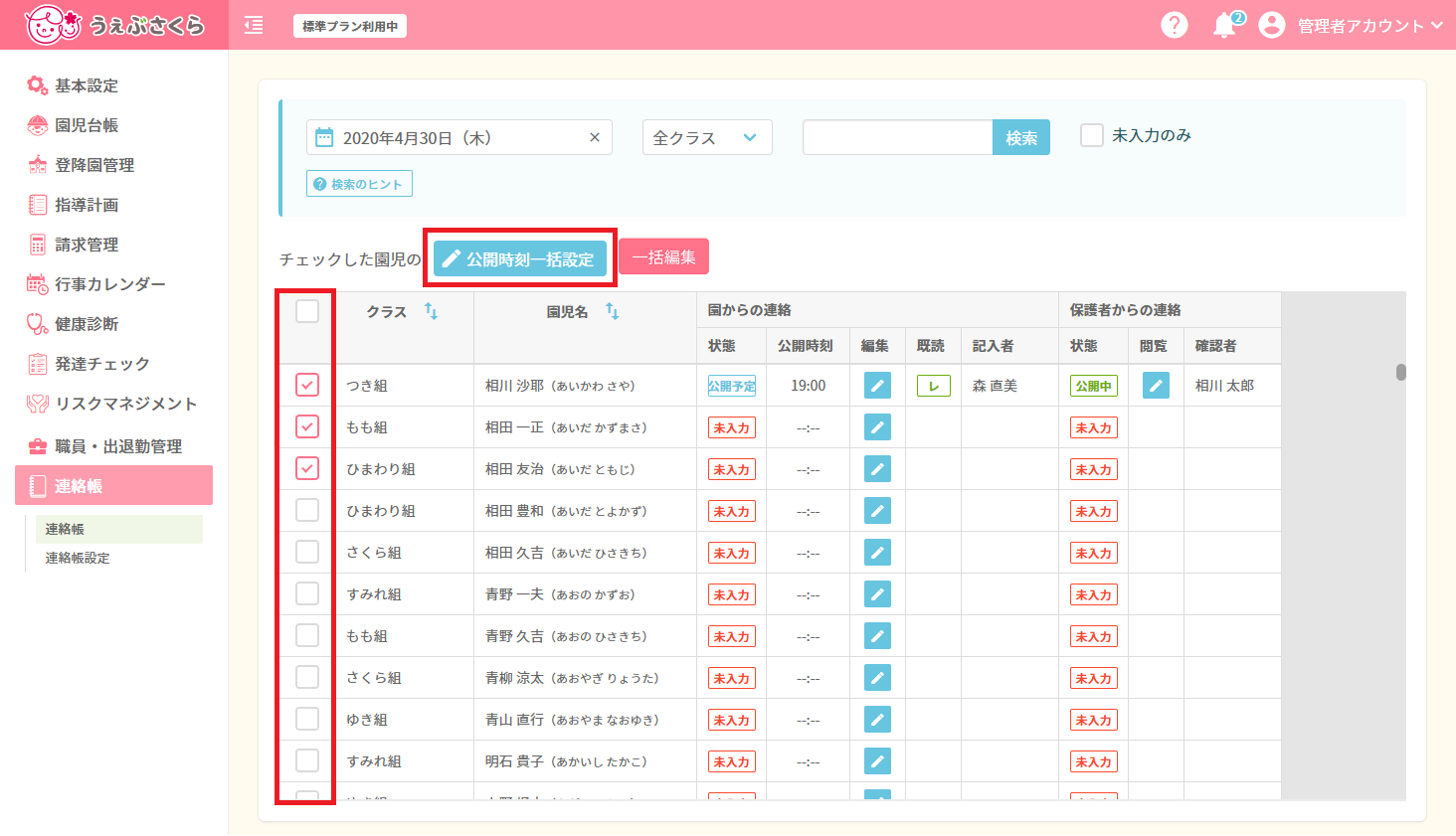
一括設定したい園児の左側にあるチェックボックスにチェックを入れてください。
クラス名の左の枠にあるチェックボックスをクリックすると全選択/全解除が選択できます。
一覧の上部にある[公開時刻一括設定]ボタンをクリックすると設定画面が開きます。
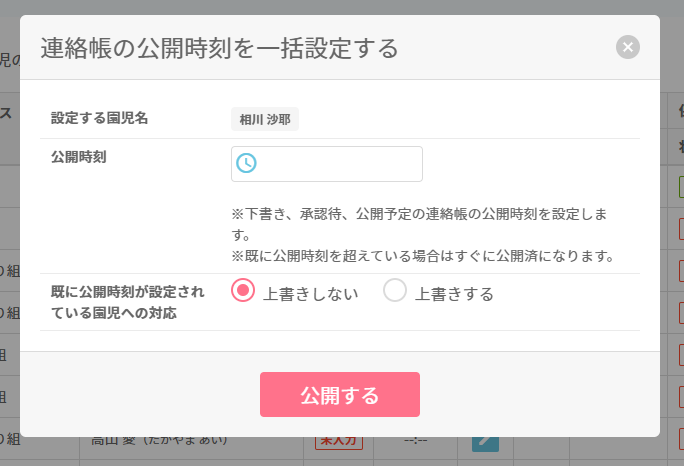
設定する園児名を確認し、公開時刻を入力してください。
また、既に公開時刻が設定されている園児について、公開時刻を上書き保存するかどうかも選択し、[公開する]ボタンをクリックして設定を登録してください。
連絡帳の状態が「未公開」「承認待ち」「公開予定」の時、連絡帳の公開予定時刻を設定します。
公開時刻に現在以前の時刻を入力して登録すると、すぐに「公開済み」となります。