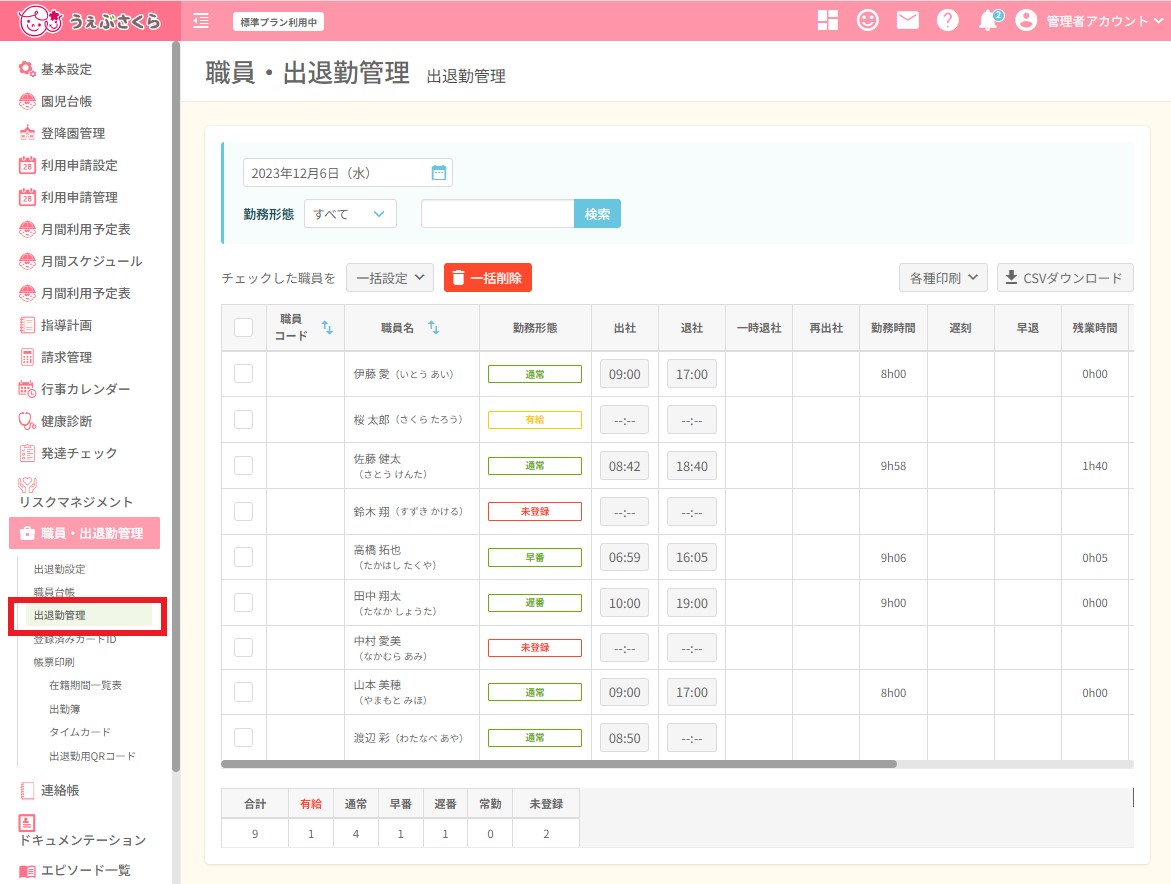
横にスクロールするとすべてのメニューを見ることができます。
職員名、勤務形態の右の上下矢印をクリックすると昇順・降順で並び替えが可能です。
勤務形態や出退社時間、勤務時間など、職員の出退勤状況を日別一覧で確認、編集するメニューです。
出退勤管理を編集する際に、勤務形態を登録しておく必要があります。
予め 職員・出退勤管理>出退勤設定>勤務形態 より追加・編集を行ってください。
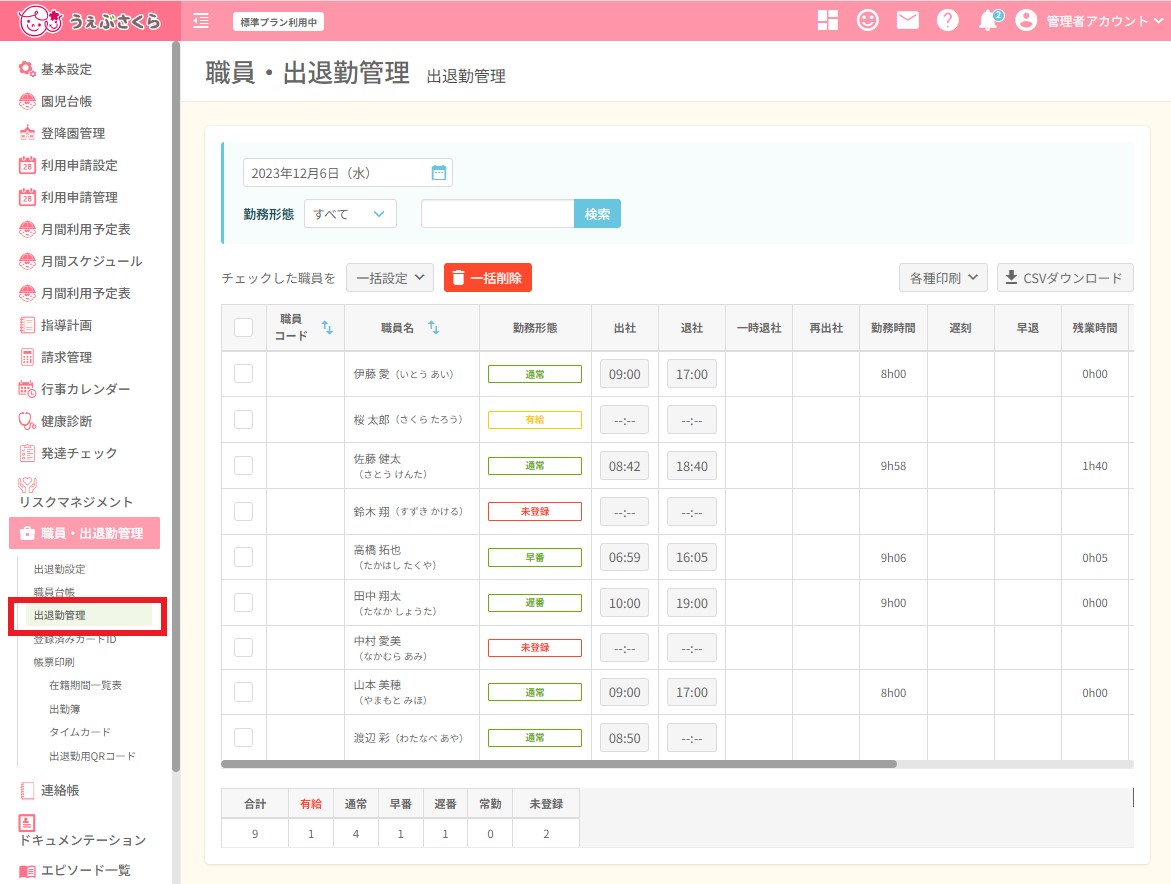
横にスクロールするとすべてのメニューを見ることができます。
職員名、勤務形態の右の上下矢印をクリックすると昇順・降順で並び替えが可能です。
画面上部で表示する日付、勤務形態を選択してください。
キーワードを入力して表示する職員を絞り込むこともできます。
画面下部には、表示されている一覧の職員数合計と勤務形態ごとの合計が表示されています。
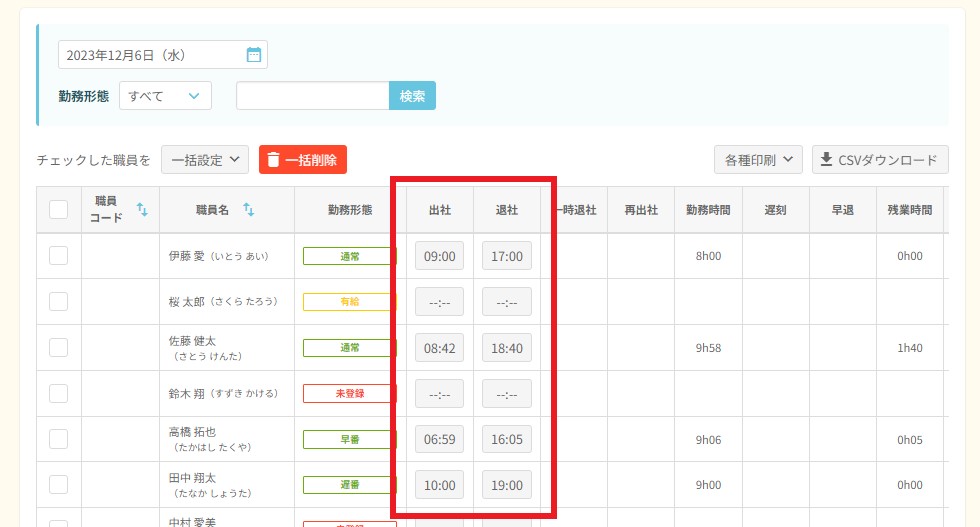
出退勤情報を編集したい職員の出社時間/退社時間をクリックしてください。
編集画面が開きます。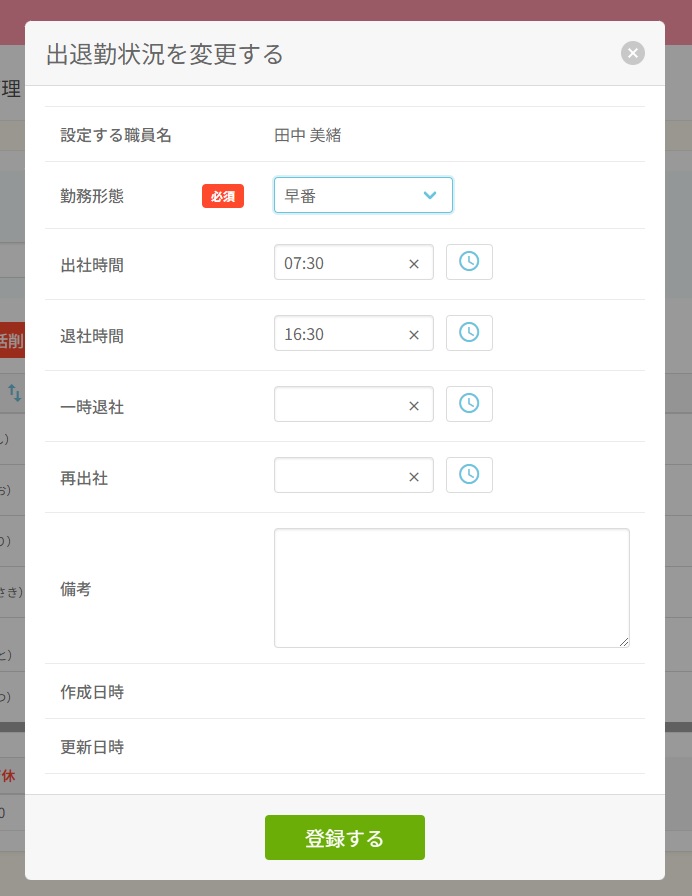
設定する職員名を確認し、項目を編集したのち をクリックして保存してください。
をクリックして保存してください。
※勤務形態は必須選択項目です。
「備考」に入力した内容は、 職員・出退勤管理>帳票印刷>出勤簿 にて、日別の出勤簿を出力した際に表示されます。
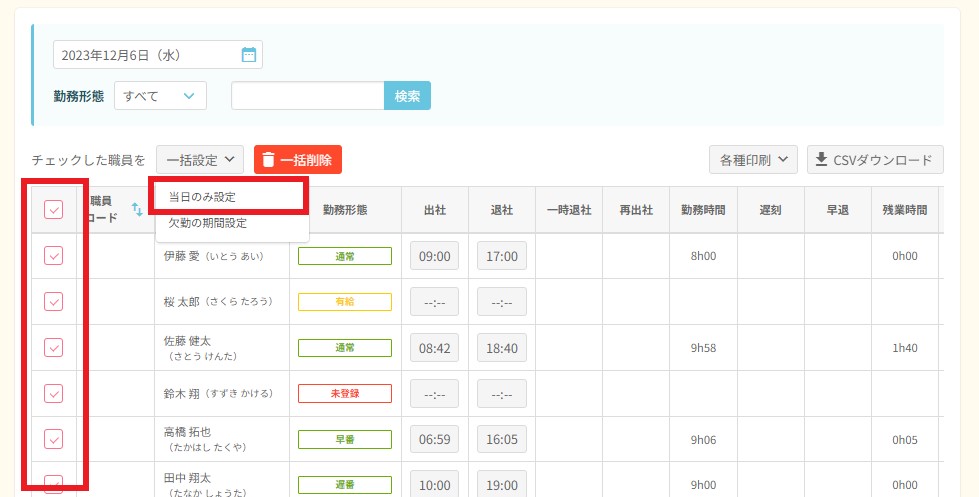
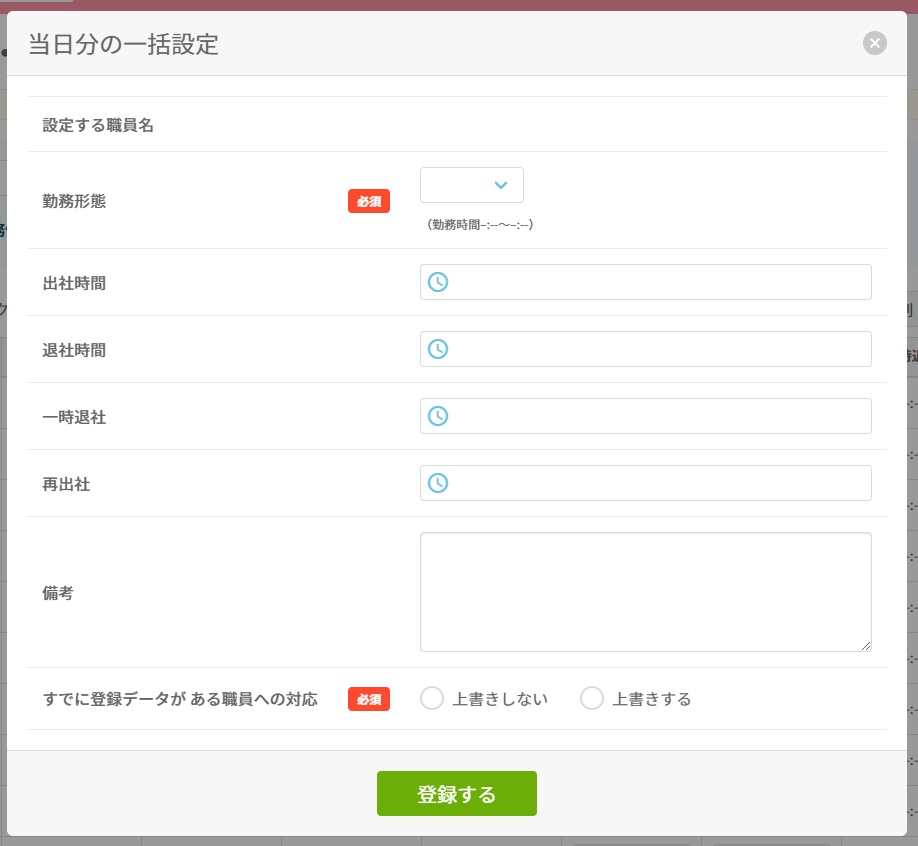
 をクリックして保存してください。
をクリックして保存してください。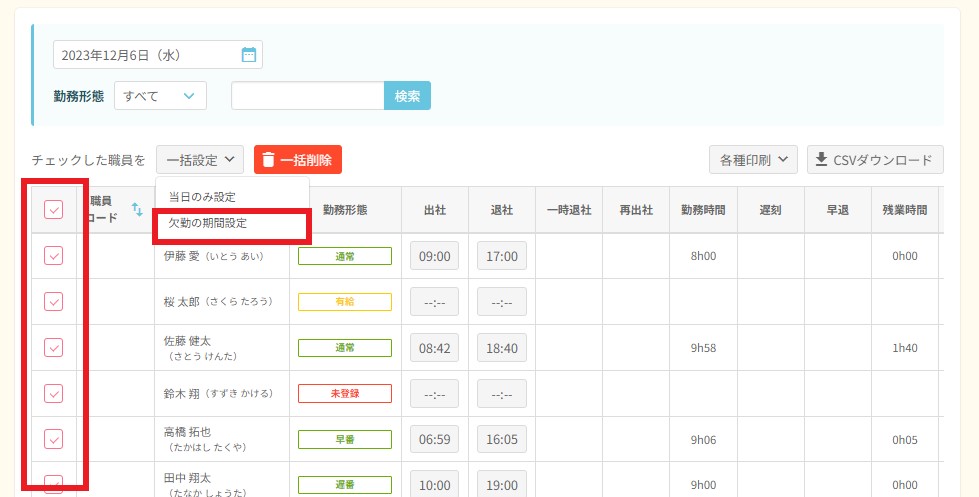
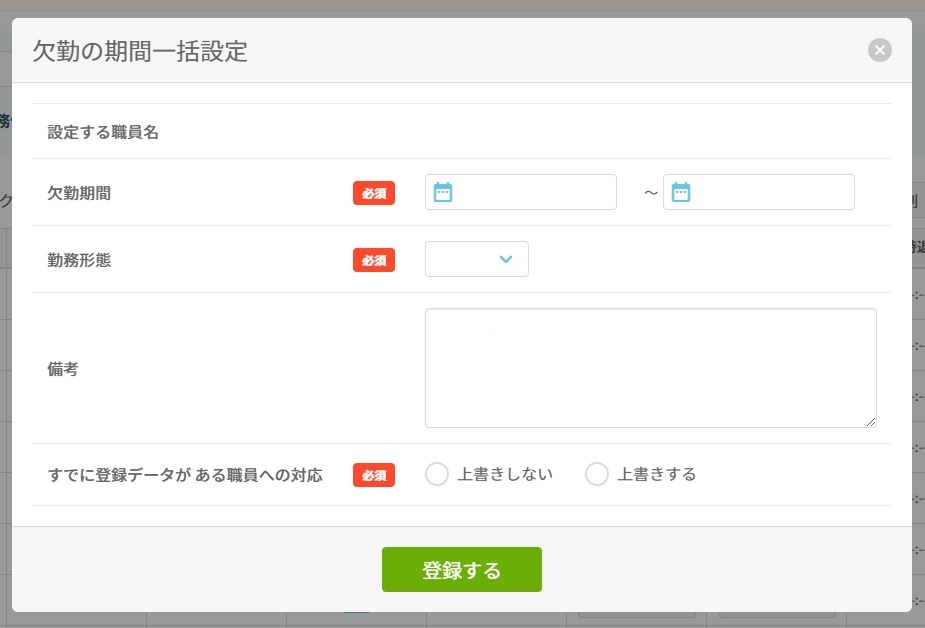
 をクリックして保存してください。
をクリックして保存してください。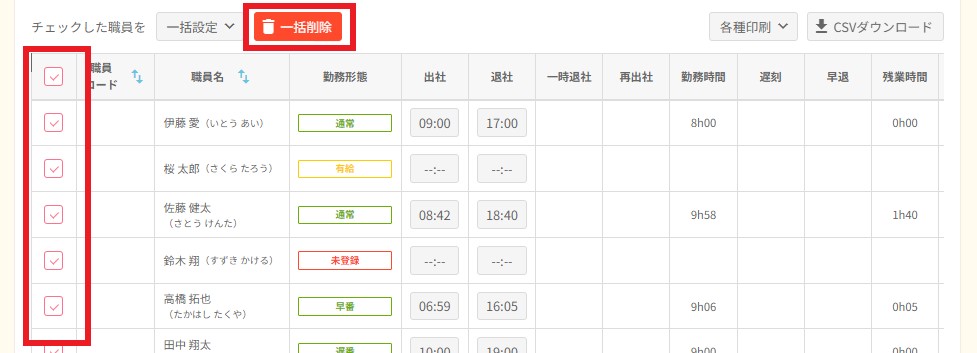
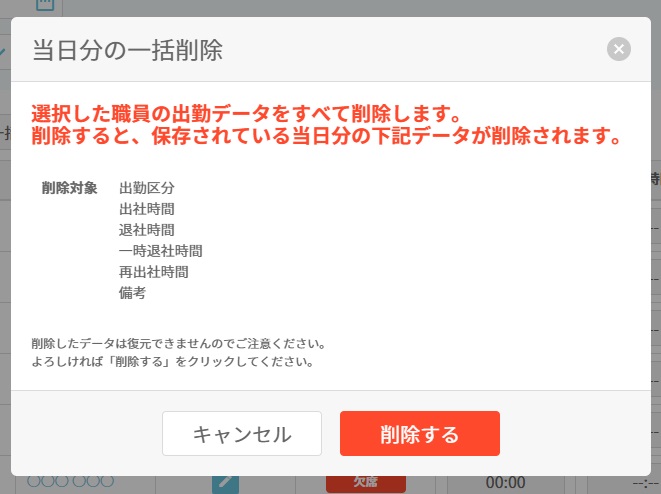
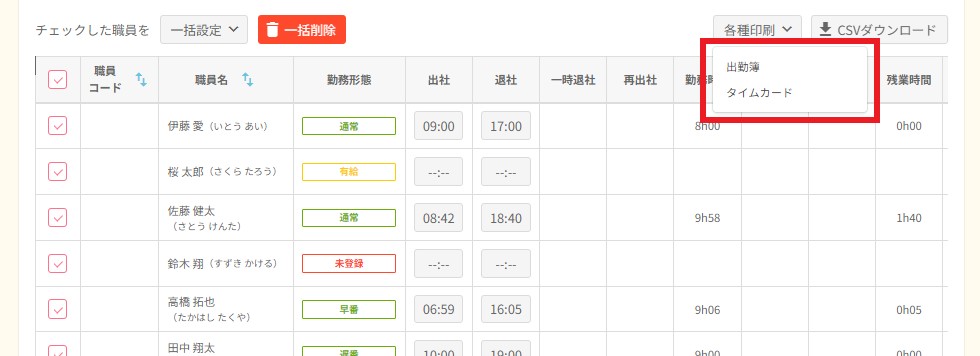
[各種印刷]ボタンをクリックすると印刷できる帳票種類が表示され、選択すると帳票印刷メニュー(在籍期間一覧表/出勤簿)に進みます。
[CSVをダウンロード]をクリックすると、表示されている一覧をCSV形式で出力します。