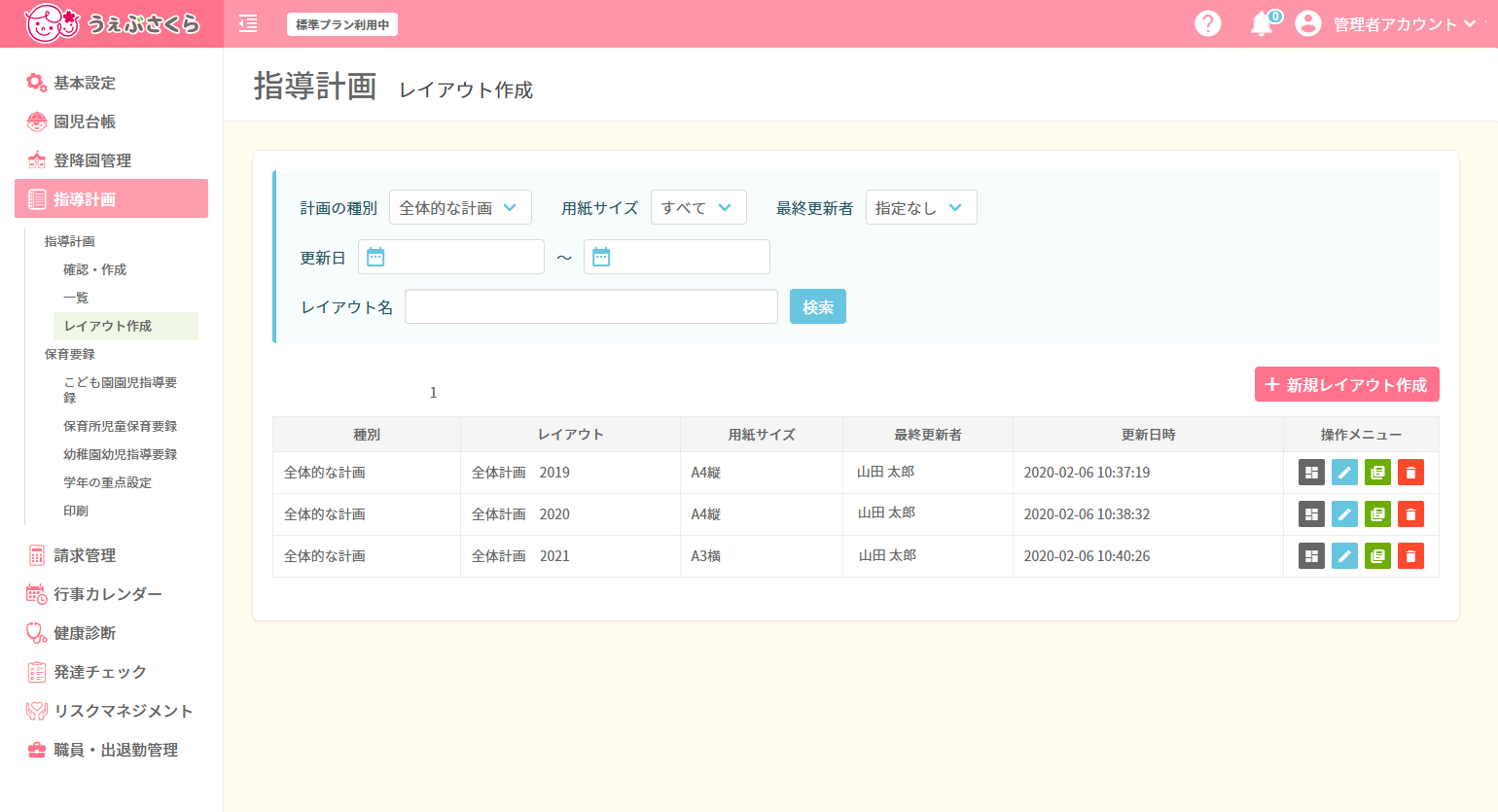
こちらで作成したレイアウトを元に、各種計画書を作成していきます。
指導計画書のレイアウトを作成するメニューです。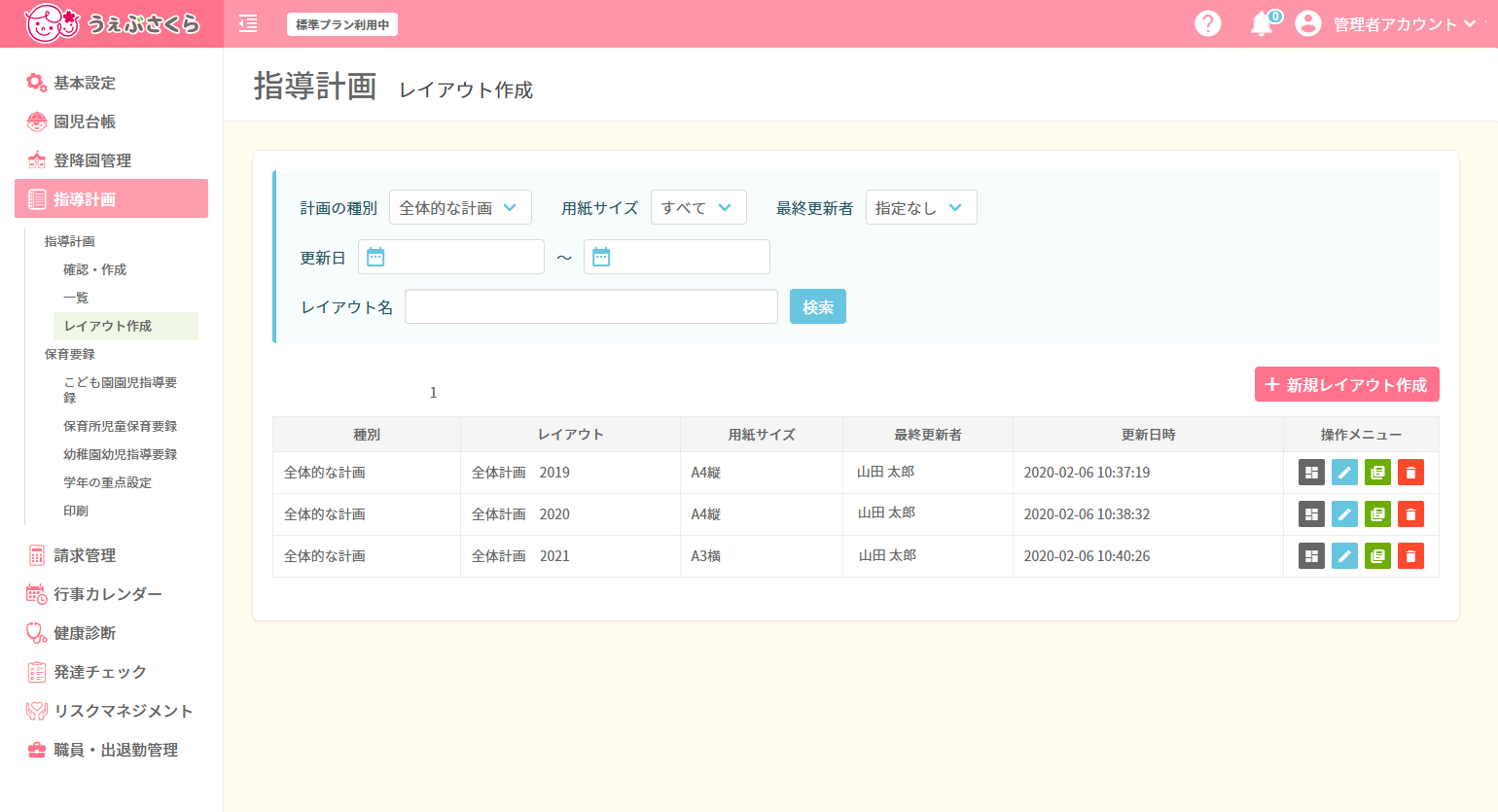
こちらで作成したレイアウトを元に、各種計画書を作成していきます。
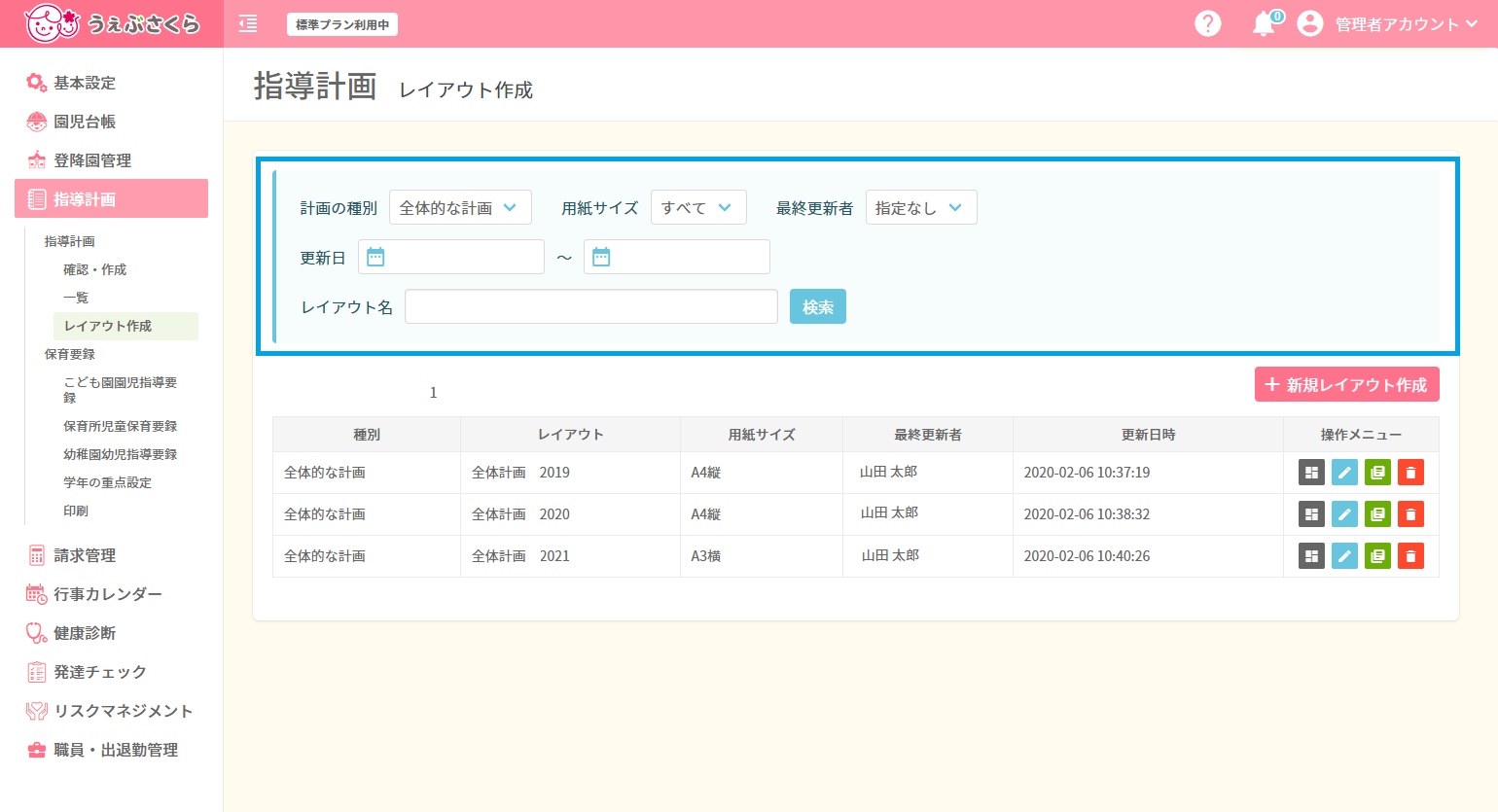 画面下部のレイアウト一覧に表示するレイアウト種類を選択します。
画面下部のレイアウト一覧に表示するレイアウト種類を選択します。
表示したいレイアウトが含まれるよう条件を指定し、[検索]をクリックしてください。
レイアウト一覧が表示されます。
一覧の操作メニューには4つのアイコンが並んでいます。
 :作成済みレイアウトを確認できます
:作成済みレイアウトを確認できます
 :レイアウトを編集できます
:レイアウトを編集できます
 :作成済みレイアウトを複製して新たなレイアウトを作成します
:作成済みレイアウトを複製して新たなレイアウトを作成します
 :選択したレイアウトを削除します
:選択したレイアウトを削除します
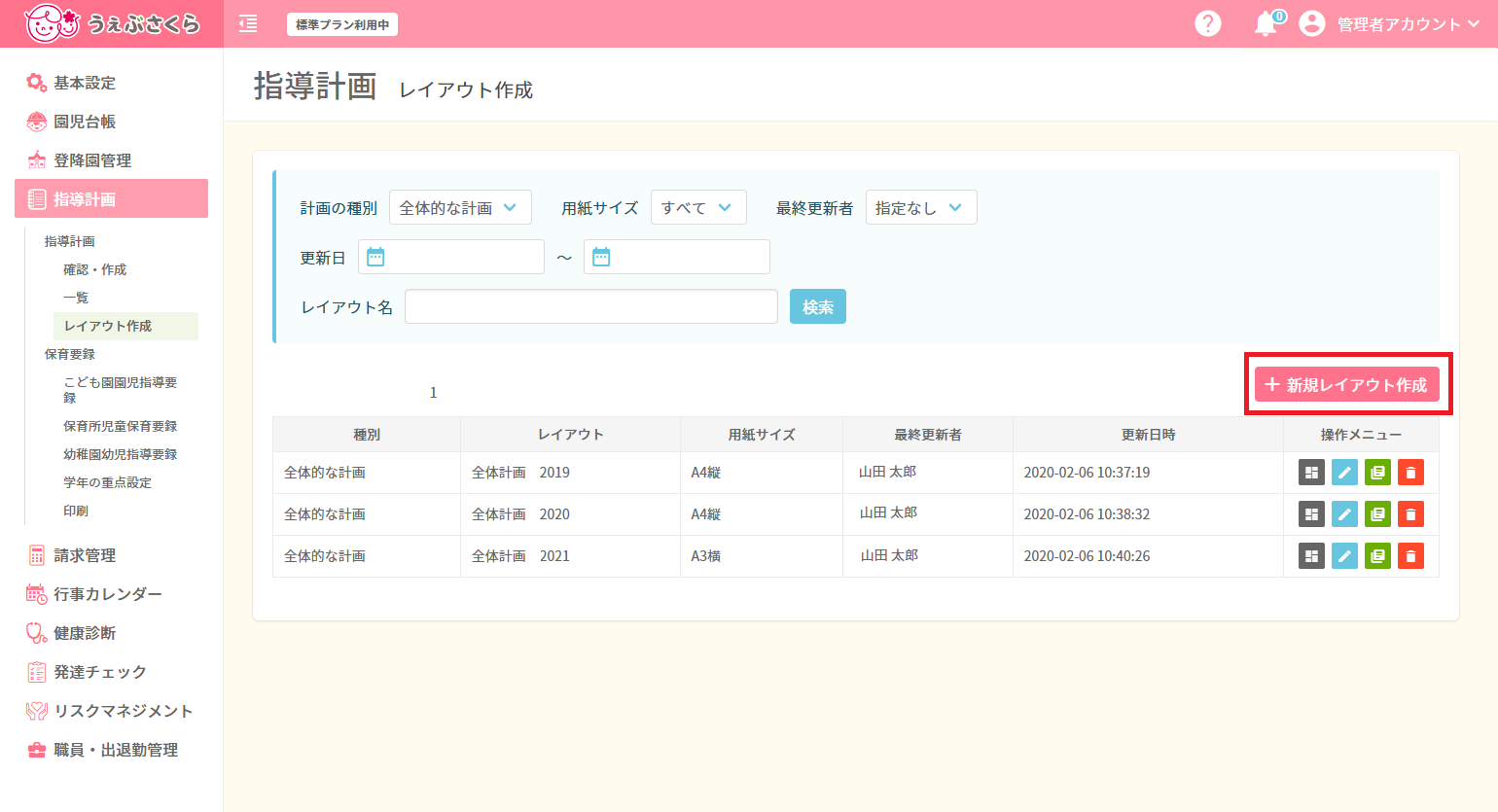
[新規レイアウト作成]をクリックしてください。
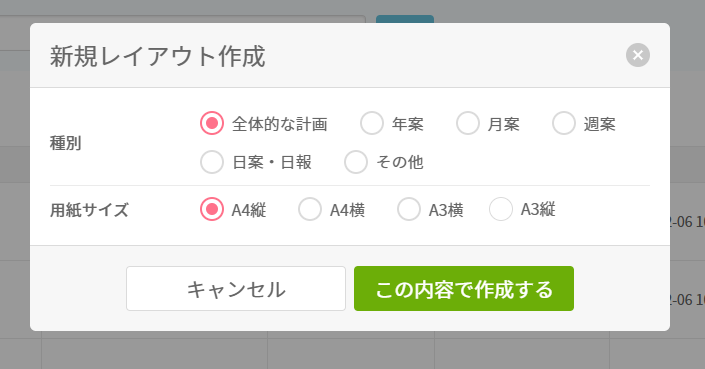
レイアウトの種別と用紙サイズを選択し、[この内容で作成する]をクリックしてください。
これらはレイアウトを作成し始めると変更できませんのでご注意ください。
レイアウト作成画面が表示されます。
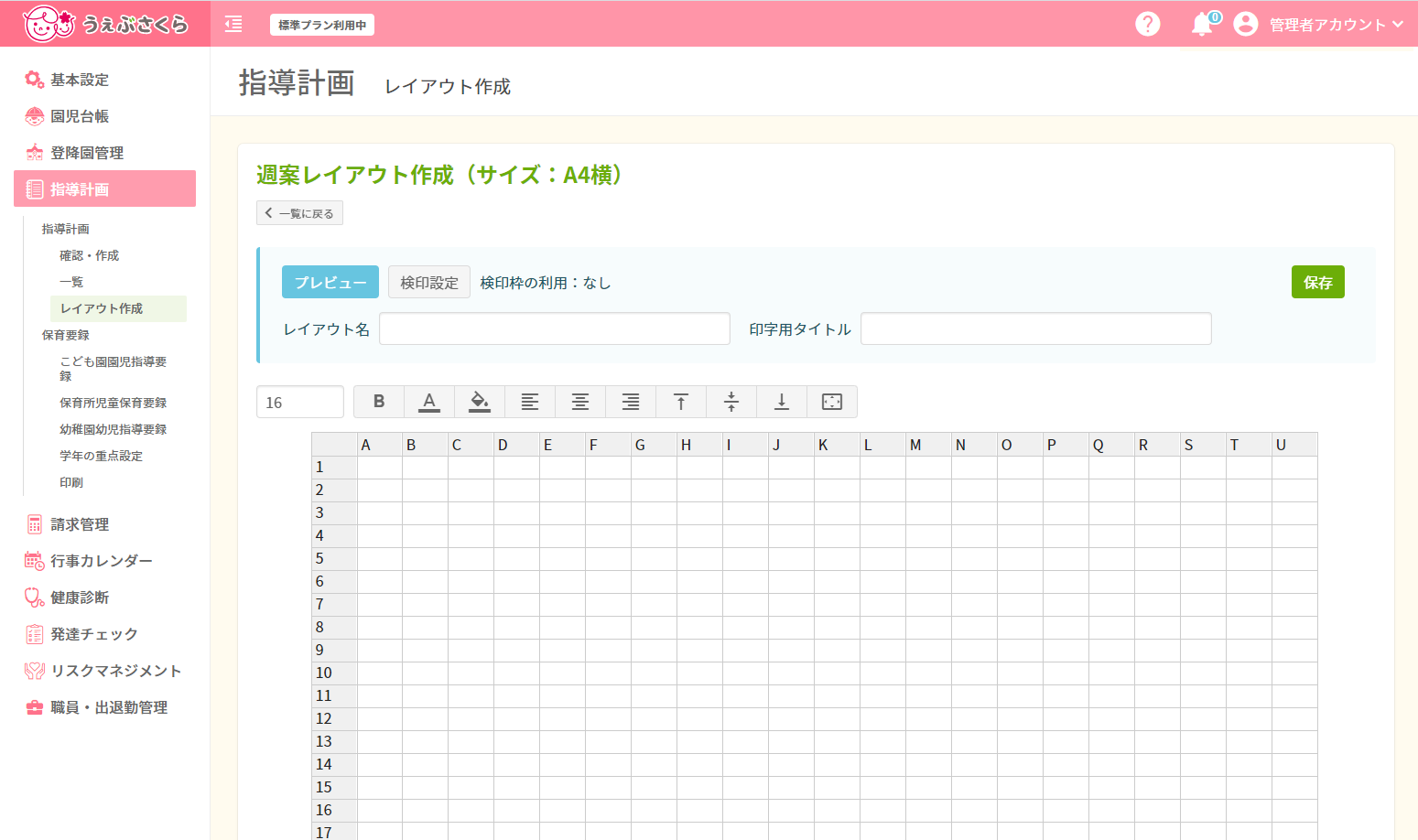
画面下部に表示されている枠内でレイアウトを作成してください。
レイアウト名(必須)とレイアウトを入力できましたら、[保存]をクリックして内容を保存してください。
レイアウト名は一覧に表示されるタイトル、印字用タイトルは作成した計画書を印刷する際に印字されるタイトルです。
検印設定で検印欄を表示するかどうか、また検印を押す担当を設定しておくことができます。
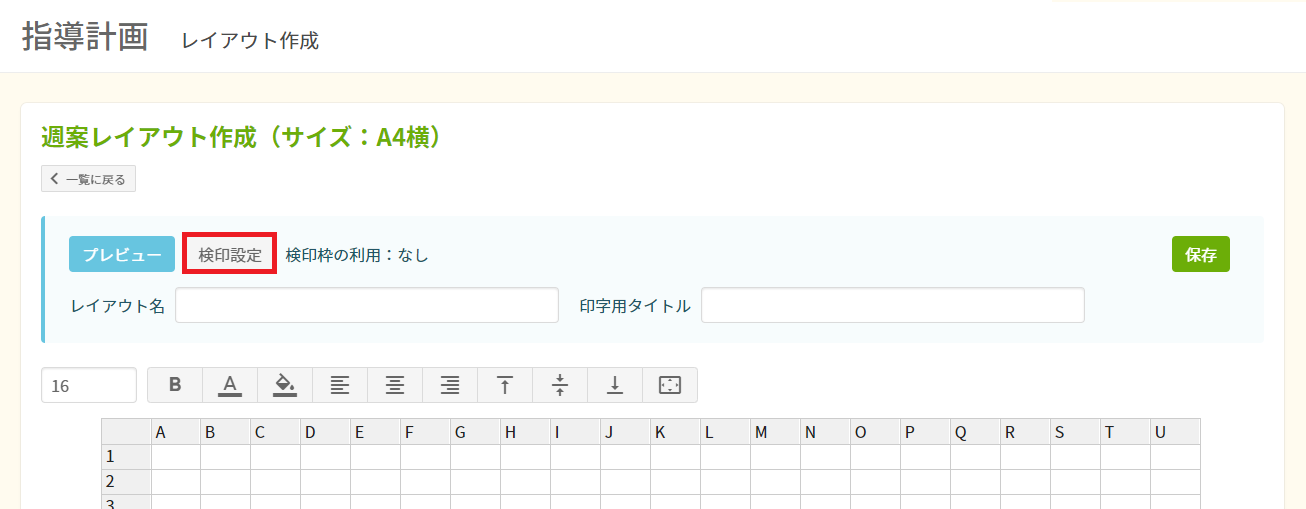
検印設定をクリックしてください。
検印欄を使用「する」を選択すると、検印欄の数と欄ごとの名称を指定できます。
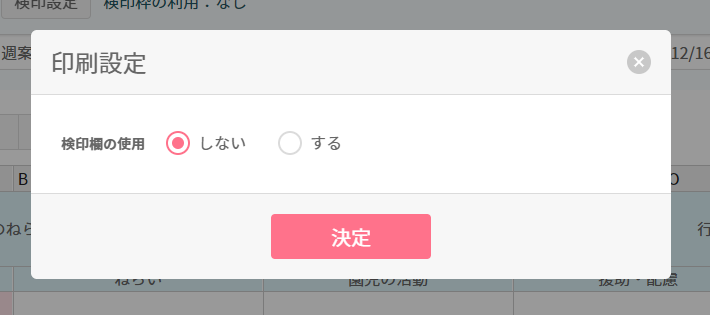
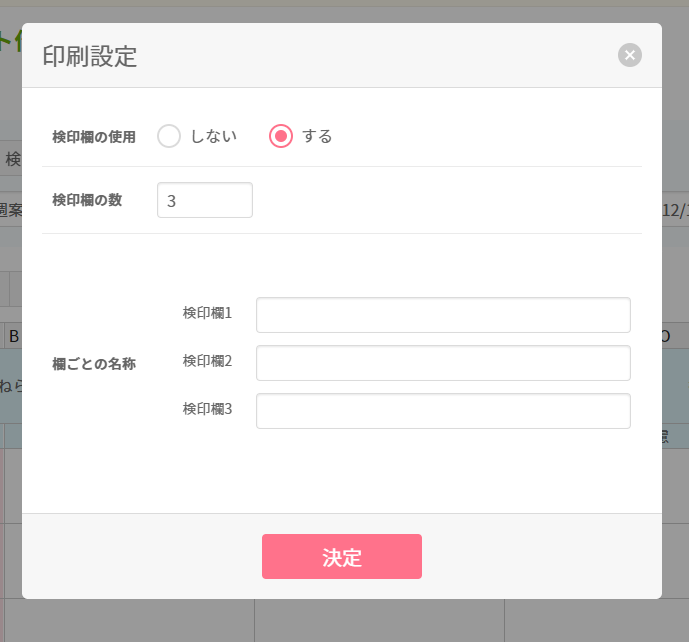
入力が終わりましたら[決定]をクリックして保存してください。
印刷プレビューを表示します。[プレビュー]をクリックしてください。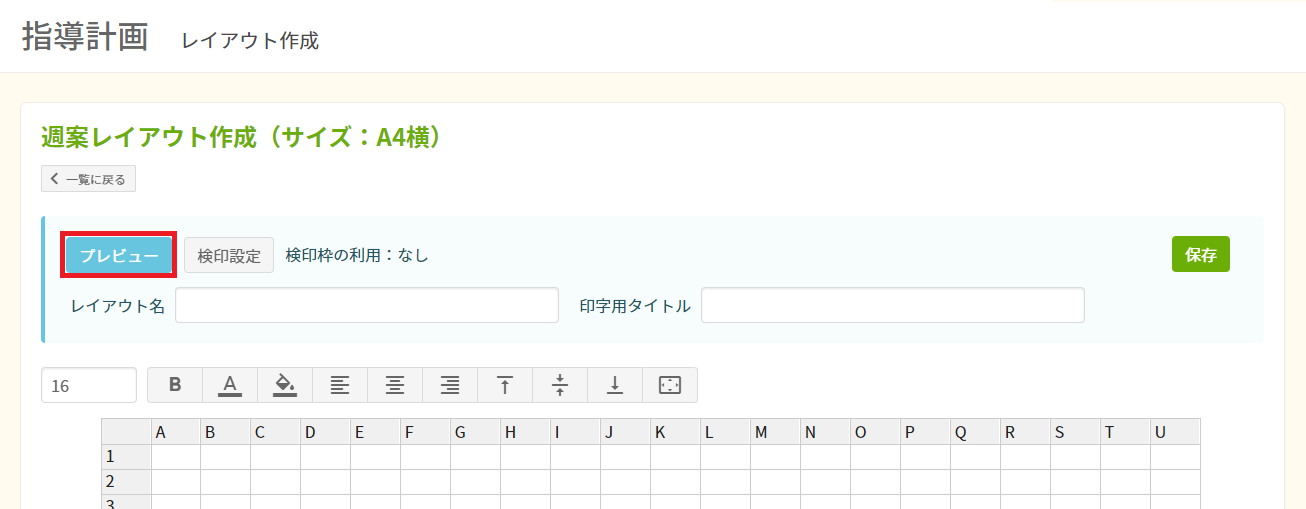
プレビュー画面が表示されます。印刷する場合は[印刷する]をクリックしてください。
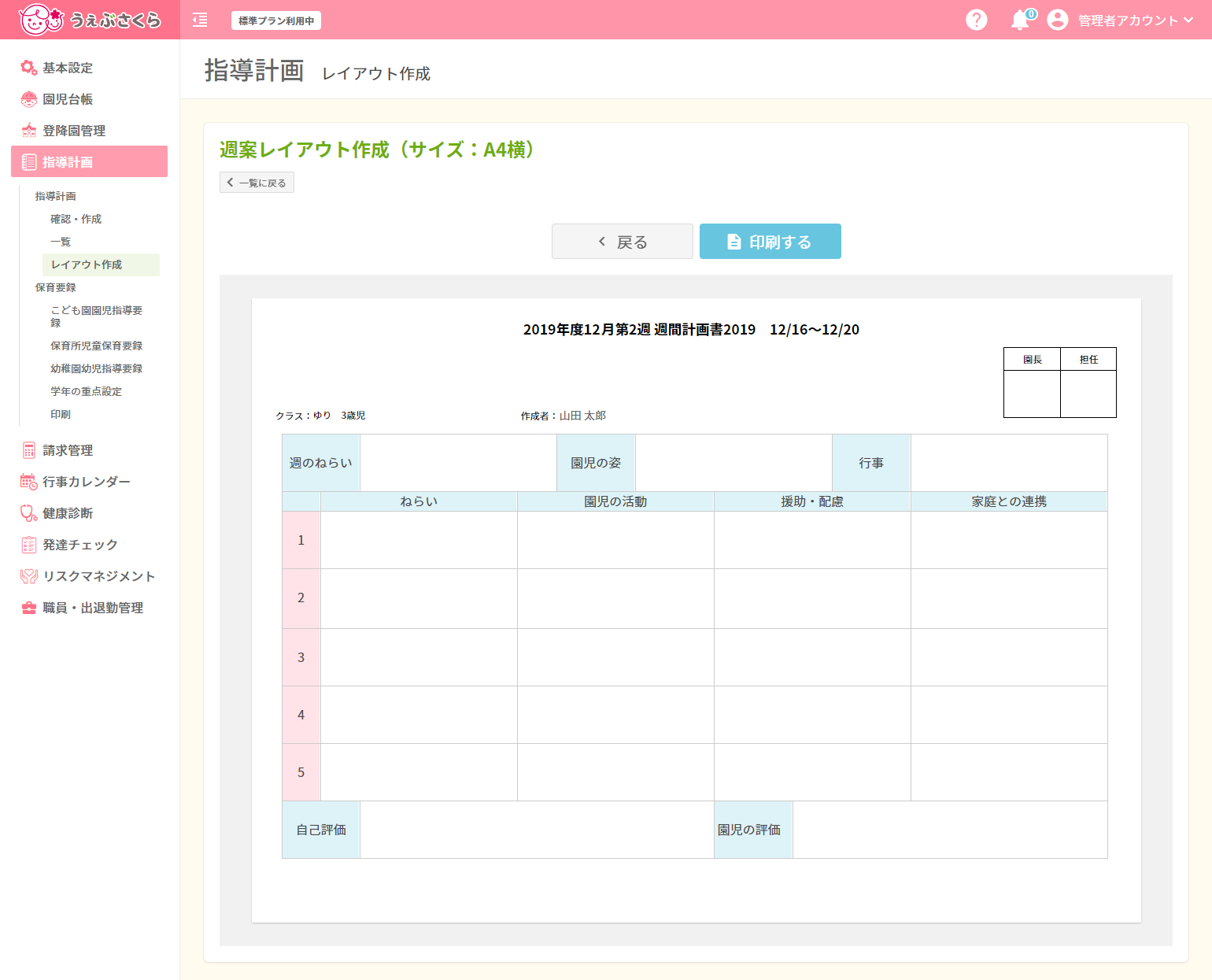
計画書の種別で「その他」を選択している場合、計画書を印刷する際のタイトルに日付を表示するかどうかを選択することができます。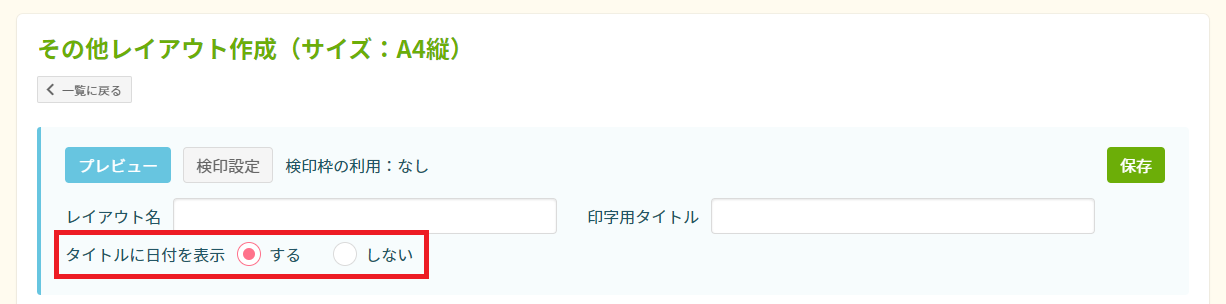
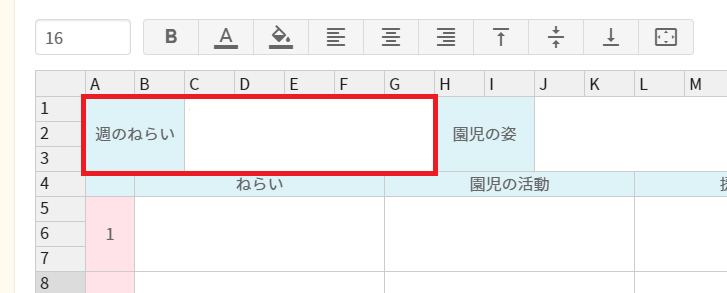
例としてこちらの枠を作成していきます。
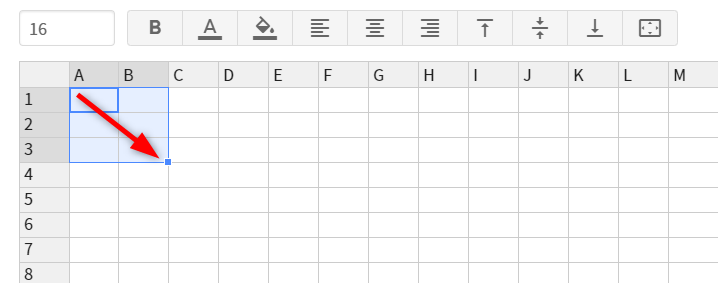
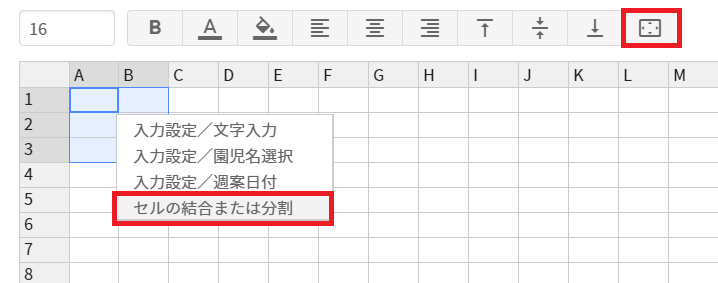
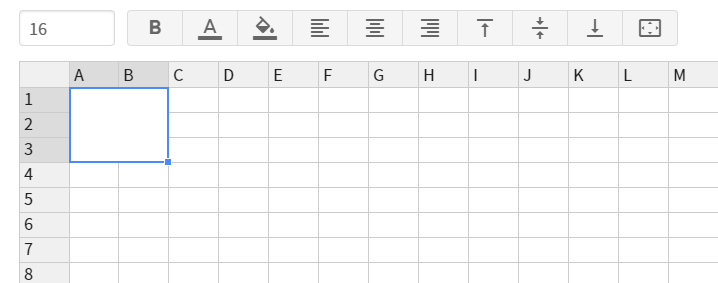
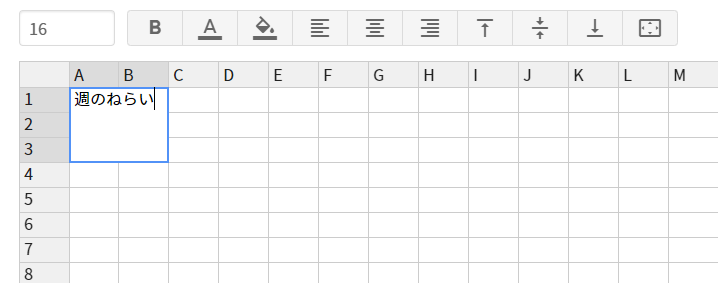
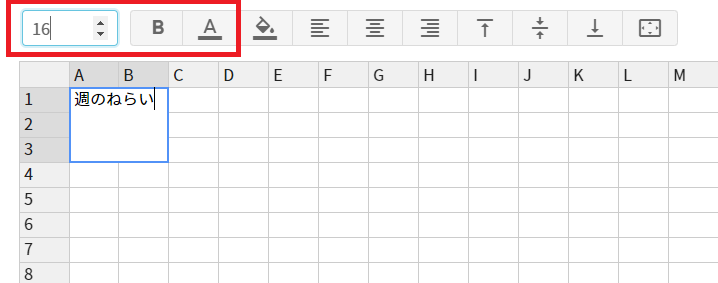
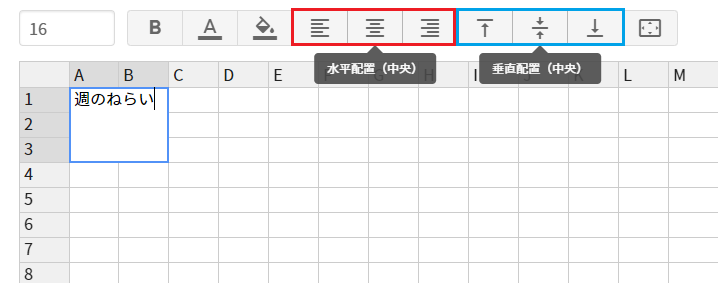
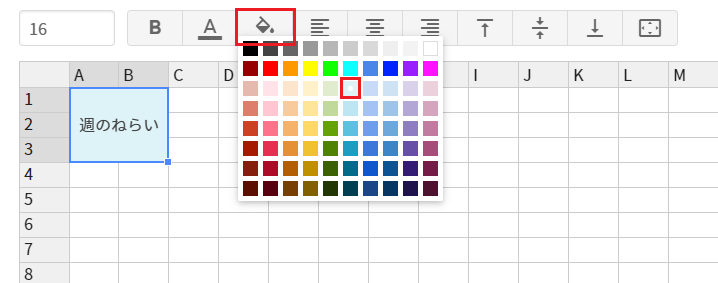
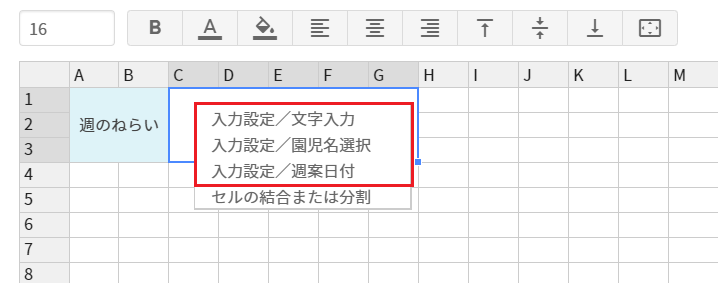
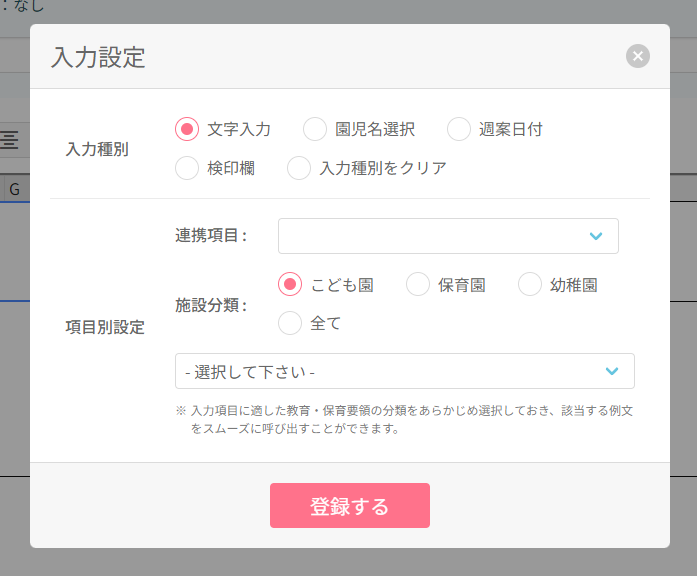
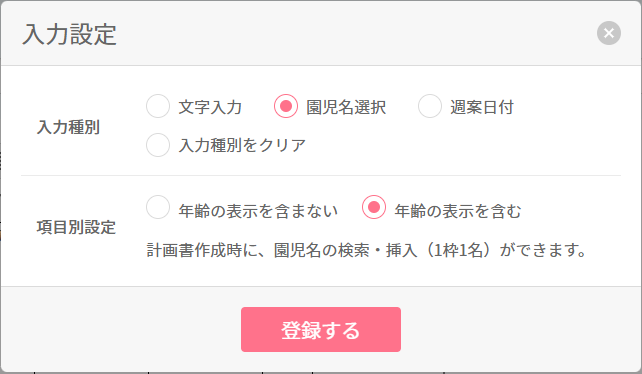
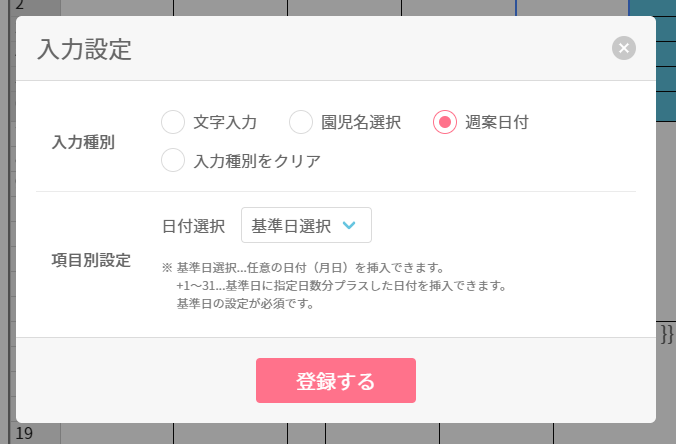
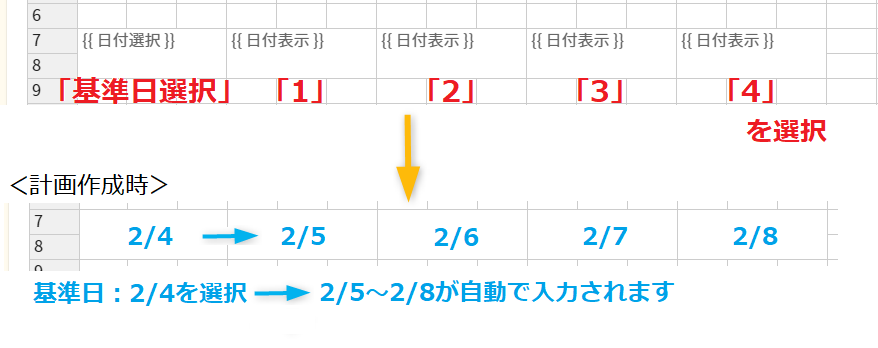
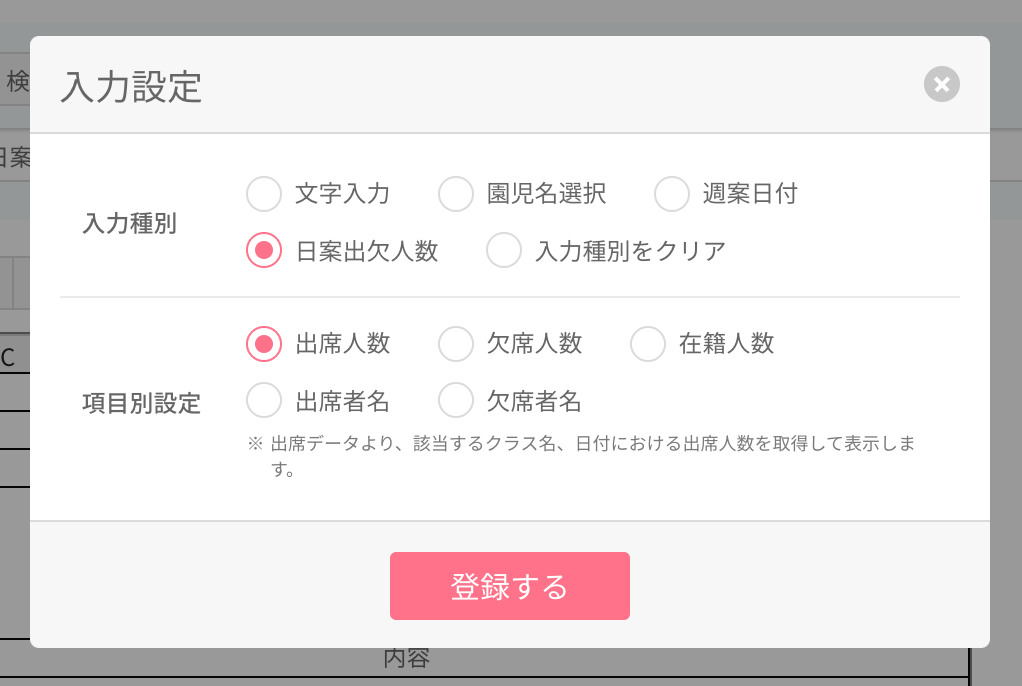
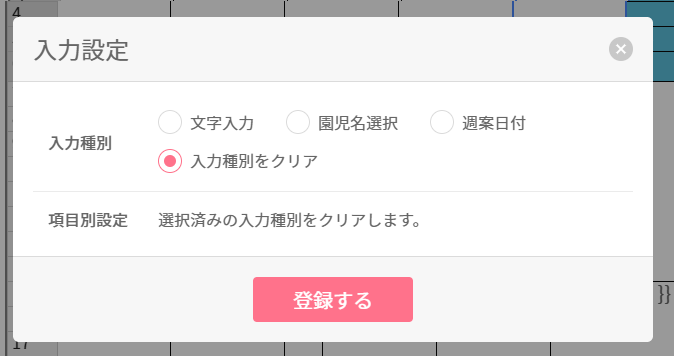
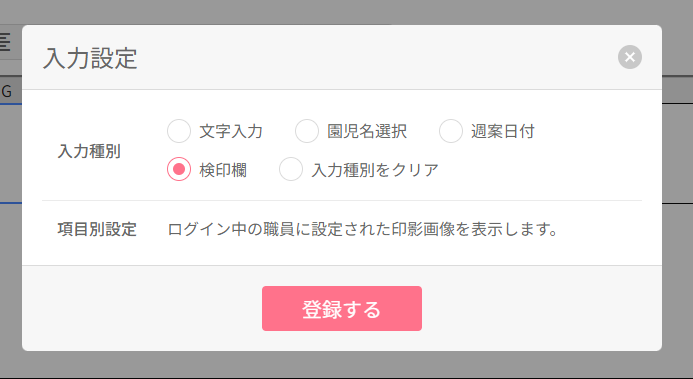
週間計画案 レイアウト例
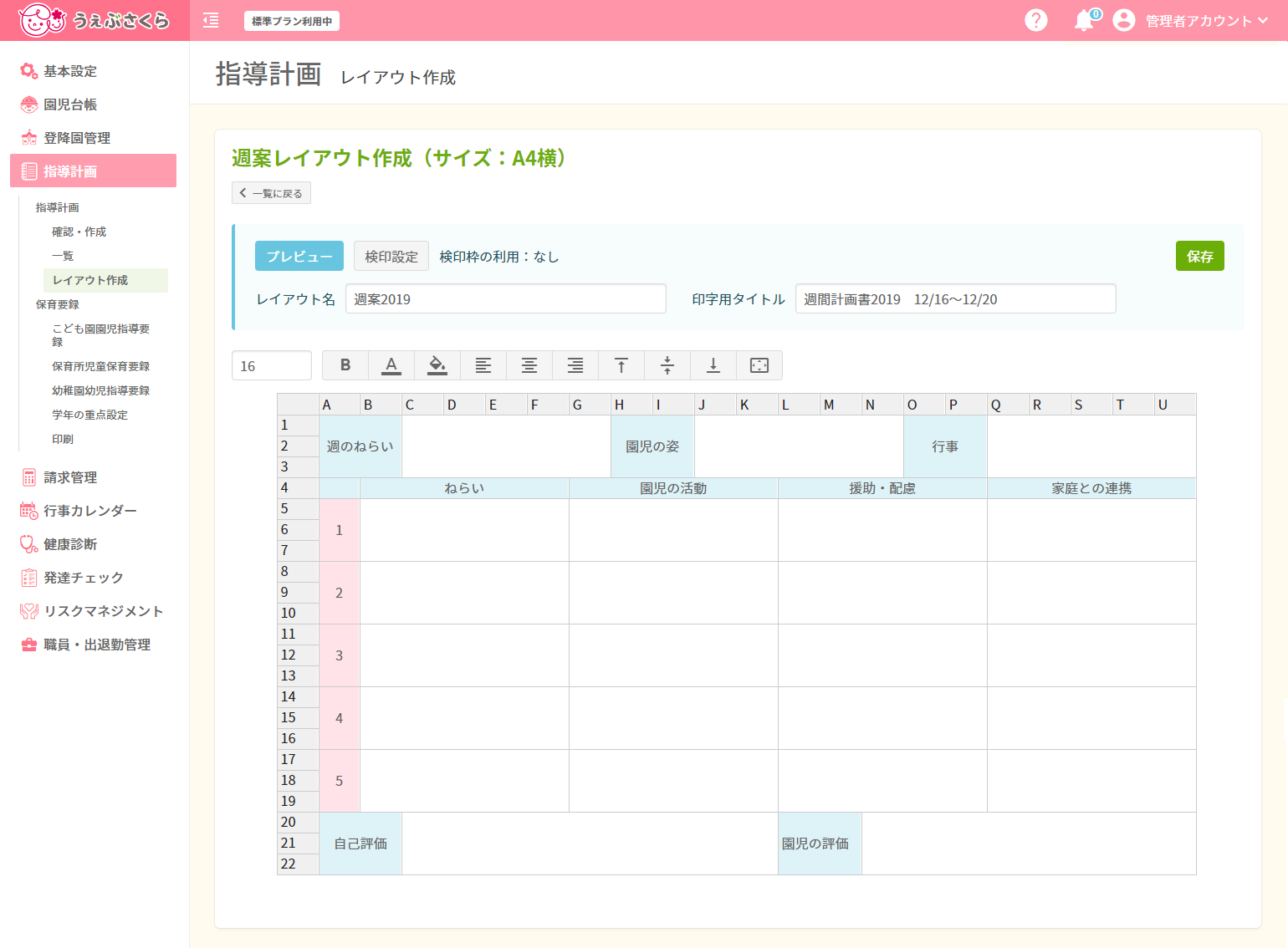
全体計画案 レイアウト例
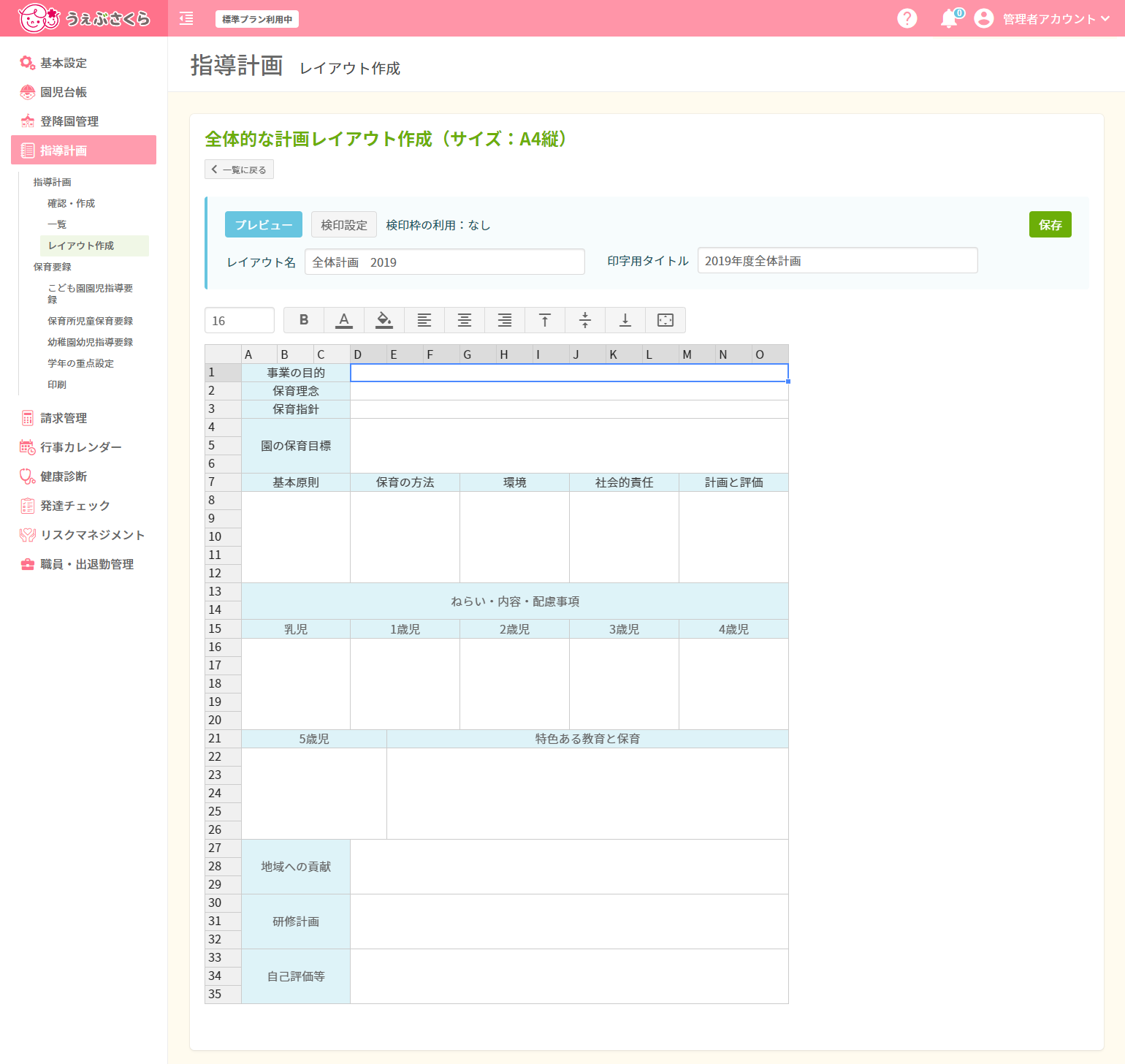
セルの幅・高さの変更
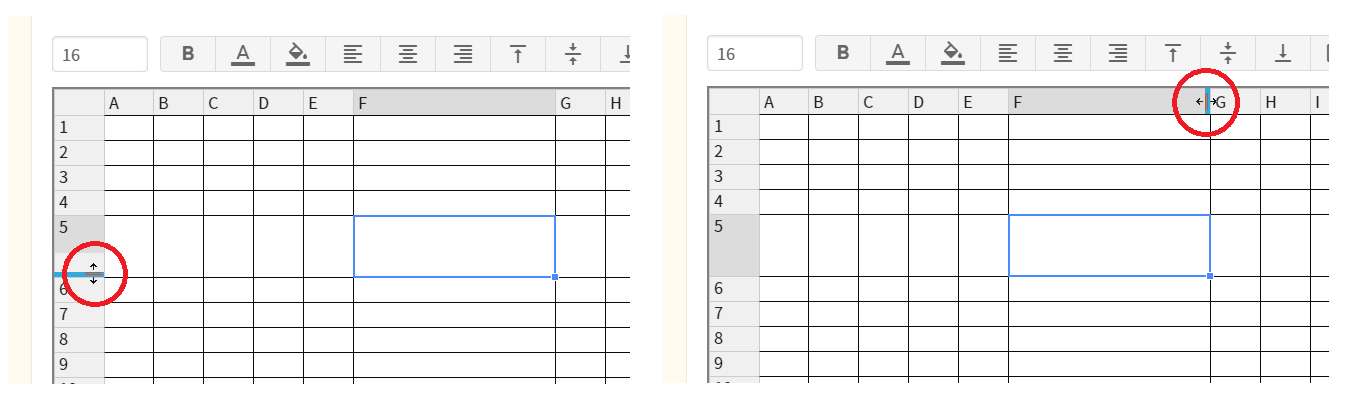
セルの高さや幅を自由に変更することができます。
変更したいセルの行見出しの下線または列見出しの右線にカーソルをあて、カーソルの表示が図のように変わったらドラッグして任意の高さ・幅に調整してください。
行の挿入・削除
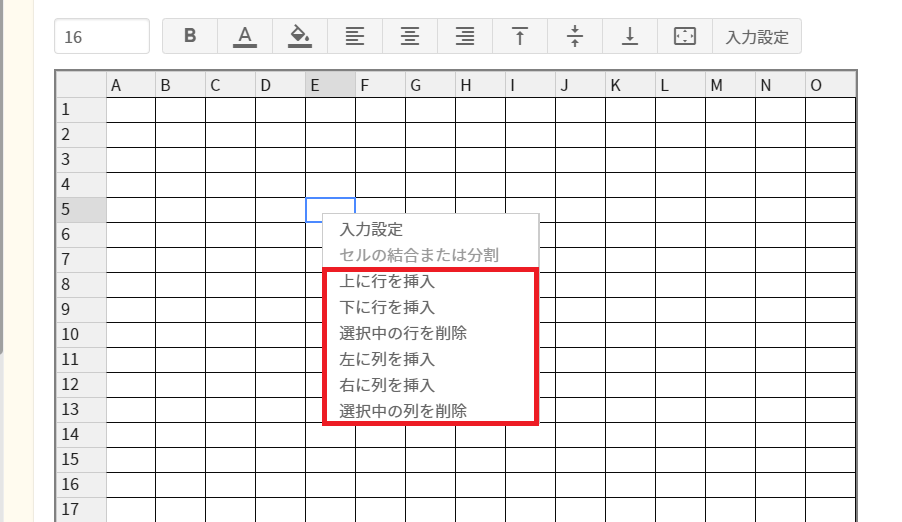
選択したセルの上下左右に行・列を挿入したり、選択しているセルを含む行列を削除することができます。
選択したいセルの上で右クリックをするとメニューが表示されます。
※行列の挿入やセル幅の変更を行った際には、作成した内容が画面に表示されている用紙サイズ内に収まるように調整を行ってください。
始めに選択した用紙サイズを超えて内容を表示することはできません。