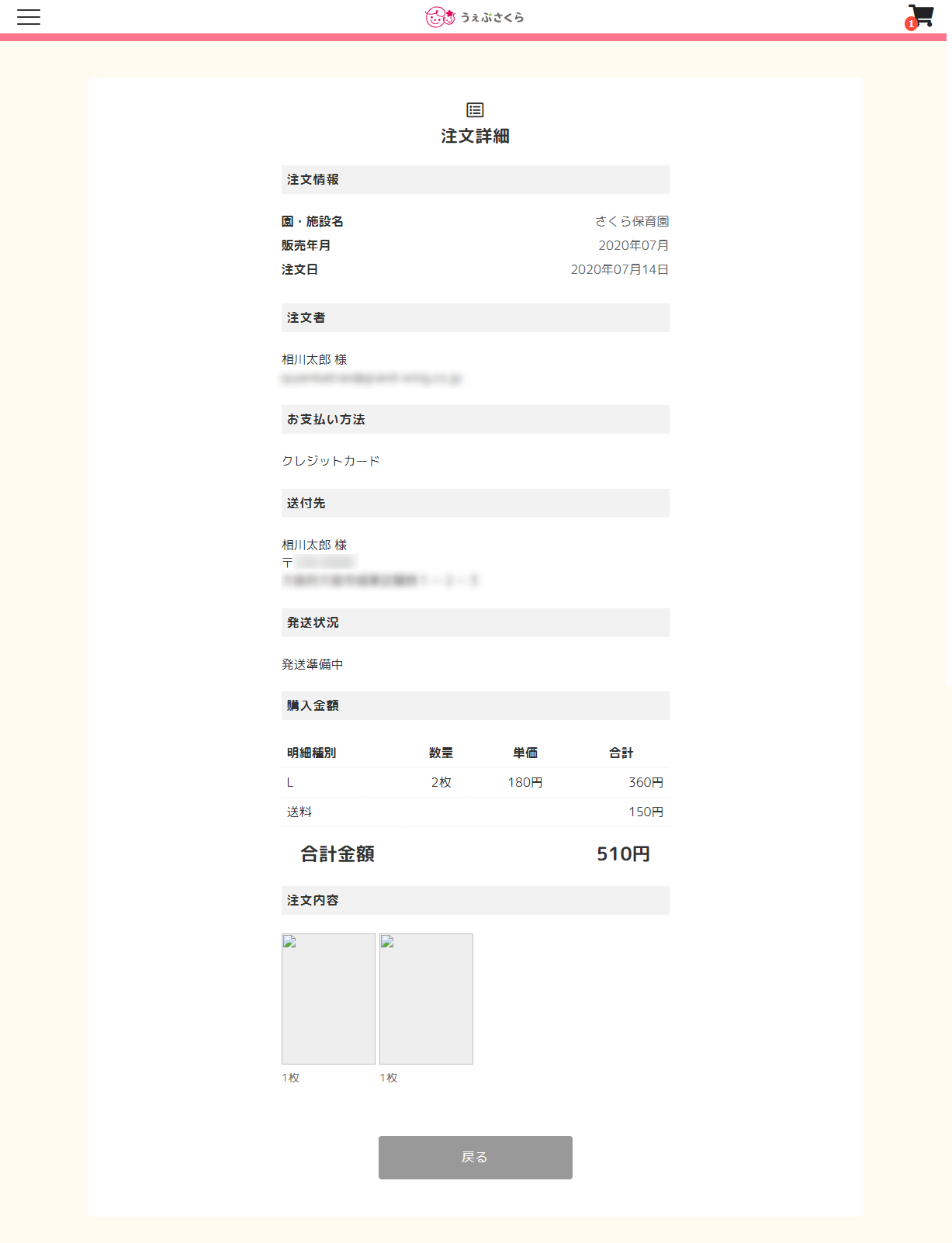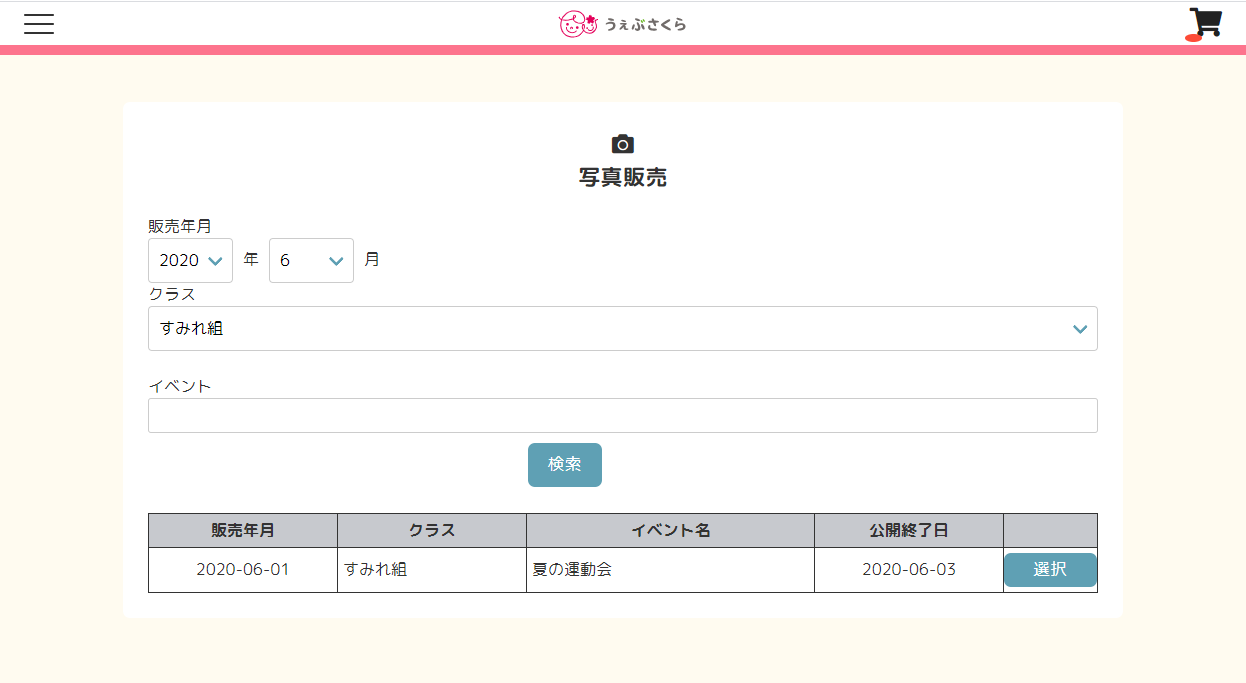
保護者が操作する写真販売のメニューです。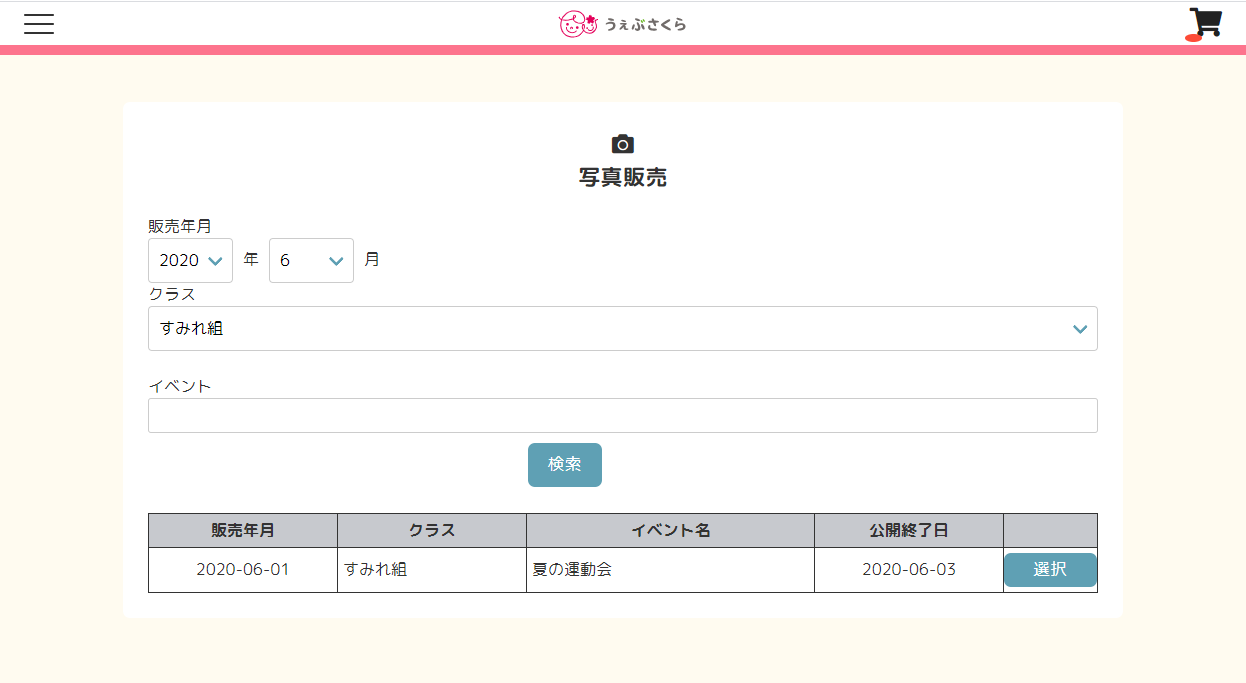
画面左上に表示されているメニューアイコンをクリックするとサイドメニューが開きます。
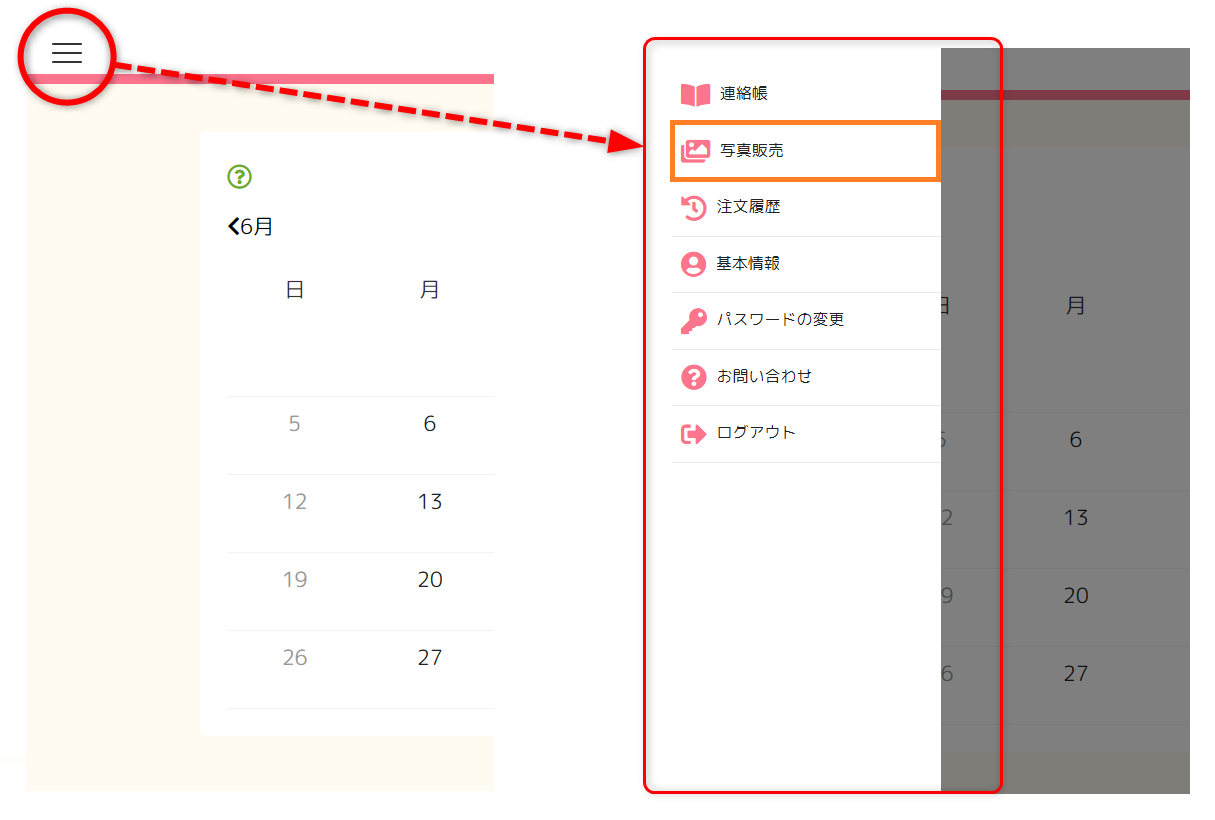
サイドメニューを開き、【写真販売】を選択してください。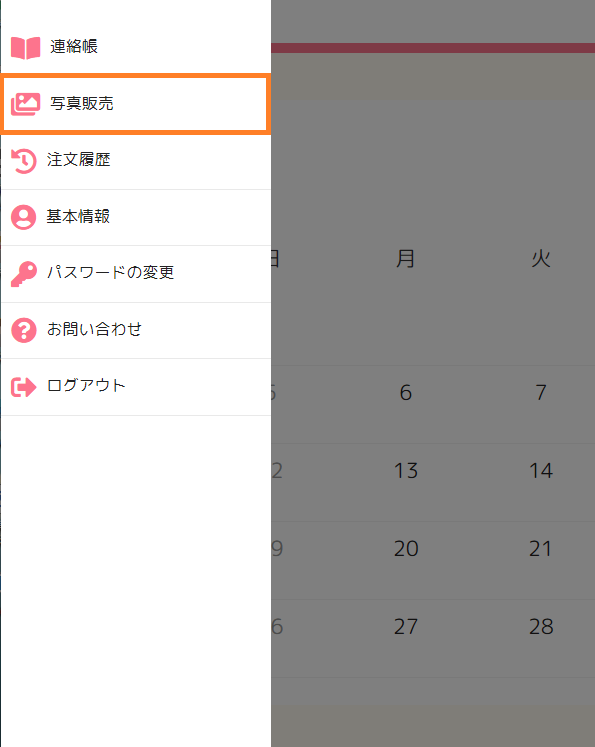
写真販売のメニューが開きます。
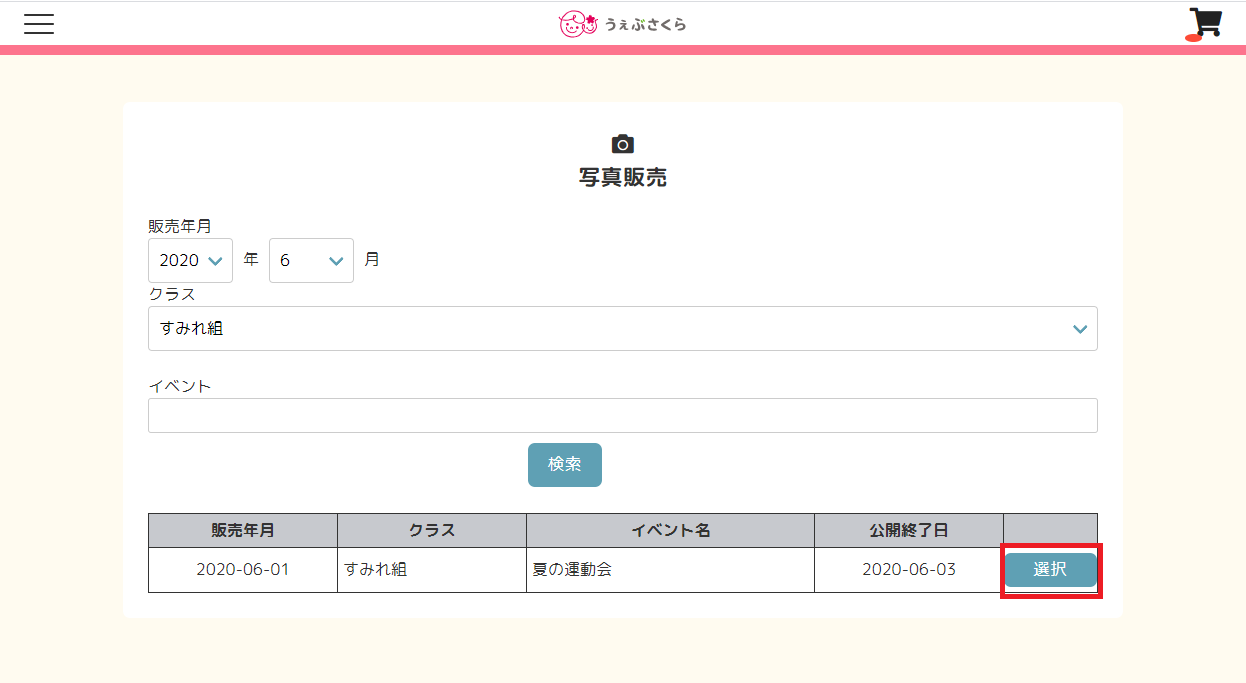
販売年月を選択して をクリックすると、購入できる写真イベントの一覧が表示されます。
をクリックすると、購入できる写真イベントの一覧が表示されます。
クラス、イベントを入力して表示する一覧を絞り込むことができます。
購入したい写真が含まれる写真イベントの をクリックしてください。
をクリックしてください。
選択した写真イベントに登録されている写真データ一覧が表示されます。
注文したい写真下の をクリックすると写真がカートに追加されます。
をクリックすると写真がカートに追加されます。
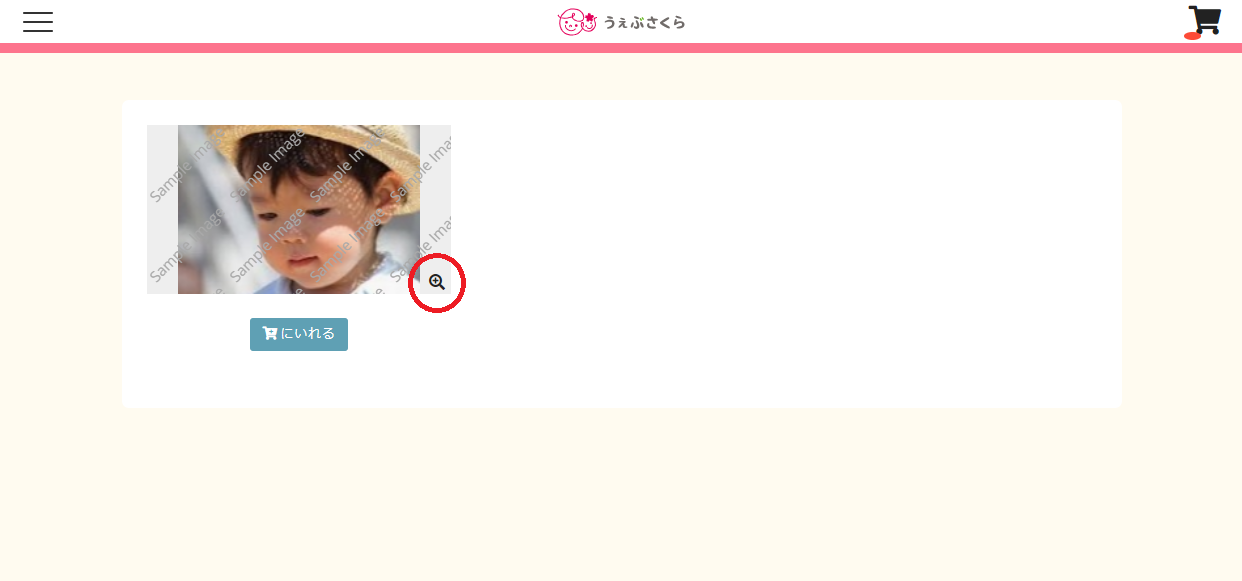
写真をクリックすると写真が拡大表示されます。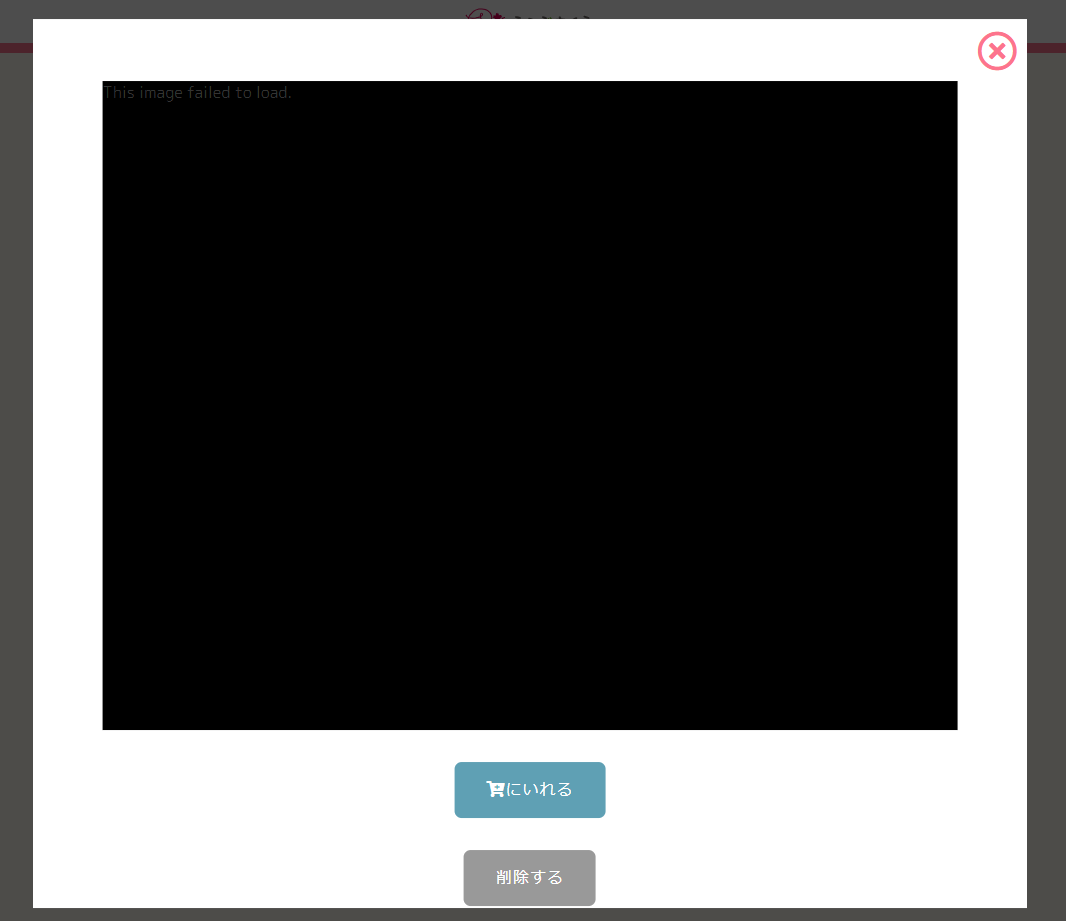
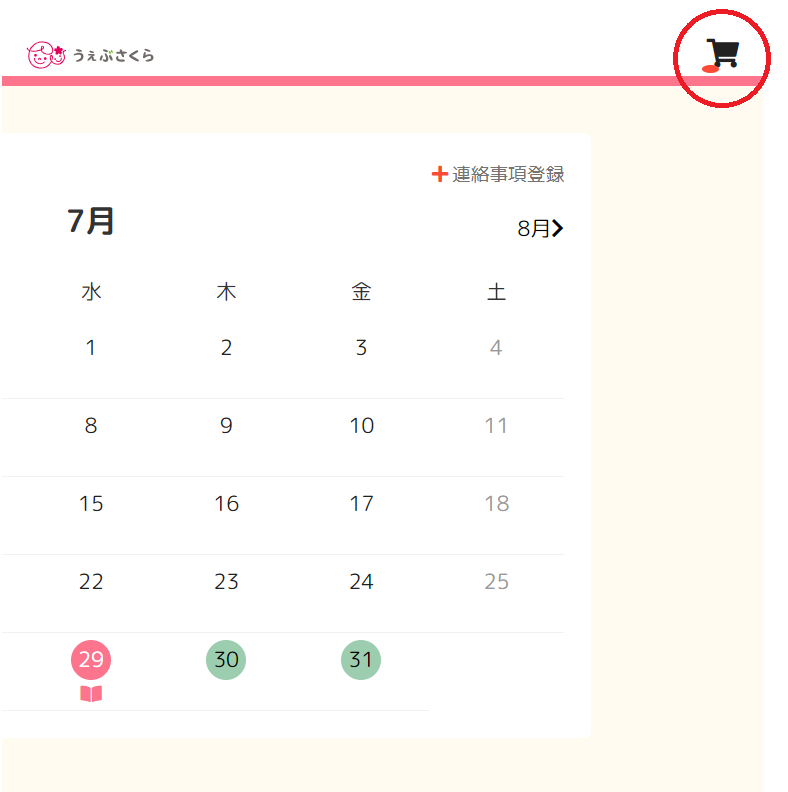
画面右上のカートマークをクリックすると注文画面に進みます。
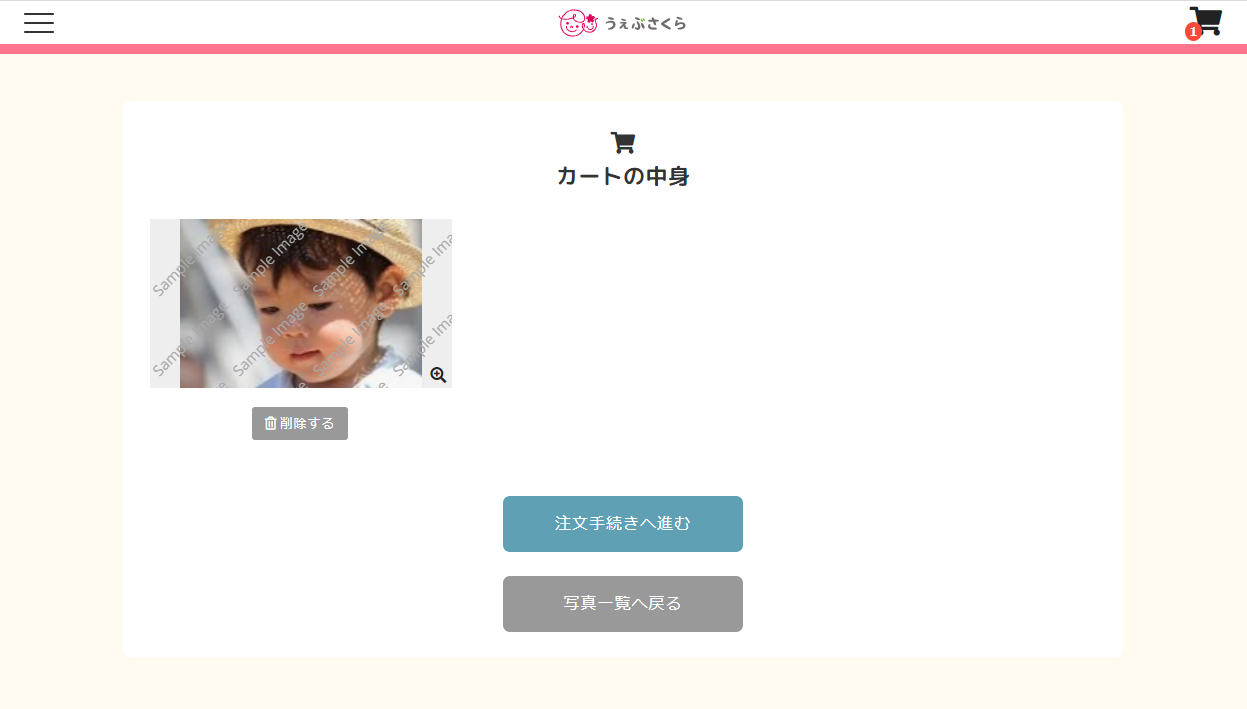
注文しない写真が選択されていましたら、写真下の[削除する]をクリックして選択を解除することができます。
カートの中身を確認し、[注文手続きに進む]をクリックしてください。
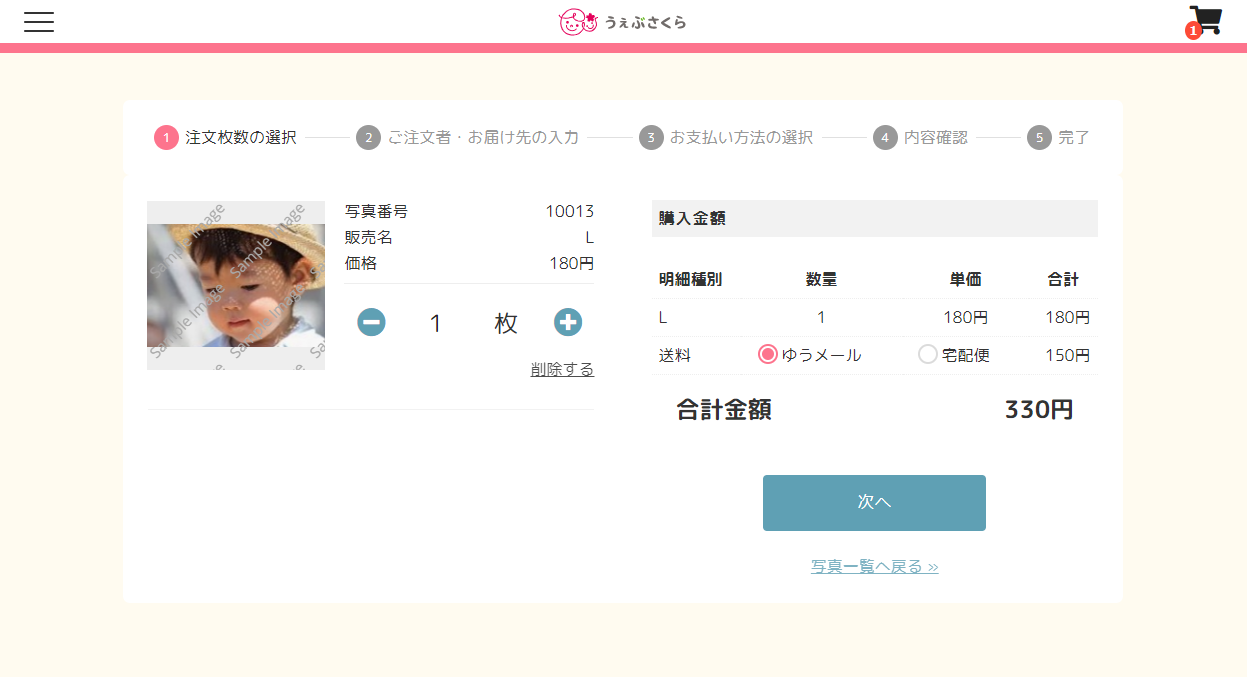
 をクリックしてください。
をクリックしてください。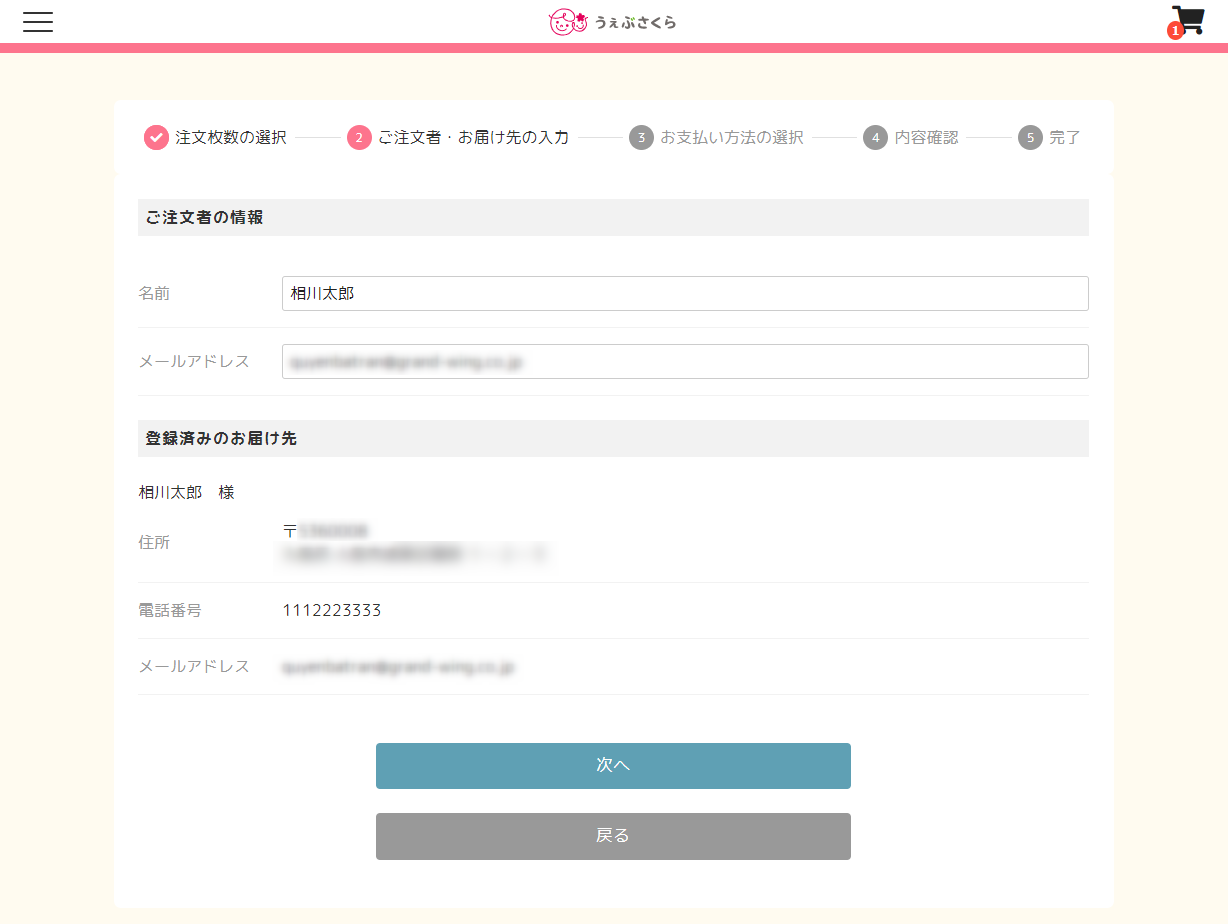
 をクリックしてください。
をクリックしてください。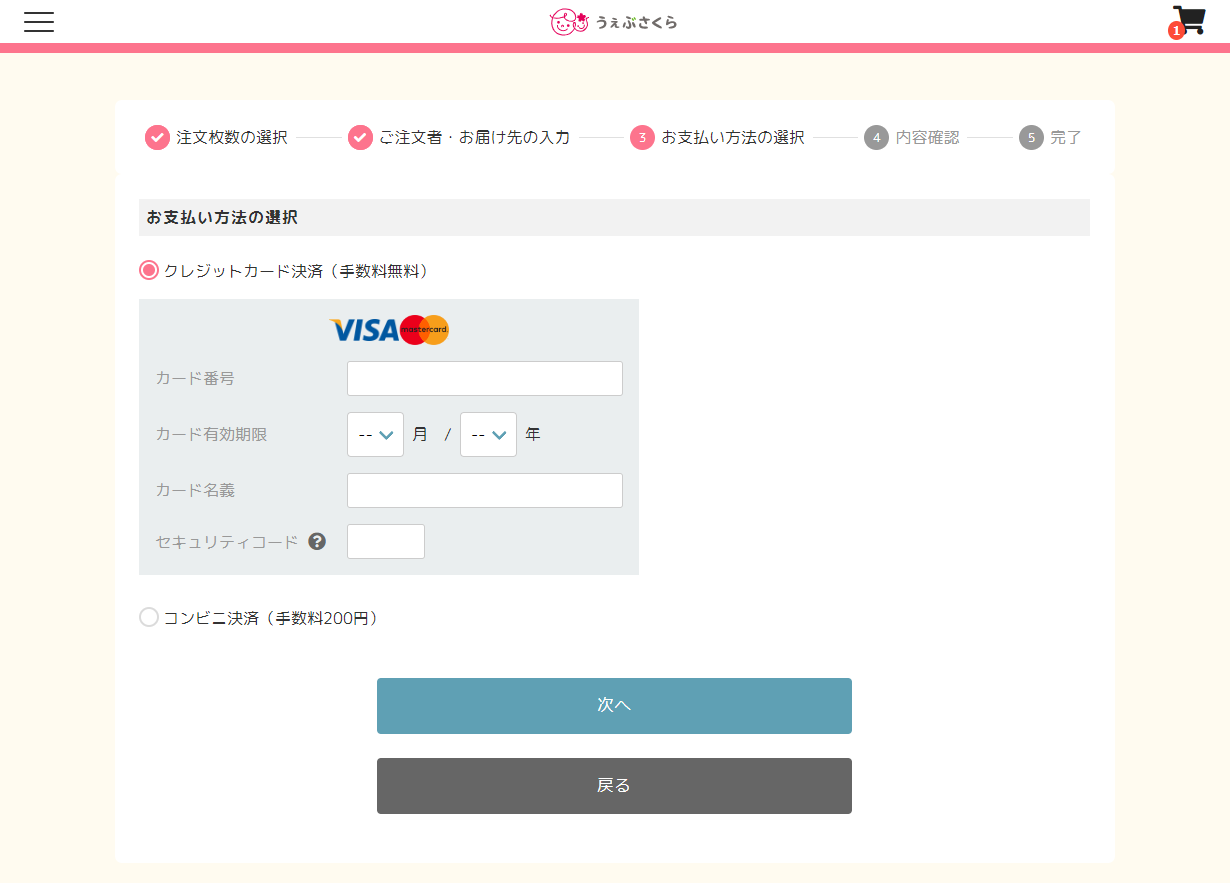
 をクリックしてください。
をクリックしてください。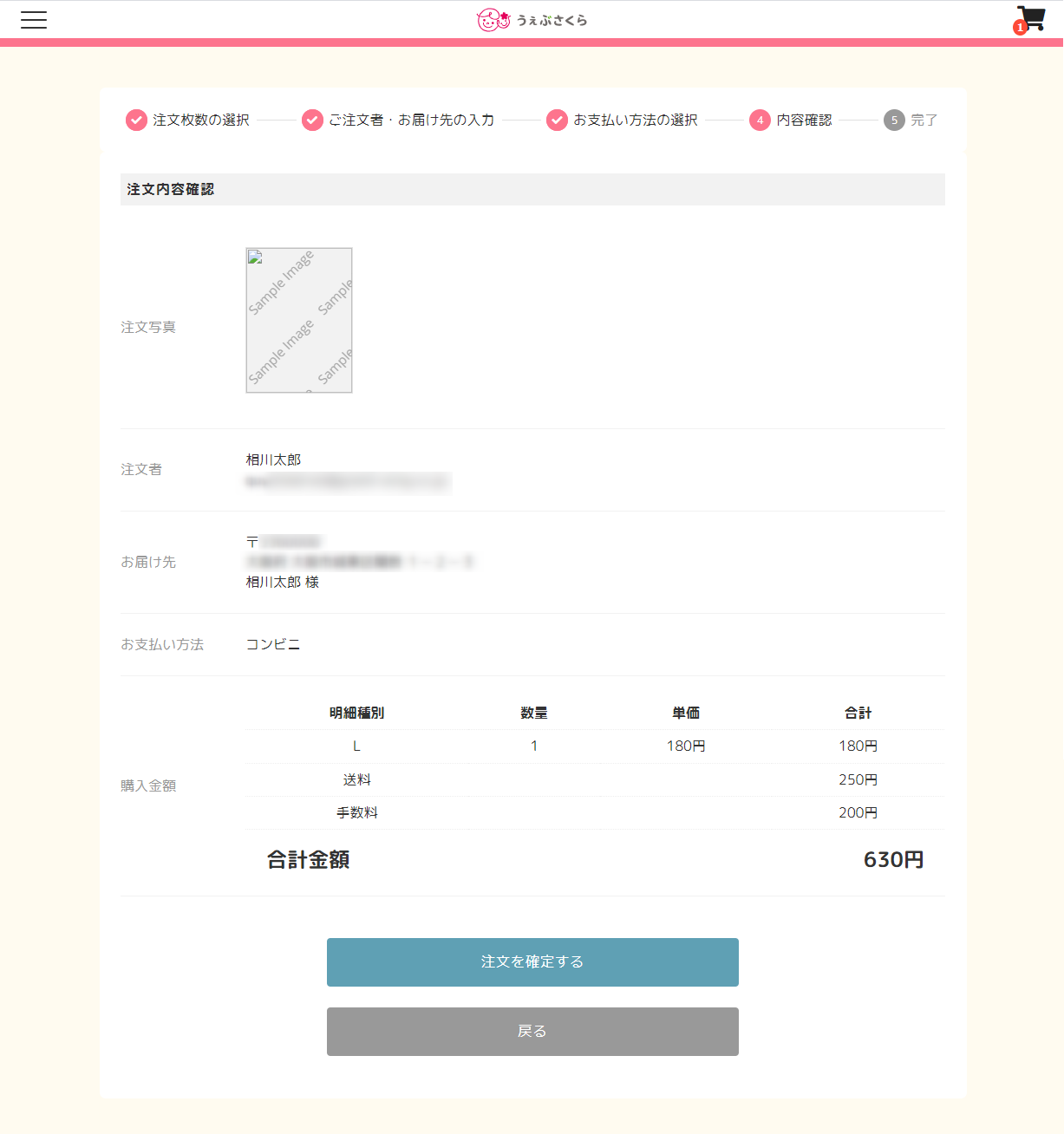
 をクリックしてください。
をクリックしてください。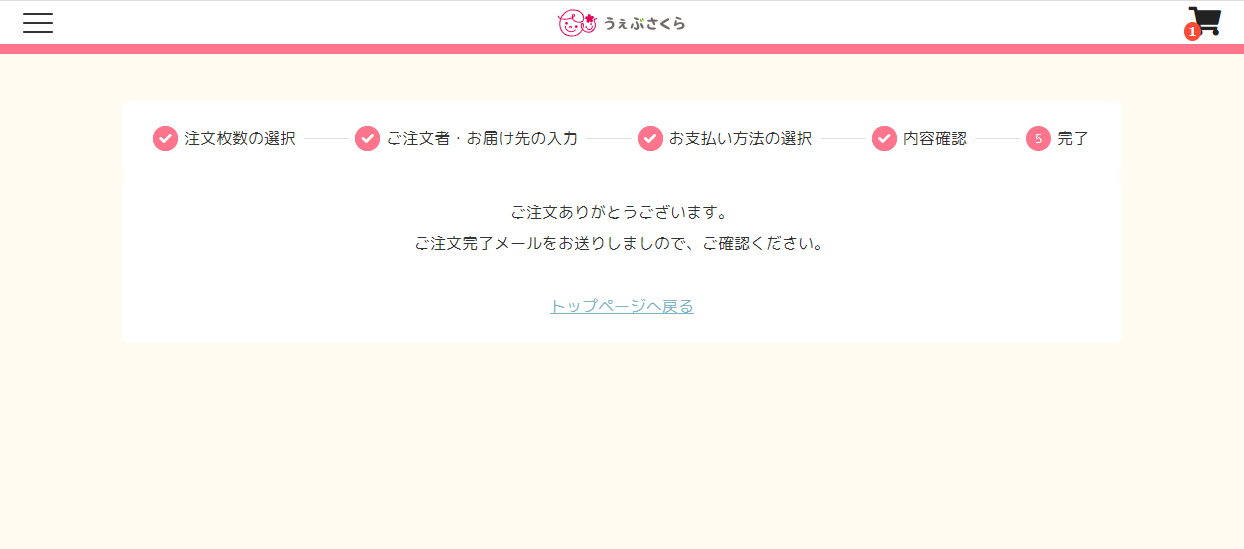
サイドメニューを開き、【注文履歴】を選択してください。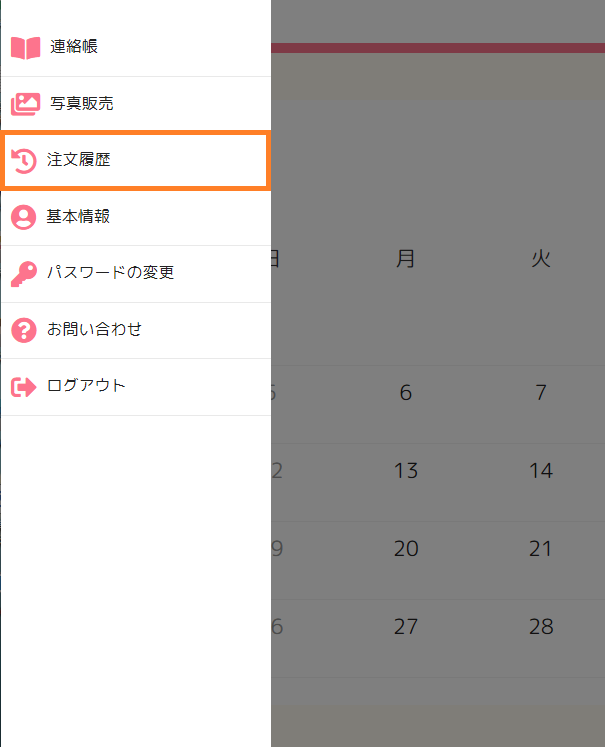
注文履歴のメニューが開きます。
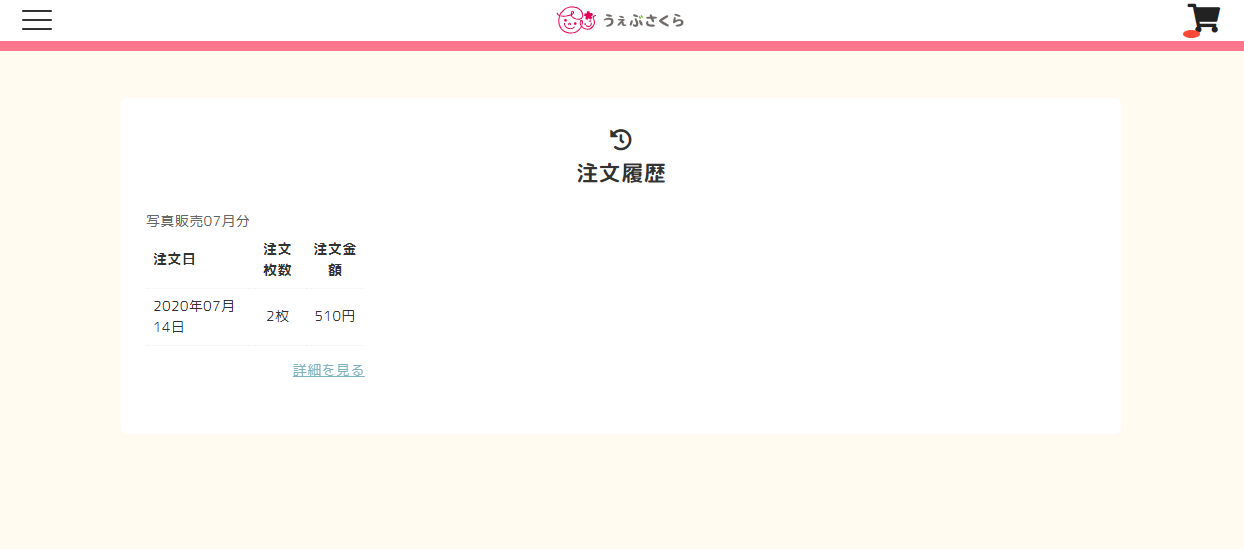
過去の注文履歴が一覧で表示されています。
[詳細を見る]をクリックするとその注文の詳細を確認することができます。