お使いのパソコンに「うぇぶさくら大阪市連携」アプリがインストールされていることをご確認ください。

インストールされていない場合は、下記リンクからアプリのインストールを行ってください。
うぇぶさくら大阪市連携(64bit版)
また、事前に利用状況報告シートの「児童台帳登録・変更」メニューより、児童台帳シートに児童情報の入力を行ってください。
うぇぶさくらで入力した登降園時刻のデータを、大阪市の利用状況報告シートと連携させる手順についてご案内いたします。
お使いのパソコンに「うぇぶさくら大阪市連携」アプリがインストールされていることをご確認ください。

インストールされていない場合は、下記リンクからアプリのインストールを行ってください。
うぇぶさくら大阪市連携(64bit版)
また、事前に利用状況報告シートの「児童台帳登録・変更」メニューより、児童台帳シートに児童情報の入力を行ってください。
うぇぶさくら 登降園管理>出席情報検索にて、登降園データのCSV出力を行ってください。
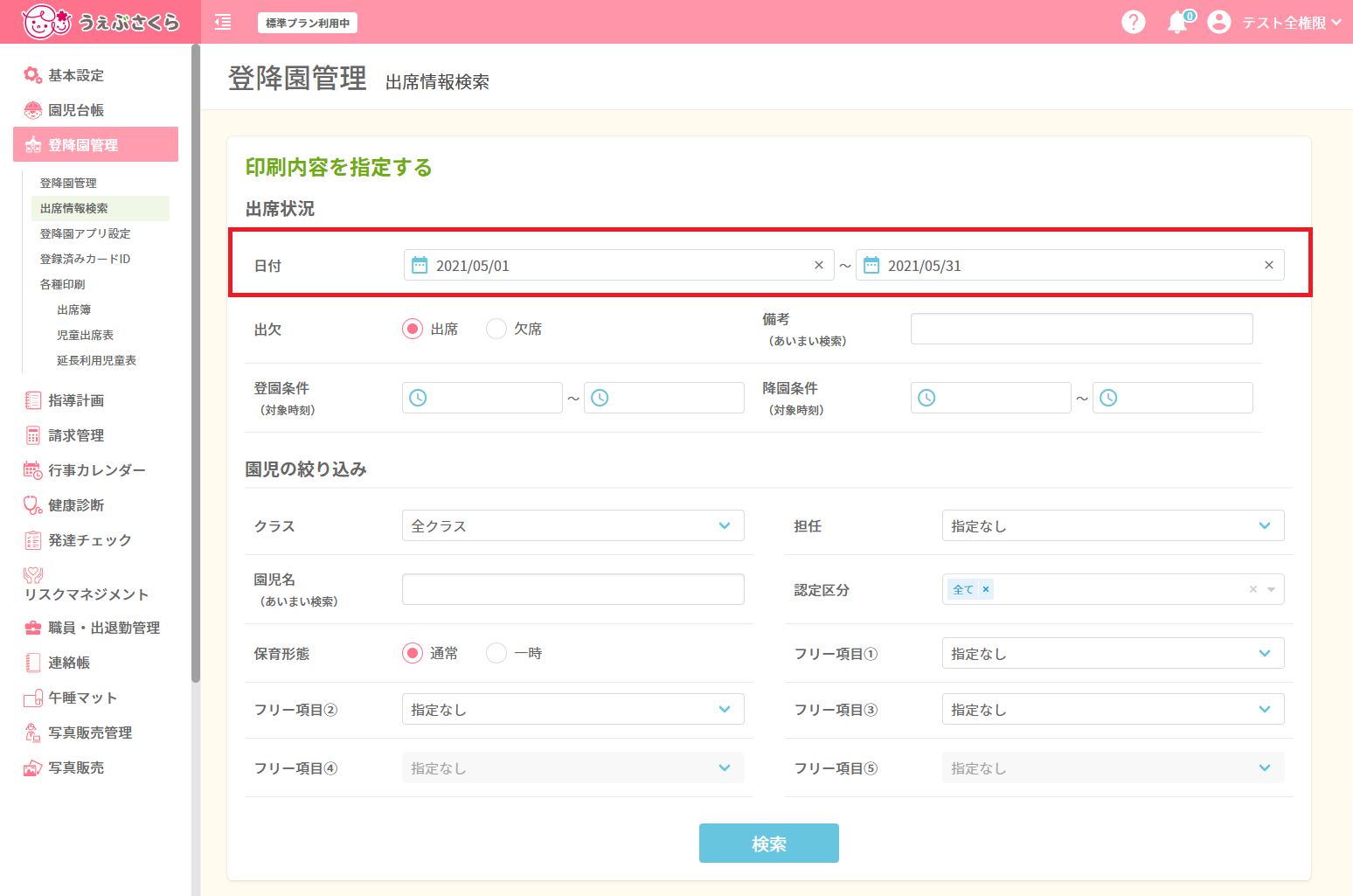
検索画面にて、出力したい月の範囲を選択し、 をクリックしてください。
をクリックしてください。
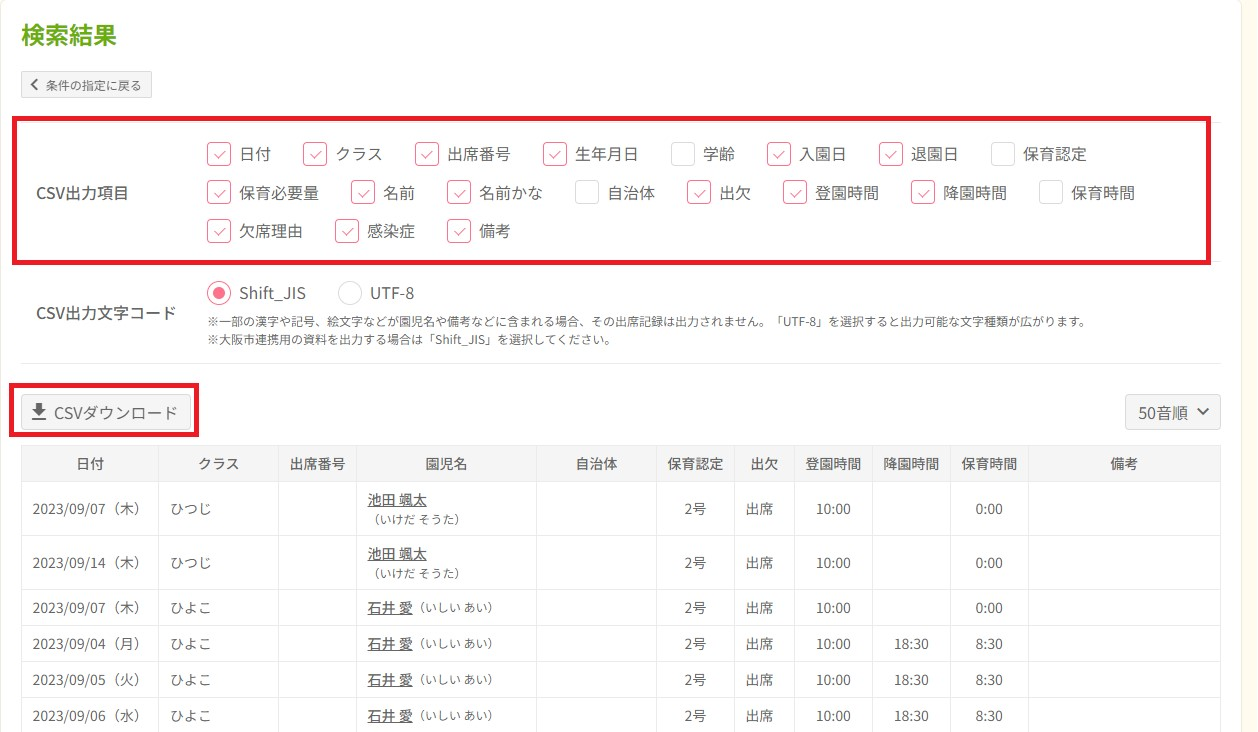
表示されている園児を確認し、[CSVダウンロード]をクリックしてCSVデータをダウンロードしてください。

「うぇぶさくら 大阪市連携」アプリを起動してください。
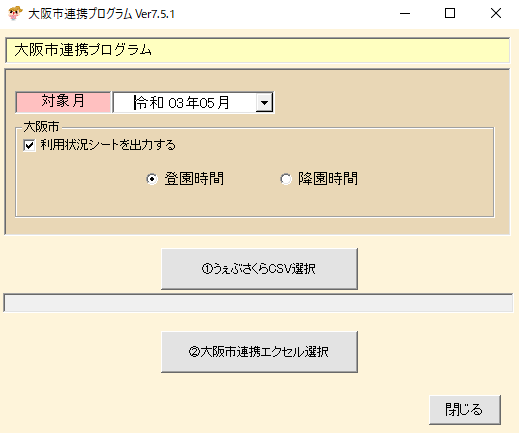
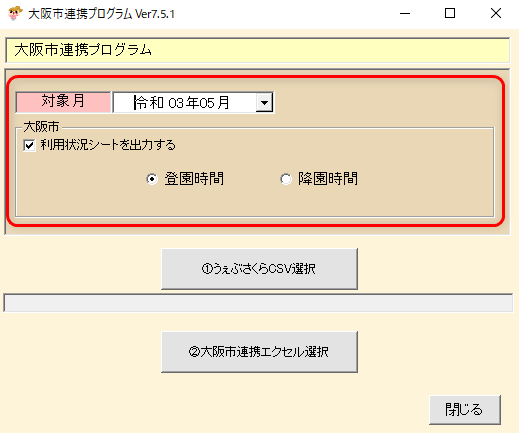
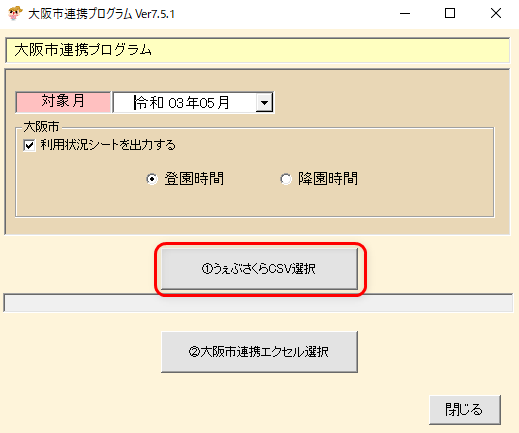
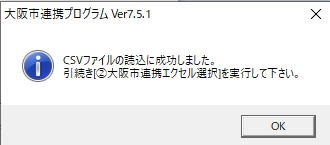
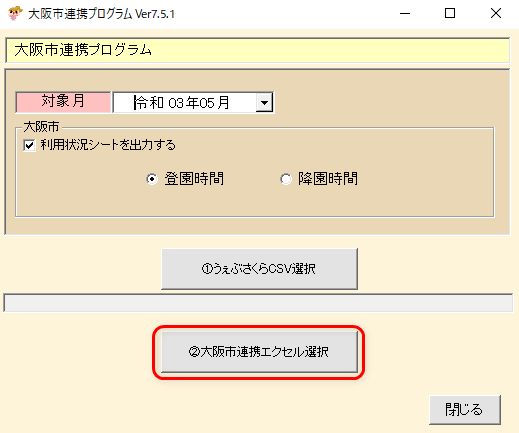
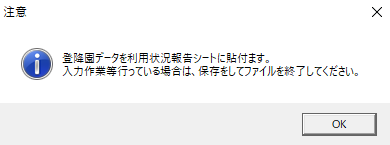
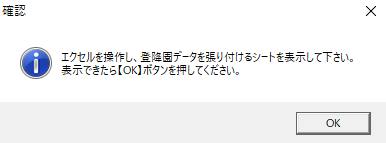
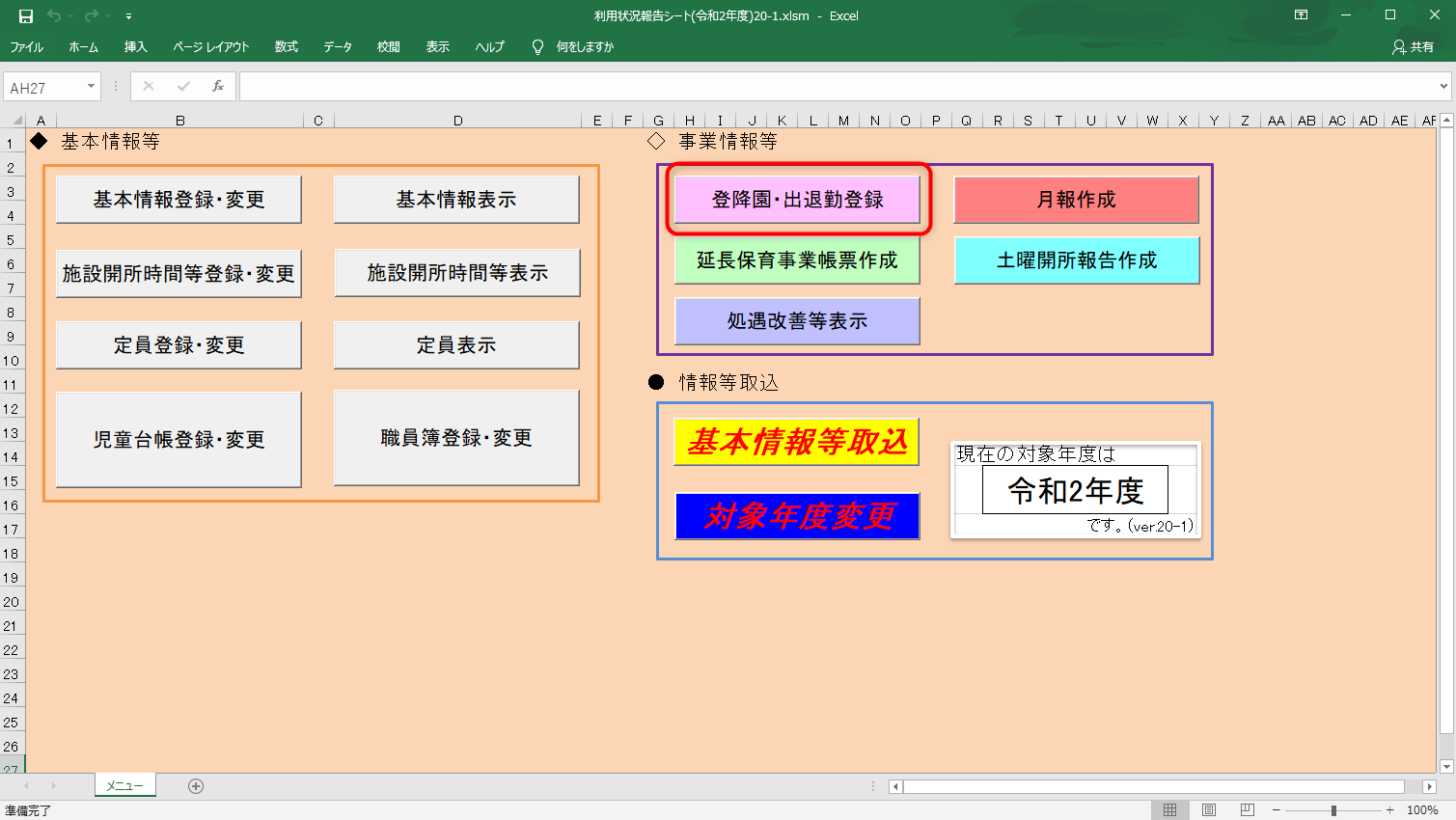
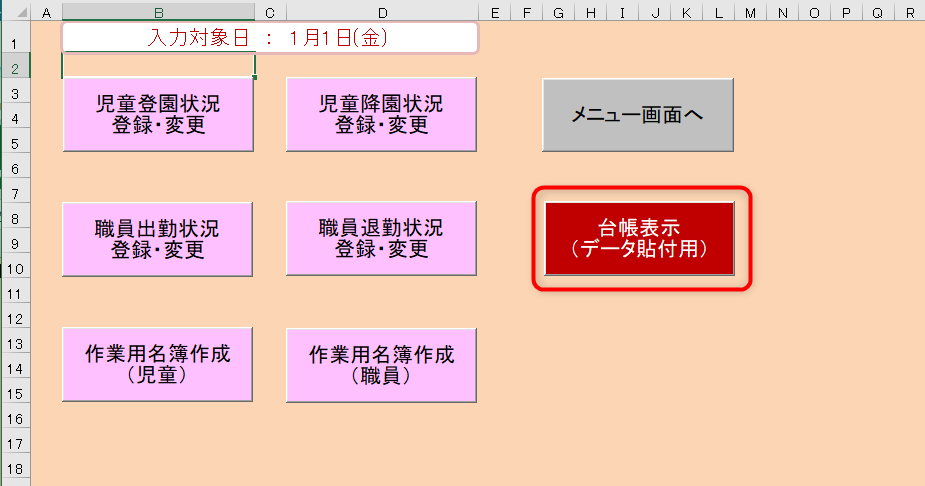
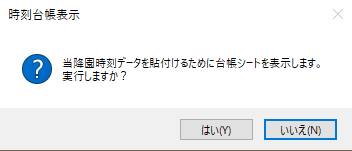
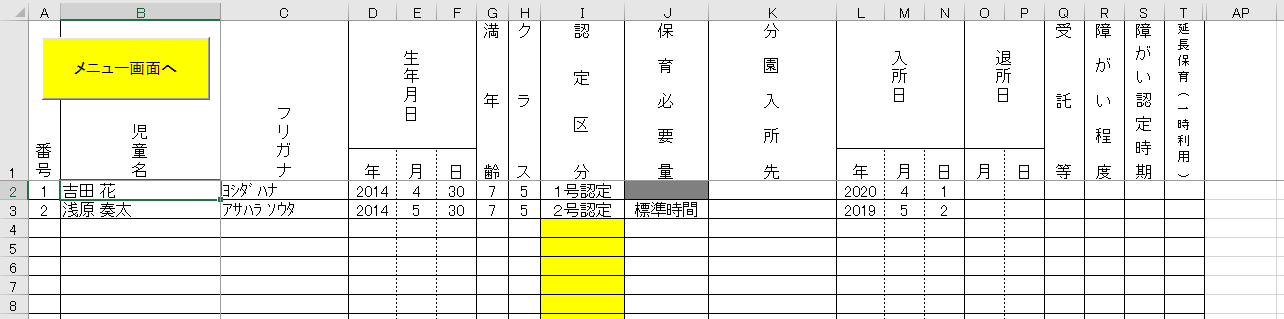
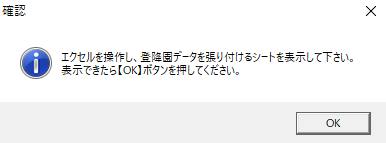

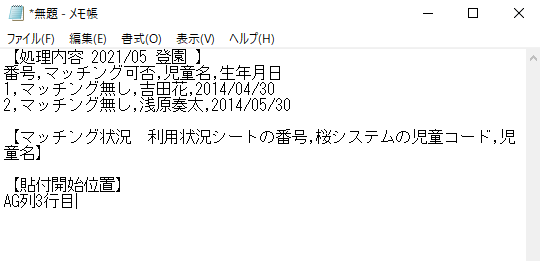
マッチングが上手くいかない場合には、「児童台帳」シートにて児童名と生年月日が正しく入力されているかご確認ください。