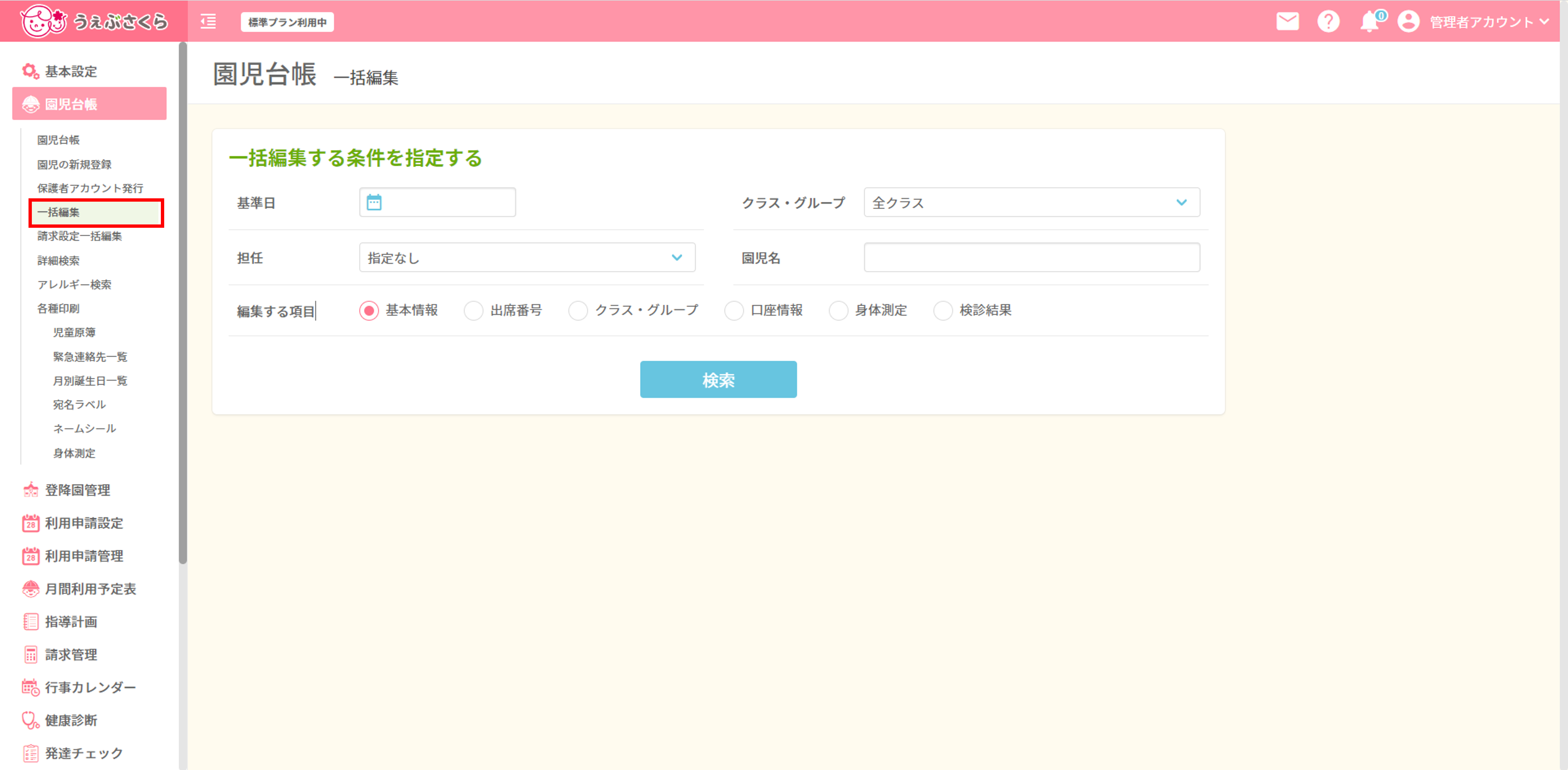
複数の園児の基本情報(一部)、出席番号、クラス・グループをまとめて編集することができます。
クラス替えもこちらから設定することができます。
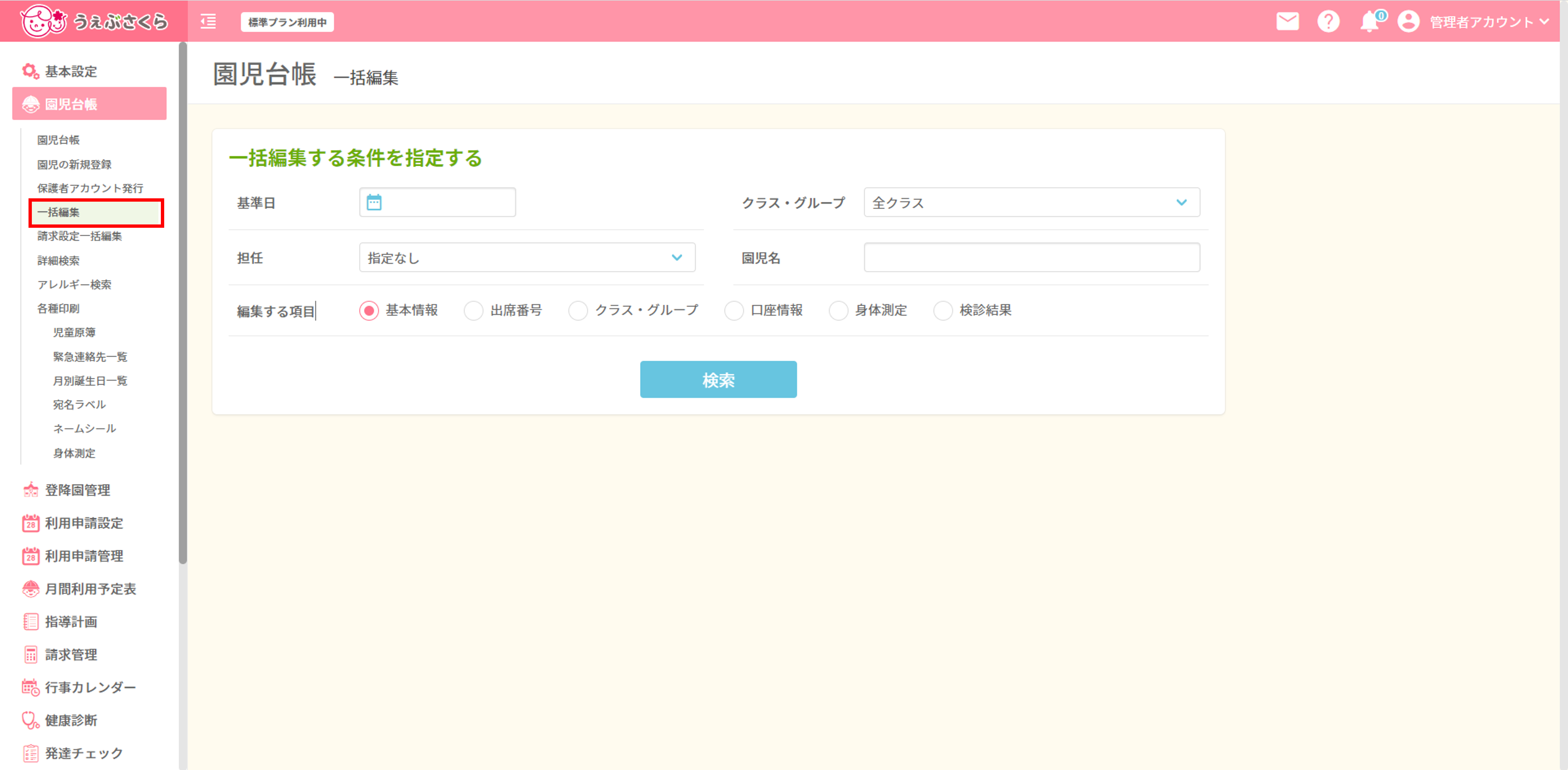
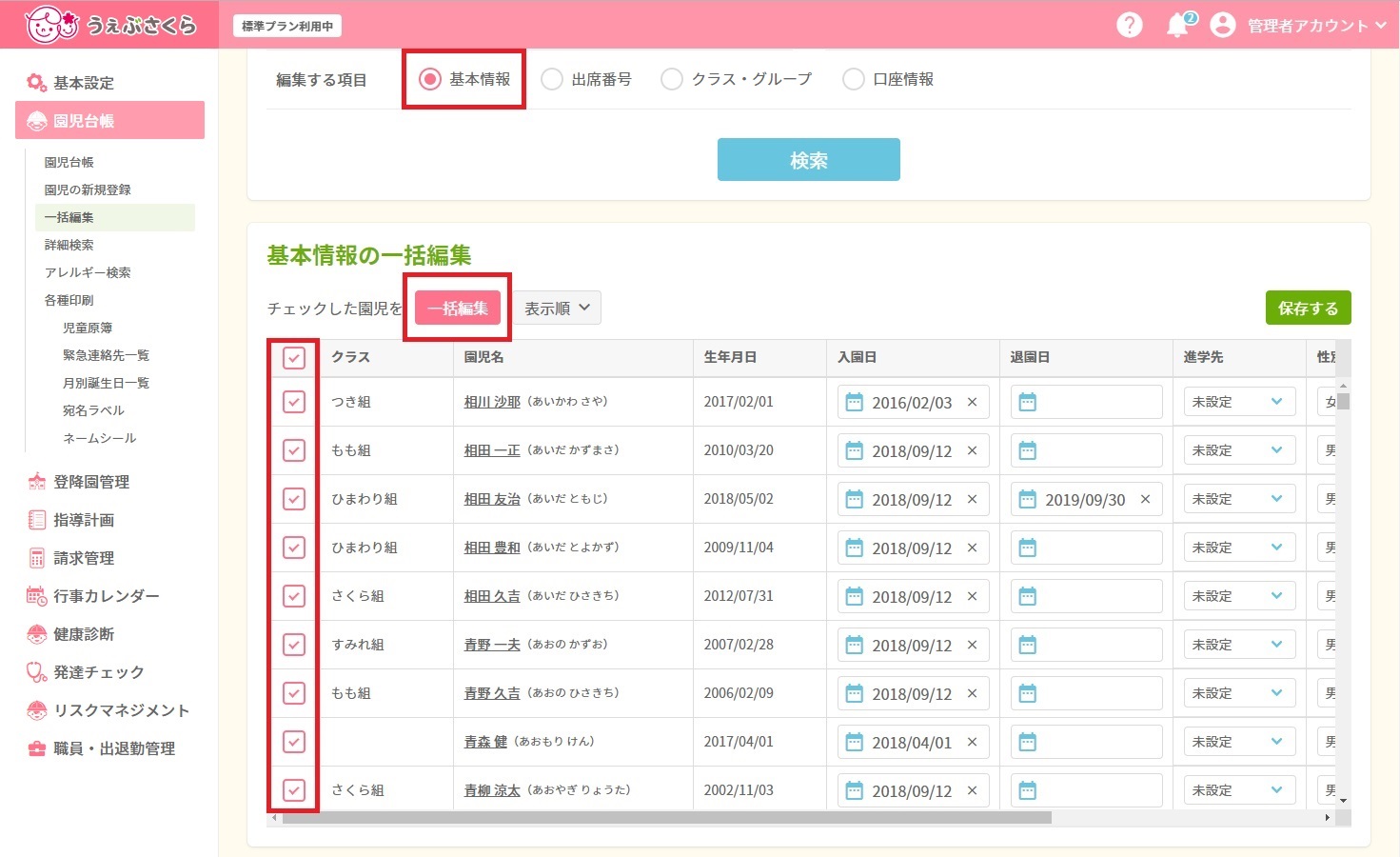
園児の基本情報のうち、入園日・退園日・進学先・性別・血液型・自治体の項目をまとめて編集することができます。
まとめて編集したい園児の左のチェックボックスにチェックをつけ、 をクリックすると以下の画面が開きます。
をクリックすると以下の画面が開きます。
(「クラス」の左、一番上のチェックボックスにチェックを入れると全選択(チェックを外すと全解除)になります)
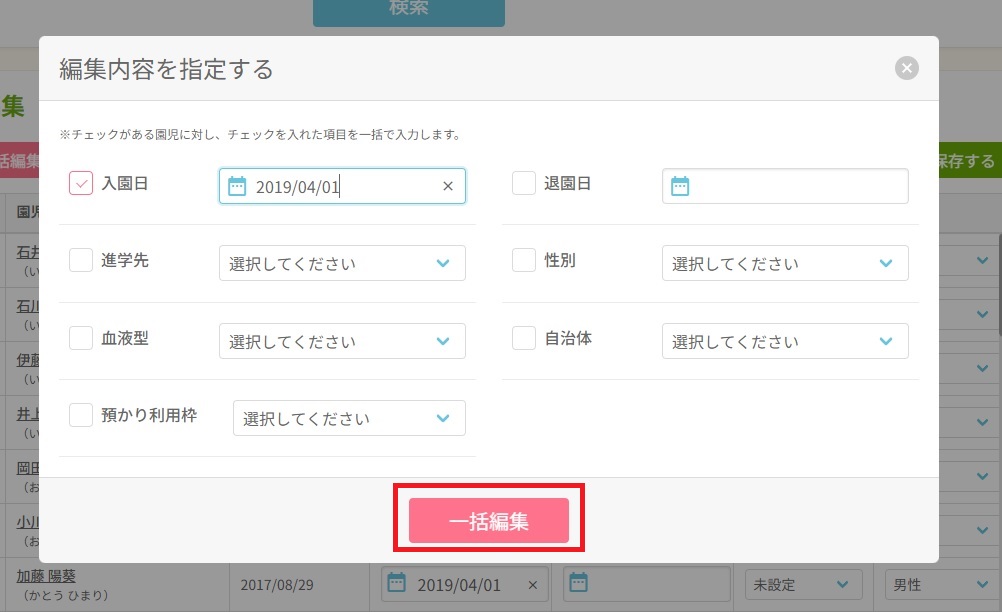
編集したい項目にチェックをつけ、内容を入力または選択してください。
項目は複数選択することができます。
編集内容を入力後、 をクリックしてください。
をクリックしてください。
※チェックがついている項目は全て、現在登録されている内容に上書きされます。
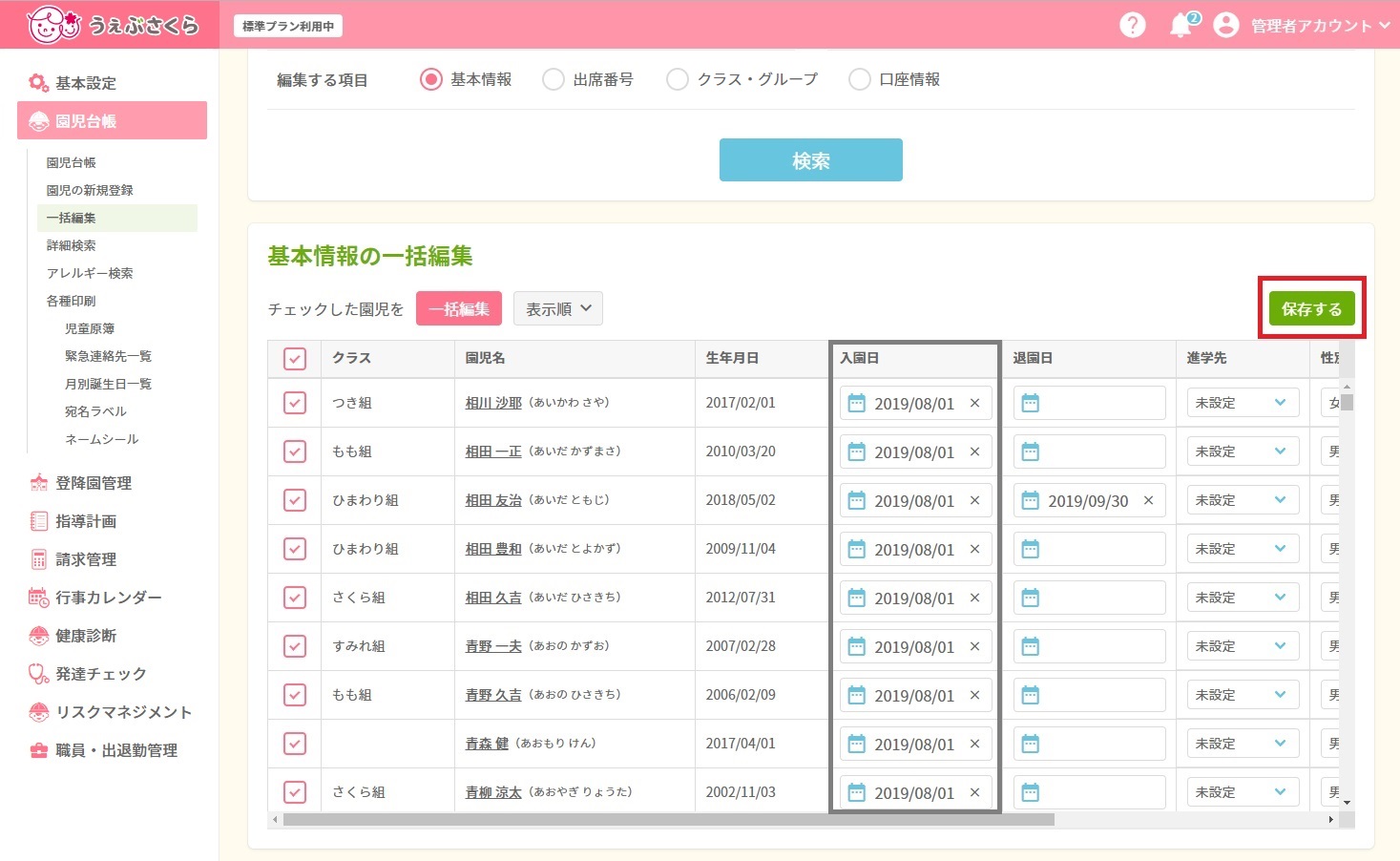
入力内容が一覧に反映されます。(※まだ保存はされていません!)
それぞれの枠をクリックすると個別に編集が可能です。
編集が終了しましたら必ず をクリックして保存してください。
をクリックして保存してください。
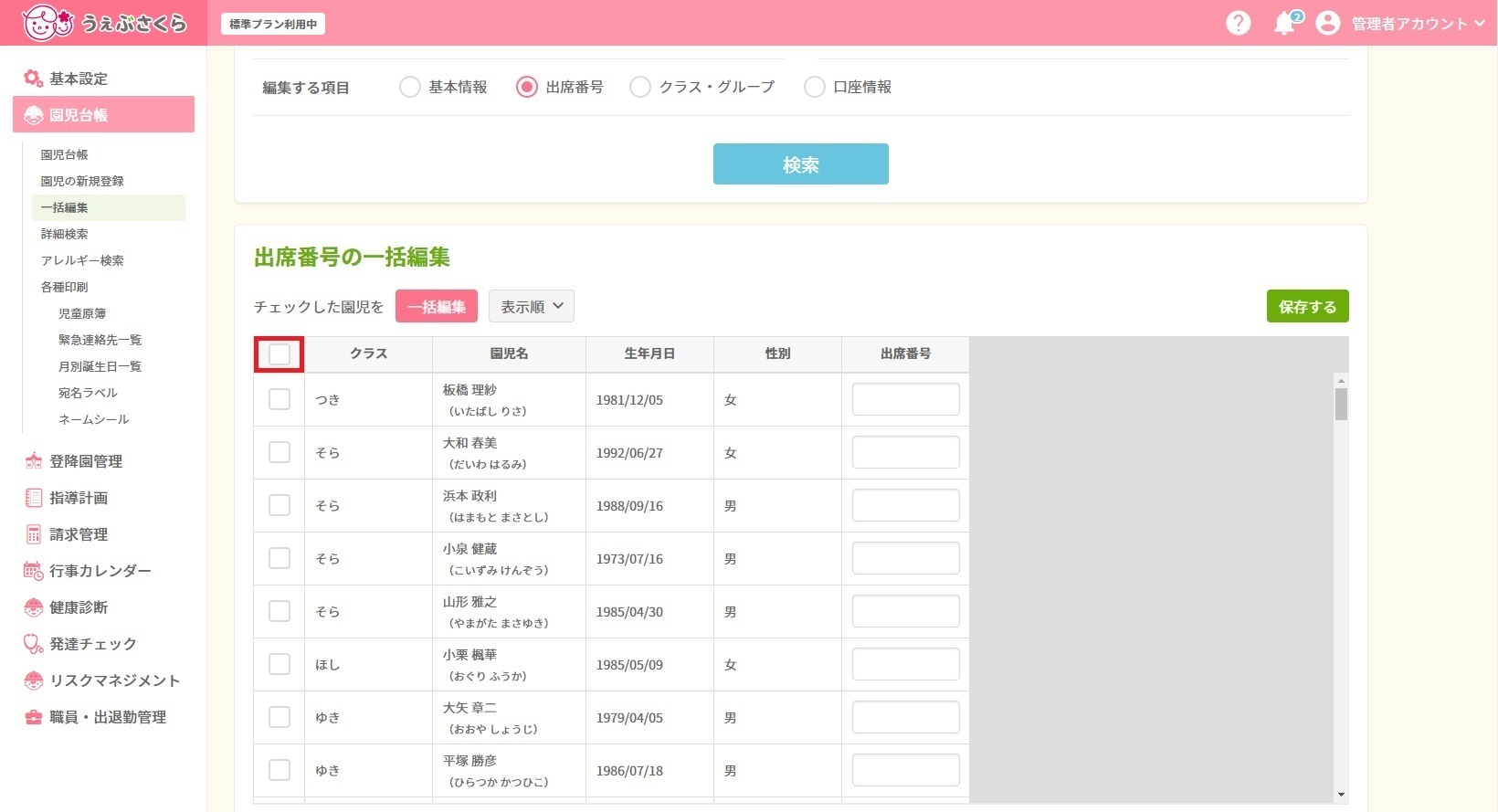
出席番号をまとめて編集することができます。
一覧に表示されているうち、チェックをつけた園児に対し上から連番を設定していきますので、
[表示順]ボタンをクリックして出席番号順(現在設定されているもの)/かな順/生年月日順より表示順を選択してください。
出席番号を編集したい園児の左のチェックボックスにチェックをつけ、 をクリックすると以下の画面が開きます。
をクリックすると以下の画面が開きます。
(「クラス」の左、一番上のチェックボックスにチェックを入れると全選択(チェックを外すと全解除)になります)
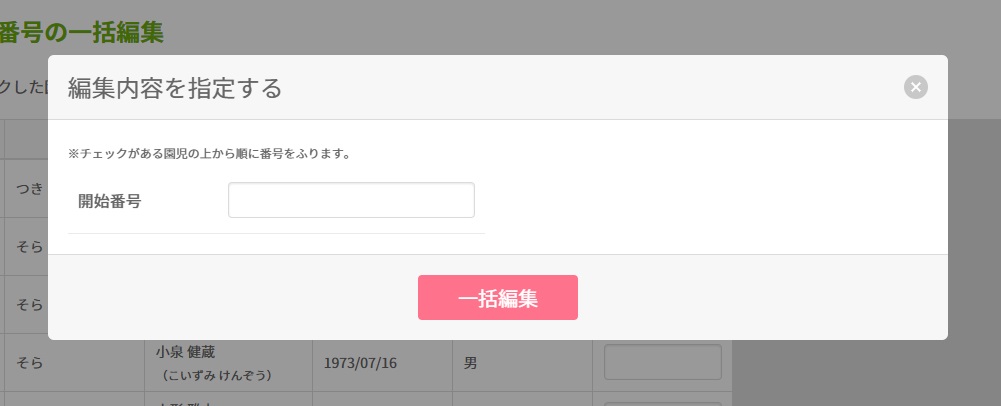
出席番号の開始番号を入力し、 をクリックしてください。
をクリックしてください。
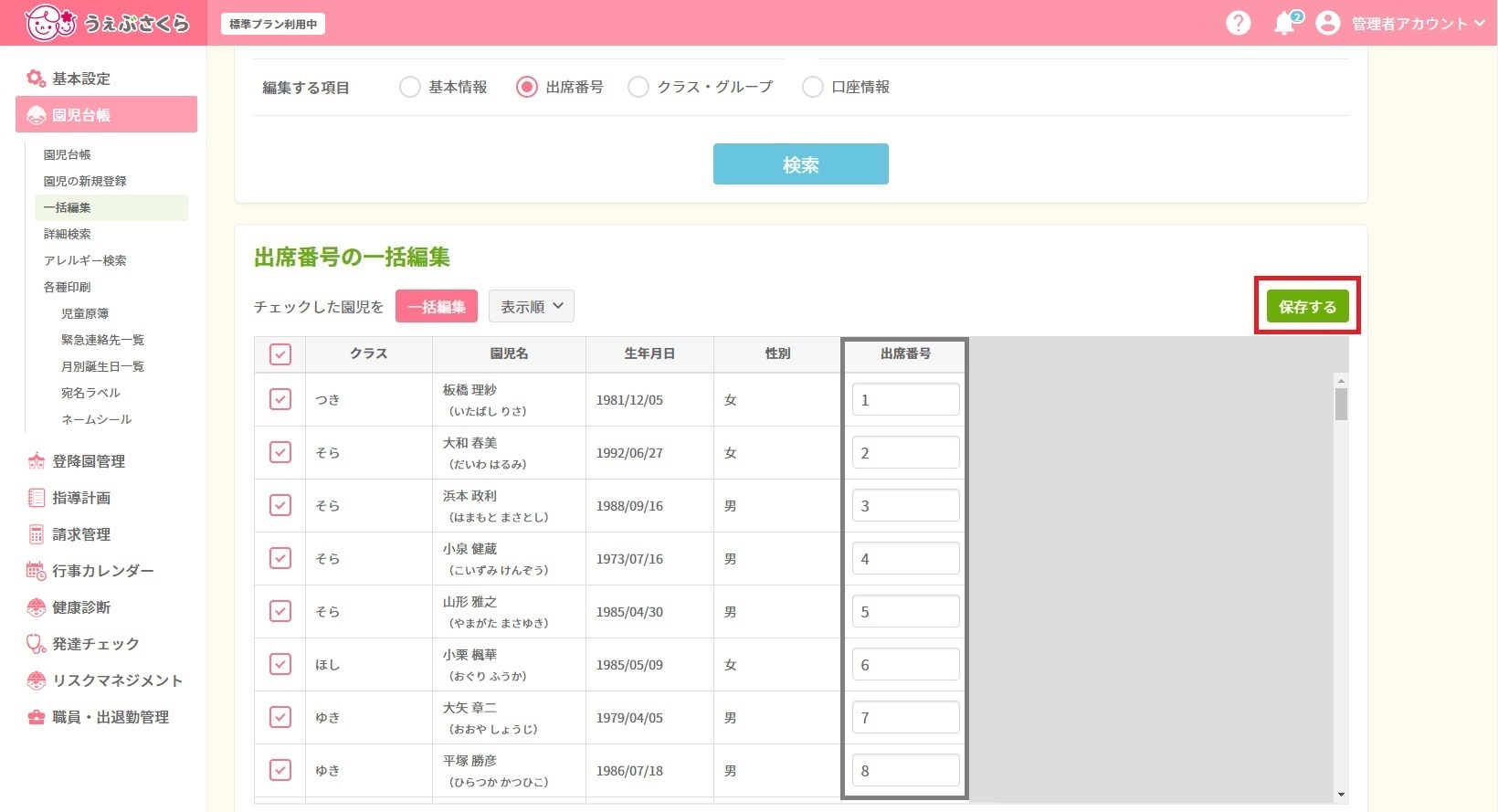
入力内容が一覧に反映されます。(※まだ保存はされていません!)
それぞれの枠をクリックすると個別に編集が可能です。
編集が終了しましたら必ず をクリックして保存してください。
をクリックして保存してください。
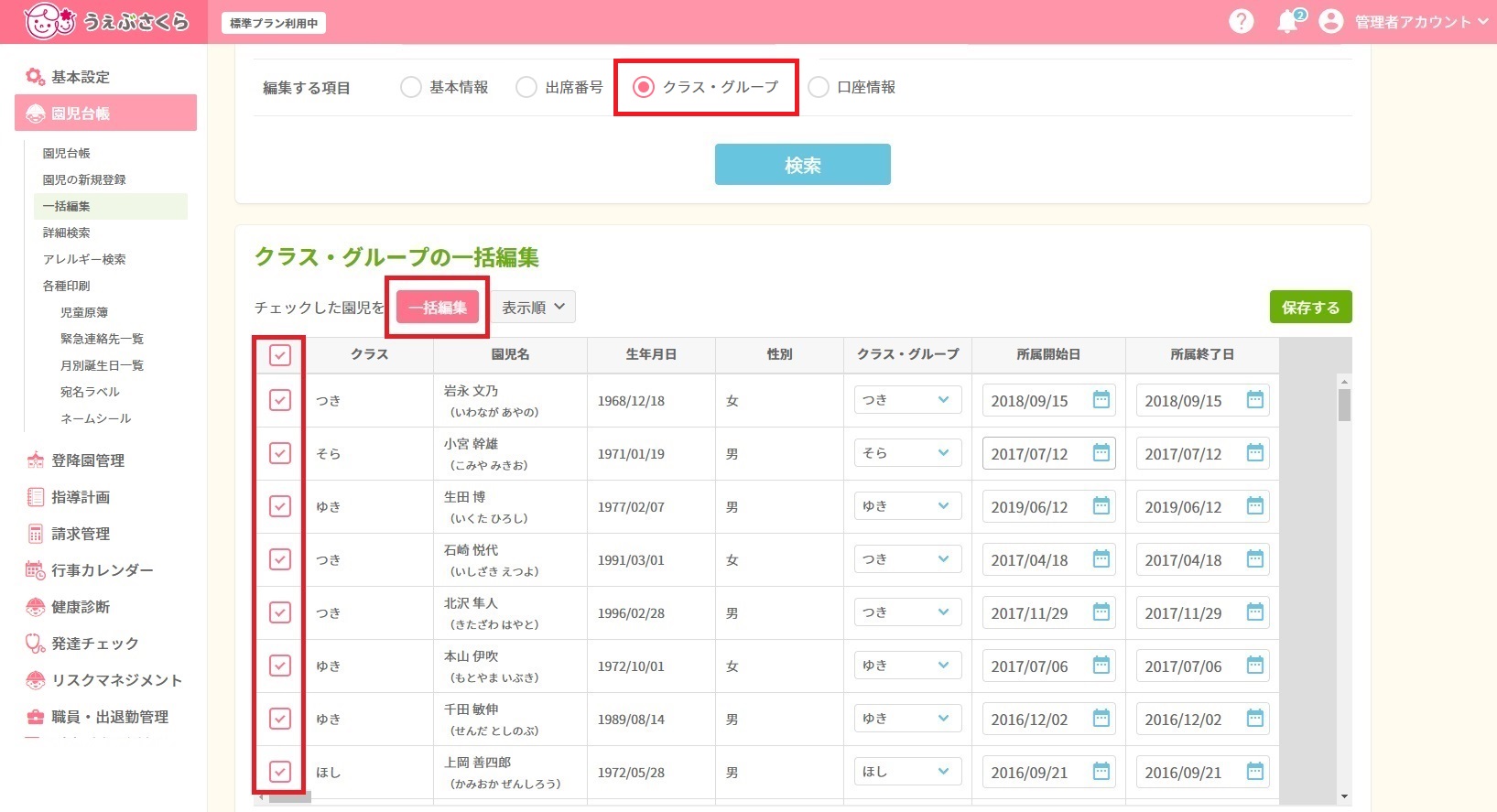
クラス・グループと所属開始日、所属終了日をまとめて編集することができます。
まとめて編集したい園児の左のチェックボックスにチェックをつけ、 をクリックすると以下の画面が開きます。
をクリックすると以下の画面が開きます。
(「クラス」の左、一番上のチェックボックスにチェックを入れると全選択(チェックを外すと全解除)になります)
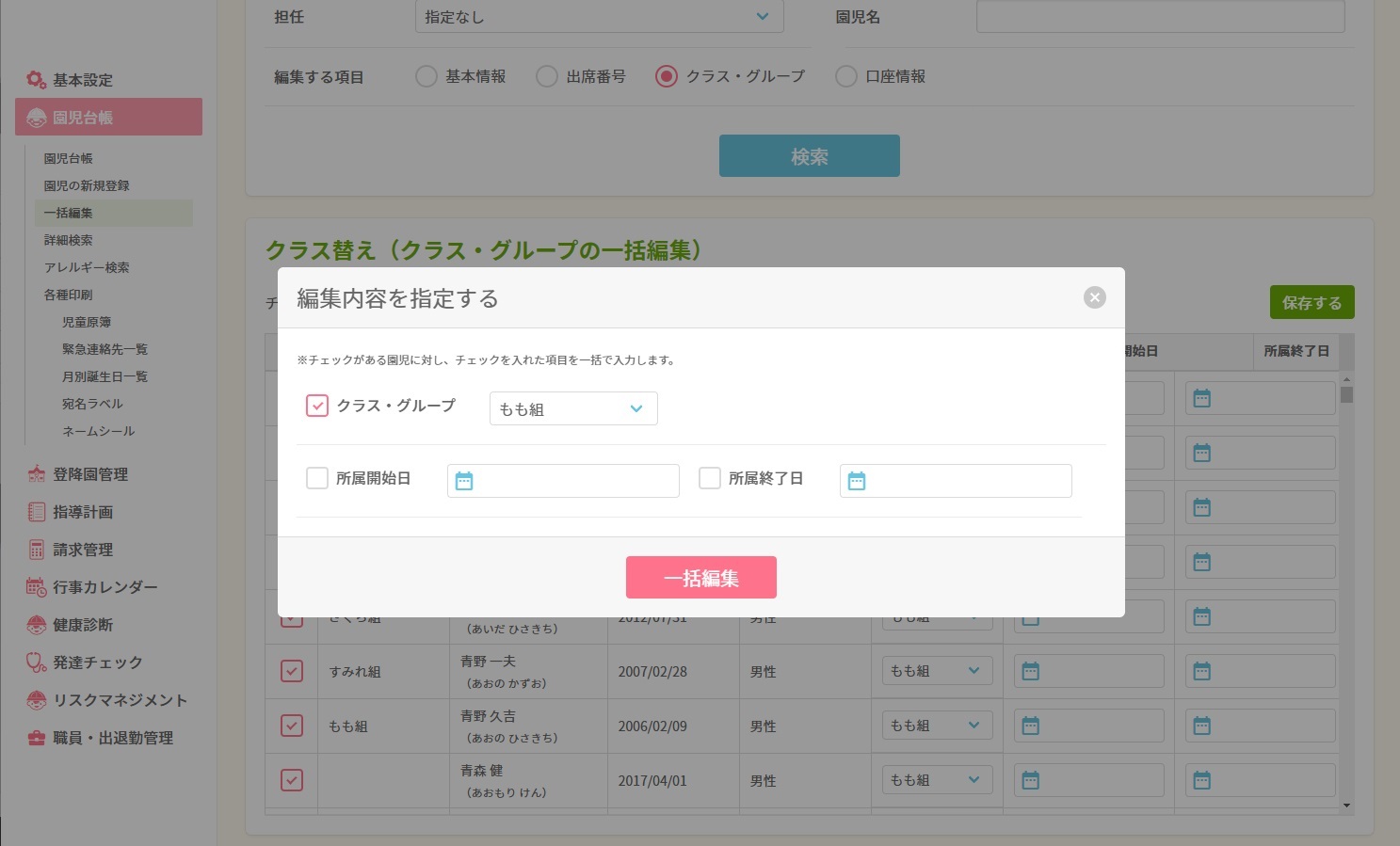
編集したい項目にチェックをつけ、内容を入力または選択してください。項目は複数選択することができます。
編集内容を入力後、 をクリックしてください。
をクリックしてください。
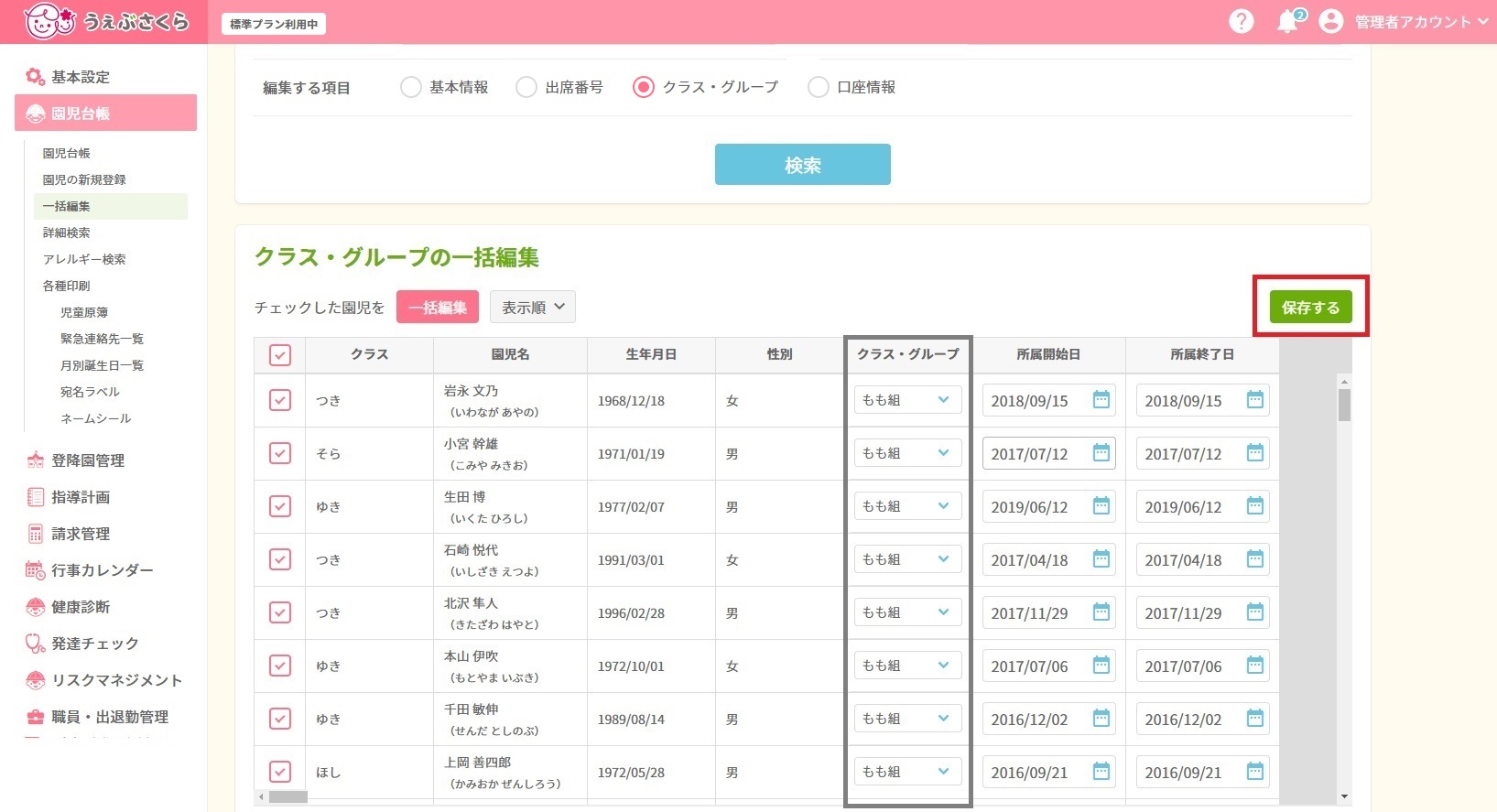
入力内容が一覧に反映されます。(※まだ保存はされていません!)
それぞれの枠をクリックすると個別に編集が可能です。
編集が終了しましたら必ず をクリックして保存してください。
をクリックして保存してください。
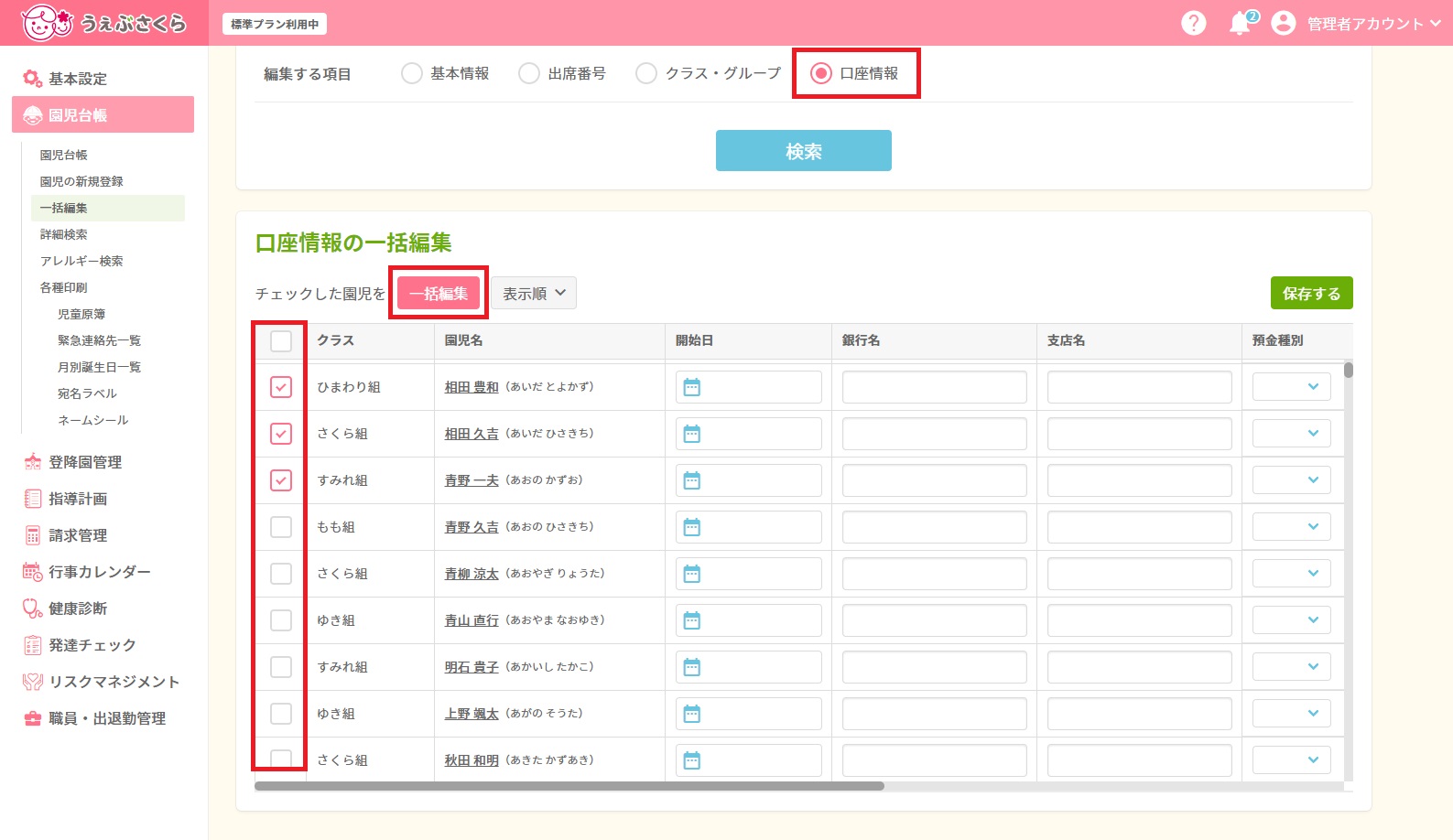
口座情報をまとめて編集することができます。
まとめて編集したい園児の左のチェックボックスにチェックをつけ、 をクリックすると以下の画面が開きます。
をクリックすると以下の画面が開きます。
(「クラス」の左、一番上のチェックボックスにチェックを入れると全選択(チェックを外すと全解除)になります)
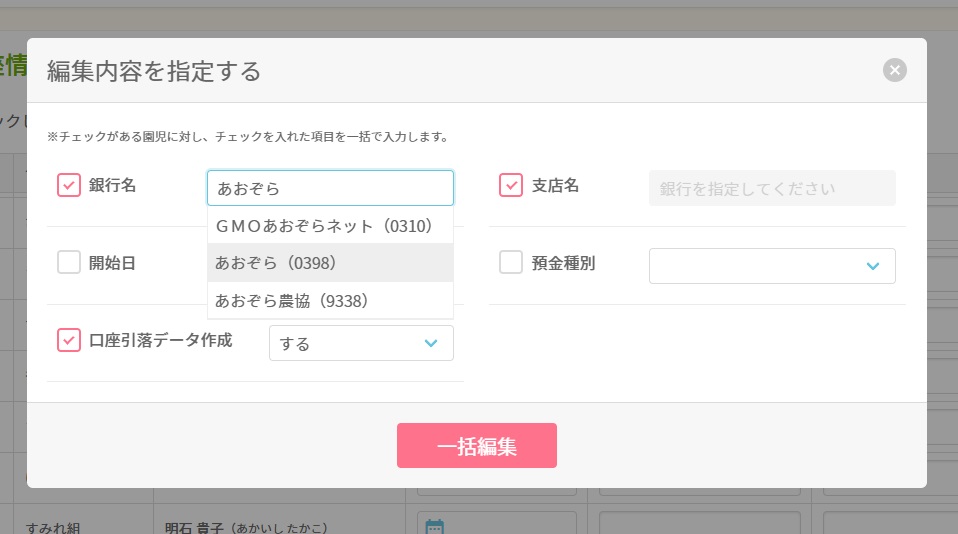
編集したい項目にチェックをつけ、内容を入力または選択してください。項目は複数選択することができます。
銀行名・支店名については、名称を入力すると候補が表示されますのでその中から選択してください。
支店名は銀行名を指定すると入力できるようになります。
(銀行名・支店名の候補が表示されない場合、基本設定>カスタム設定>銀行名から登録を行ってください)
編集内容を入力後、 をクリックしてください。
をクリックしてください。
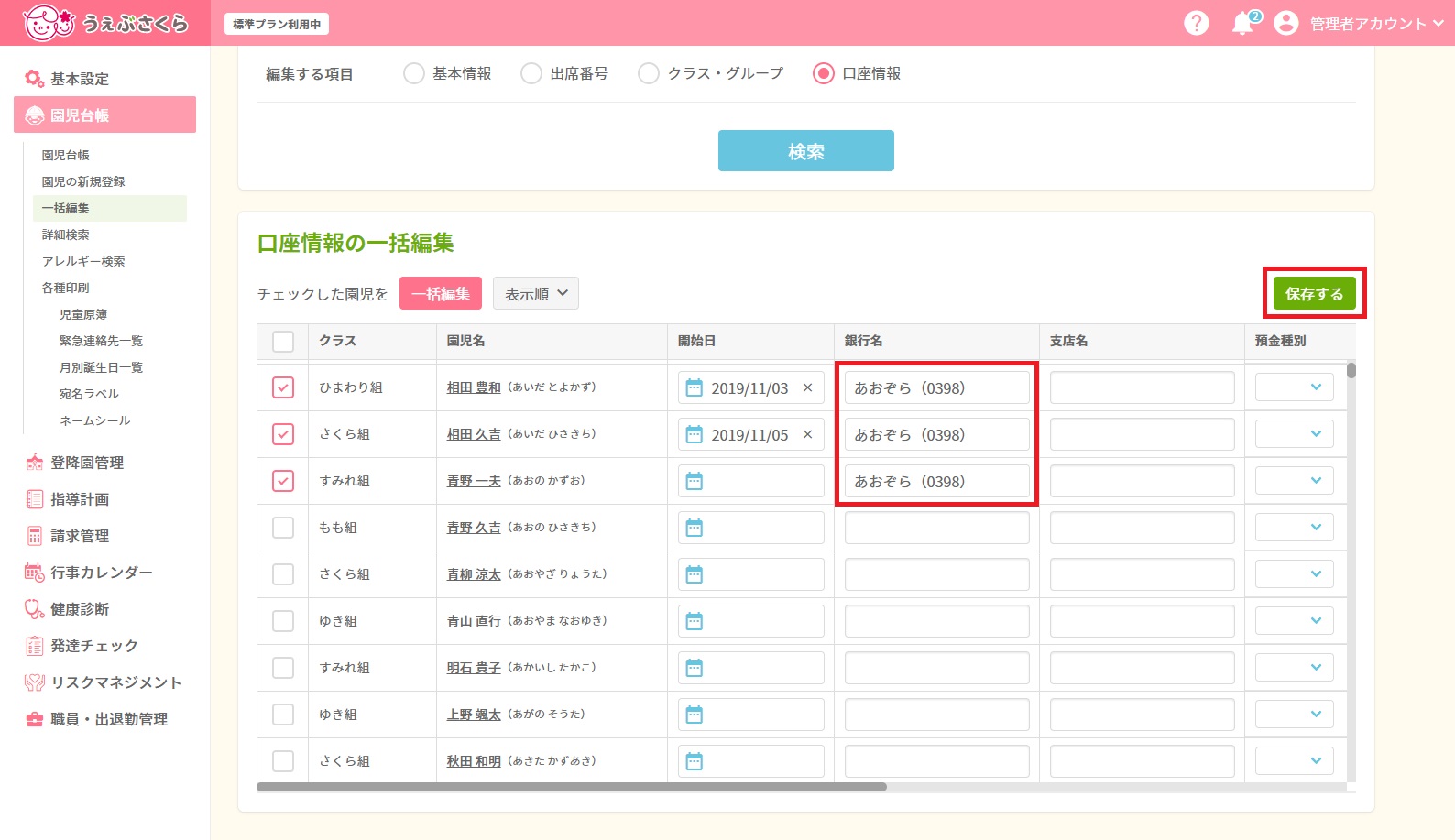
入力内容が一覧に反映されます。(※まだ保存はされていません!)
それぞれの枠をクリックすると個別に編集が可能です。
編集が終了しましたら必ず をクリックして保存してください。
をクリックして保存してください。
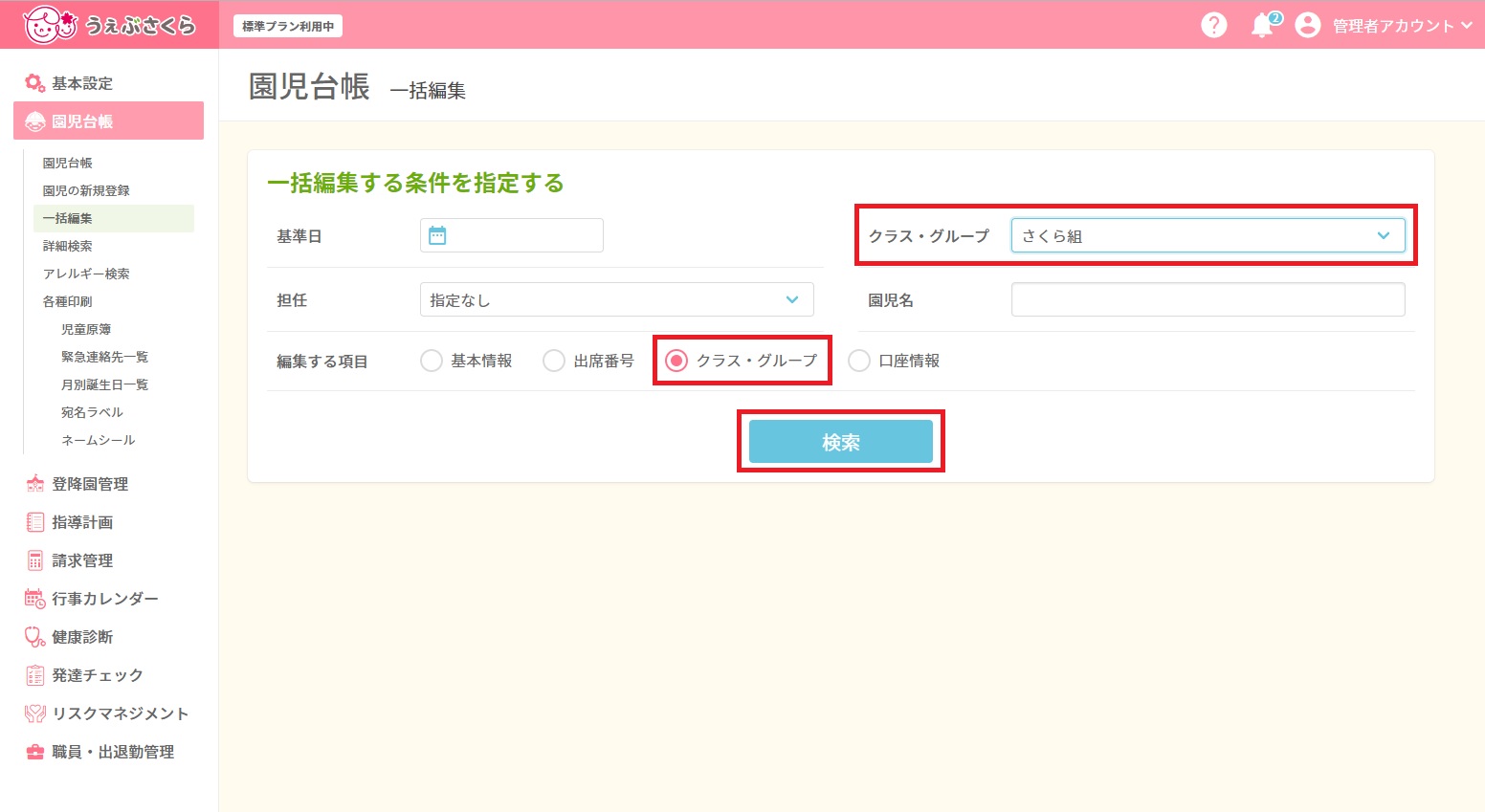
 をクリックしてください。
をクリックしてください。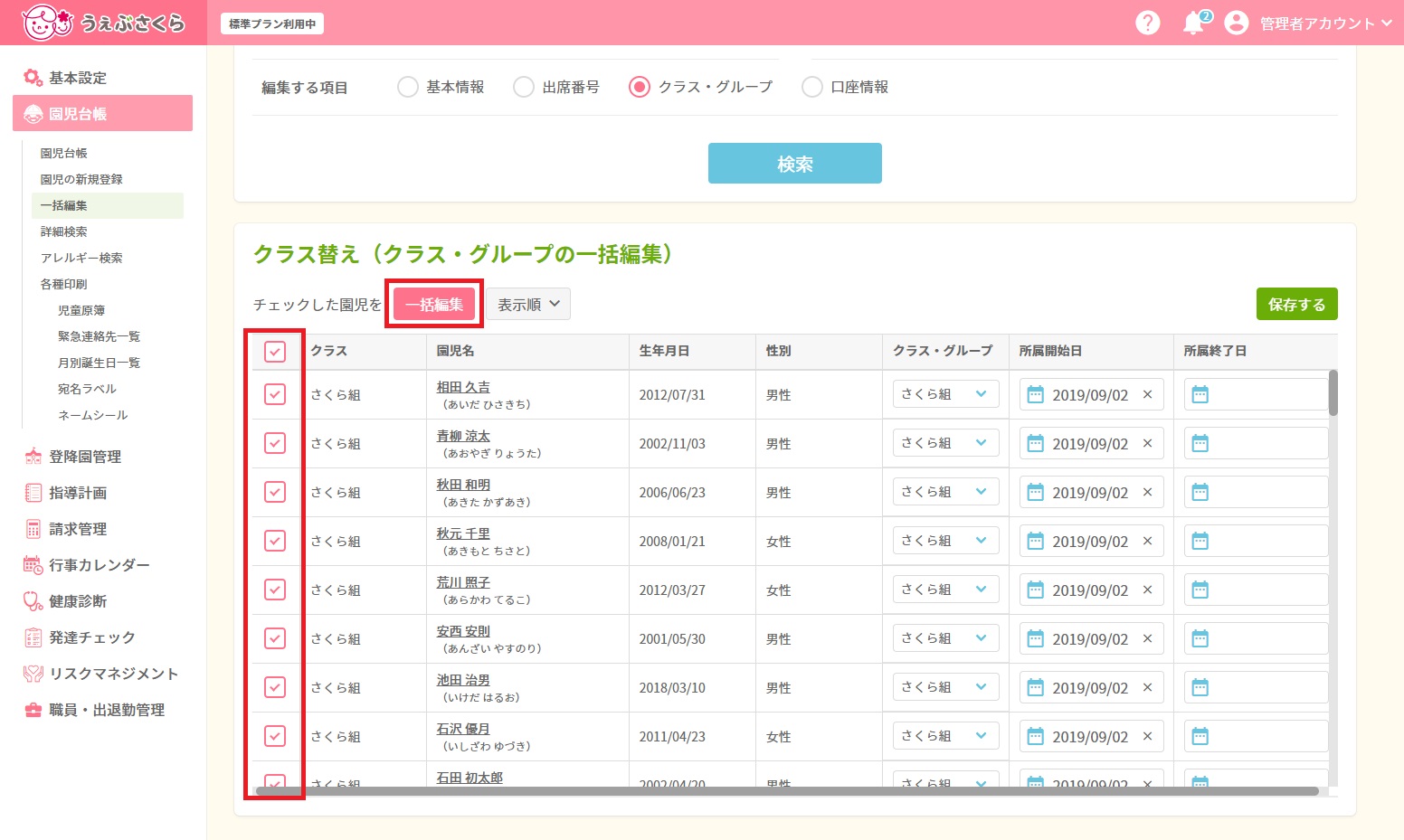
 をクリックしてください。
をクリックしてください。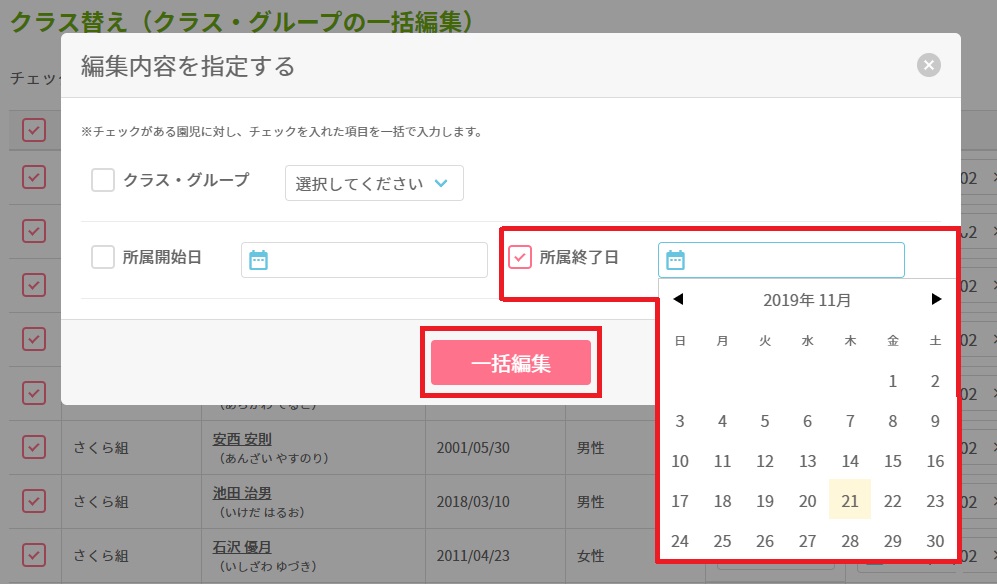
 をクリックしてください。
をクリックしてください。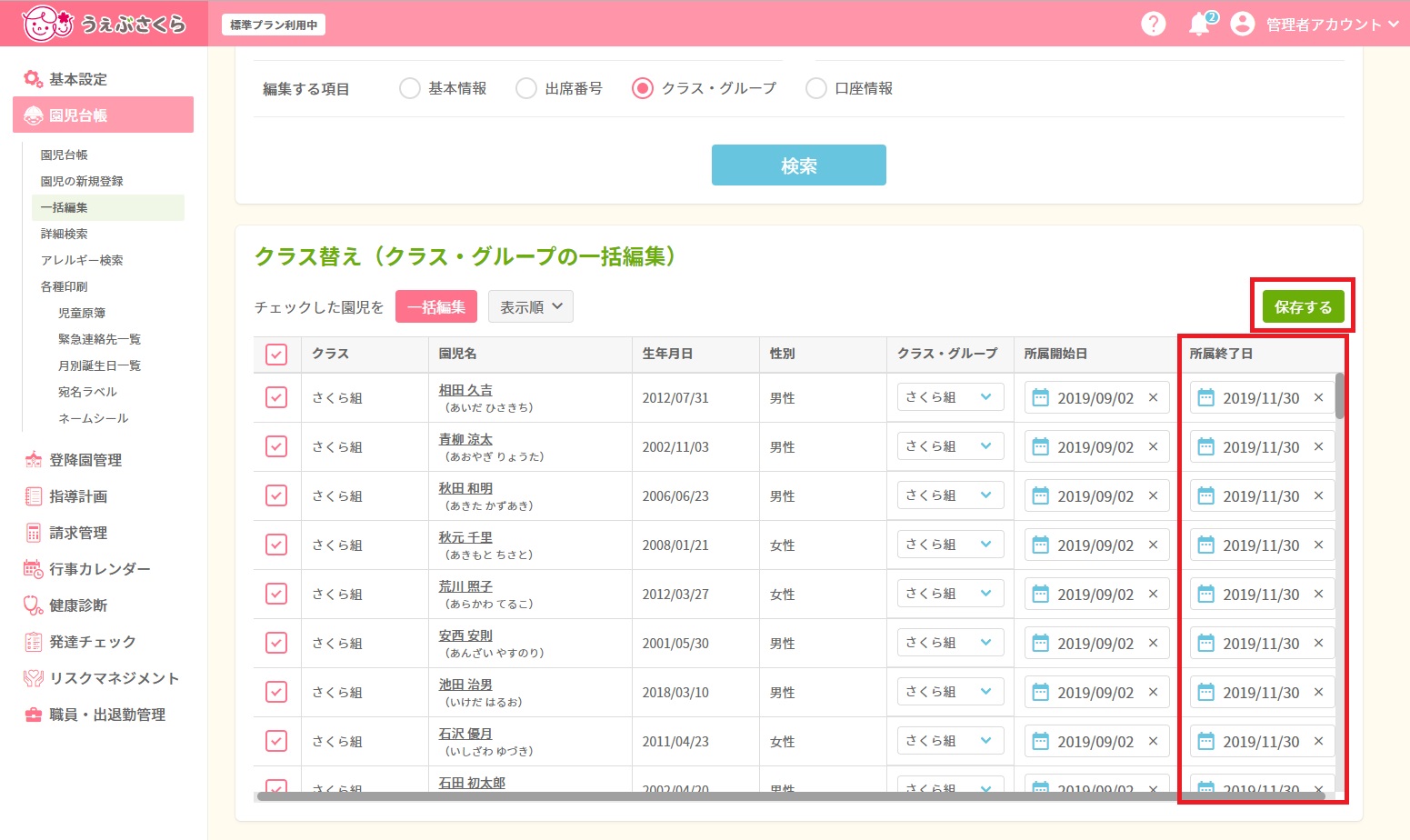
 をクリックしてください。
をクリックしてください。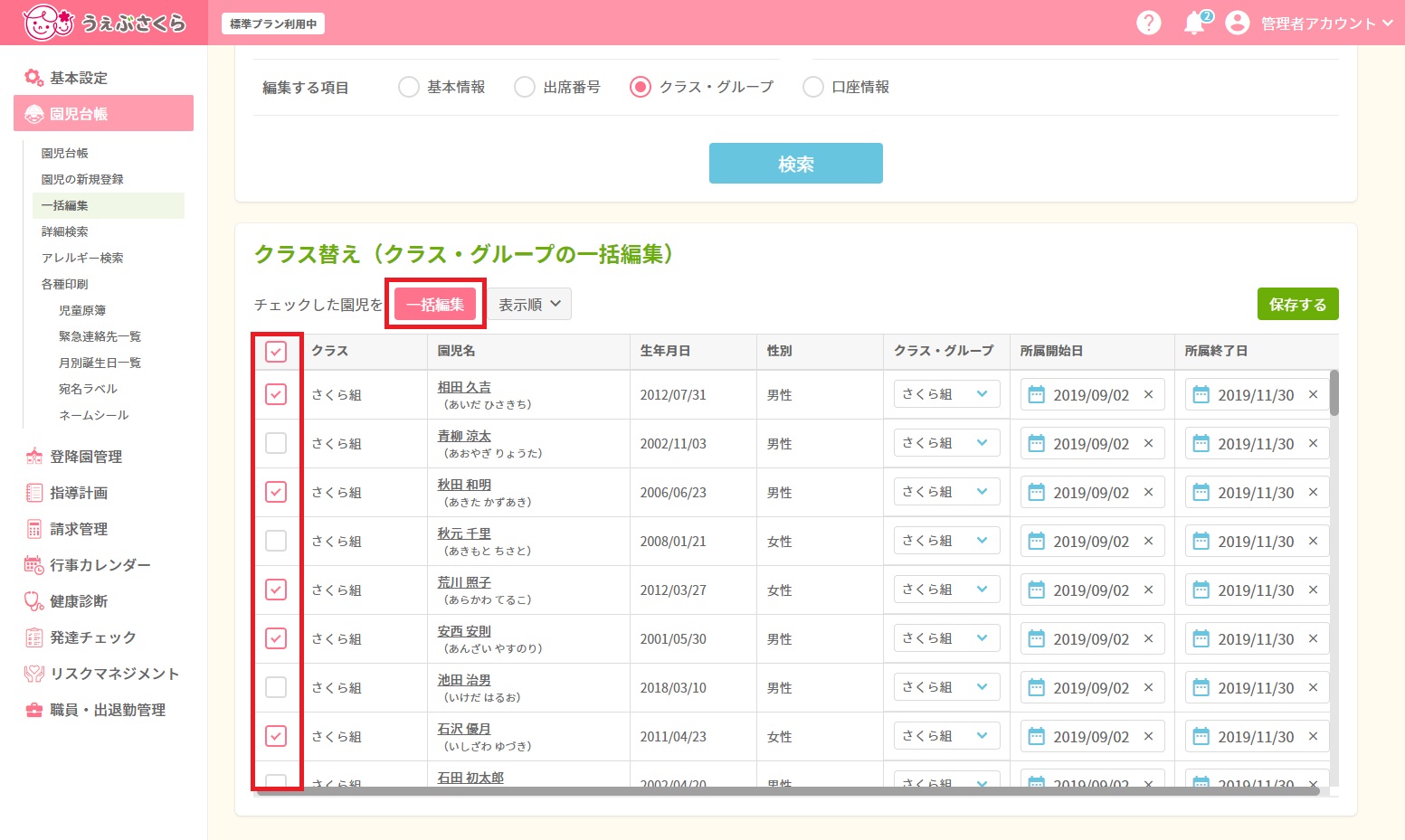
 をクリックしてください。
をクリックしてください。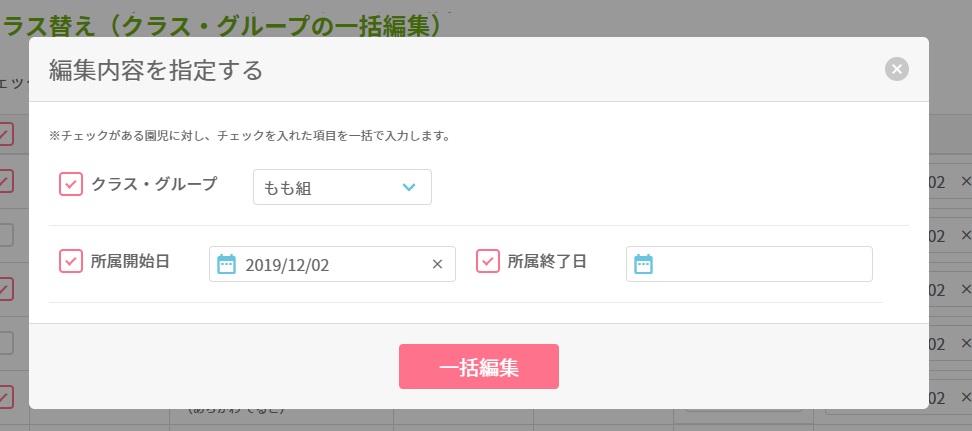
 をクリックしてください。
をクリックしてください。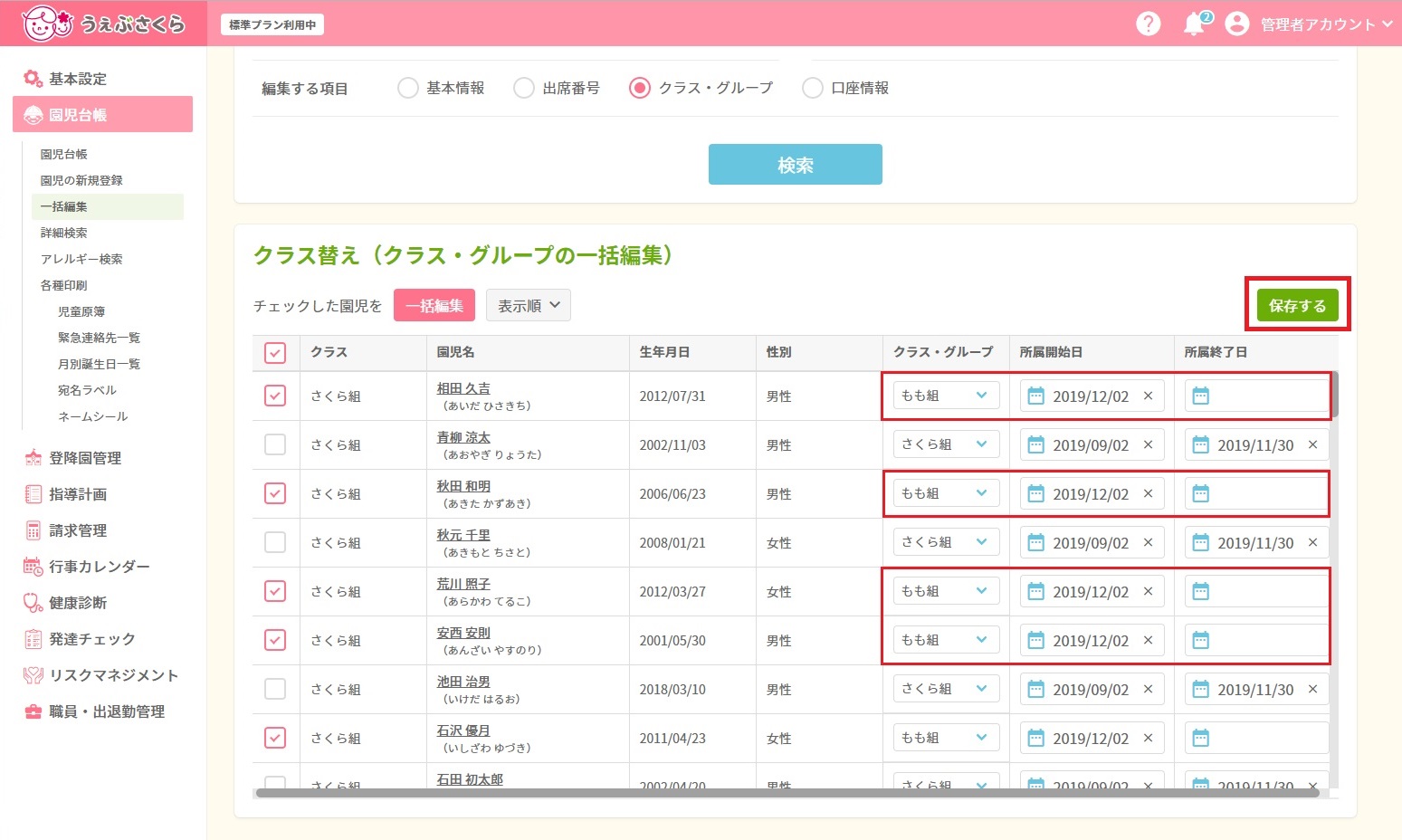
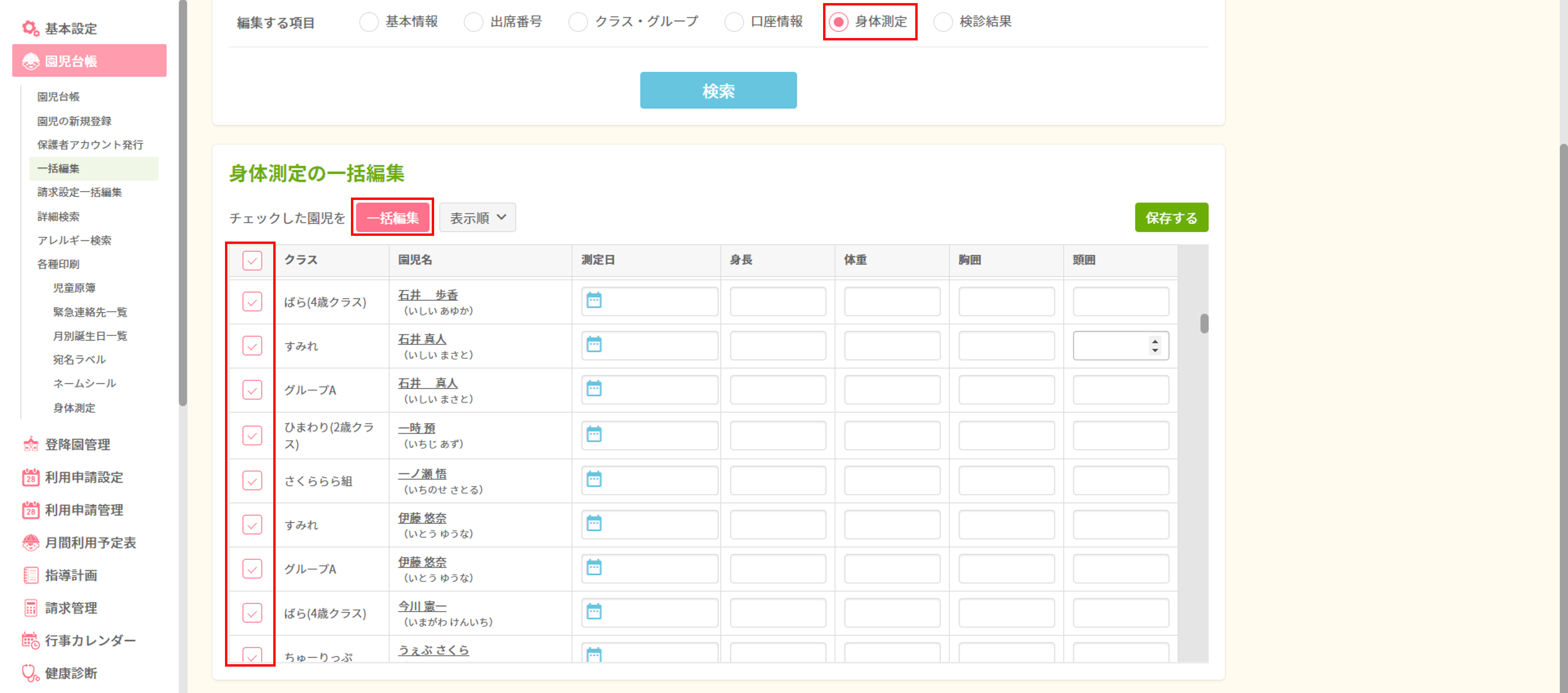
身体測定をまとめて編集することができます。
まとめて編集したい園児の左のチェックボックスにチェックをつけ、 をクリックすると以下の画面が開きます。
をクリックすると以下の画面が開きます。
(「クラス」の左、一番上のチェックボックスにチェックを入れると全選択(チェックを外すと全解除)になります)
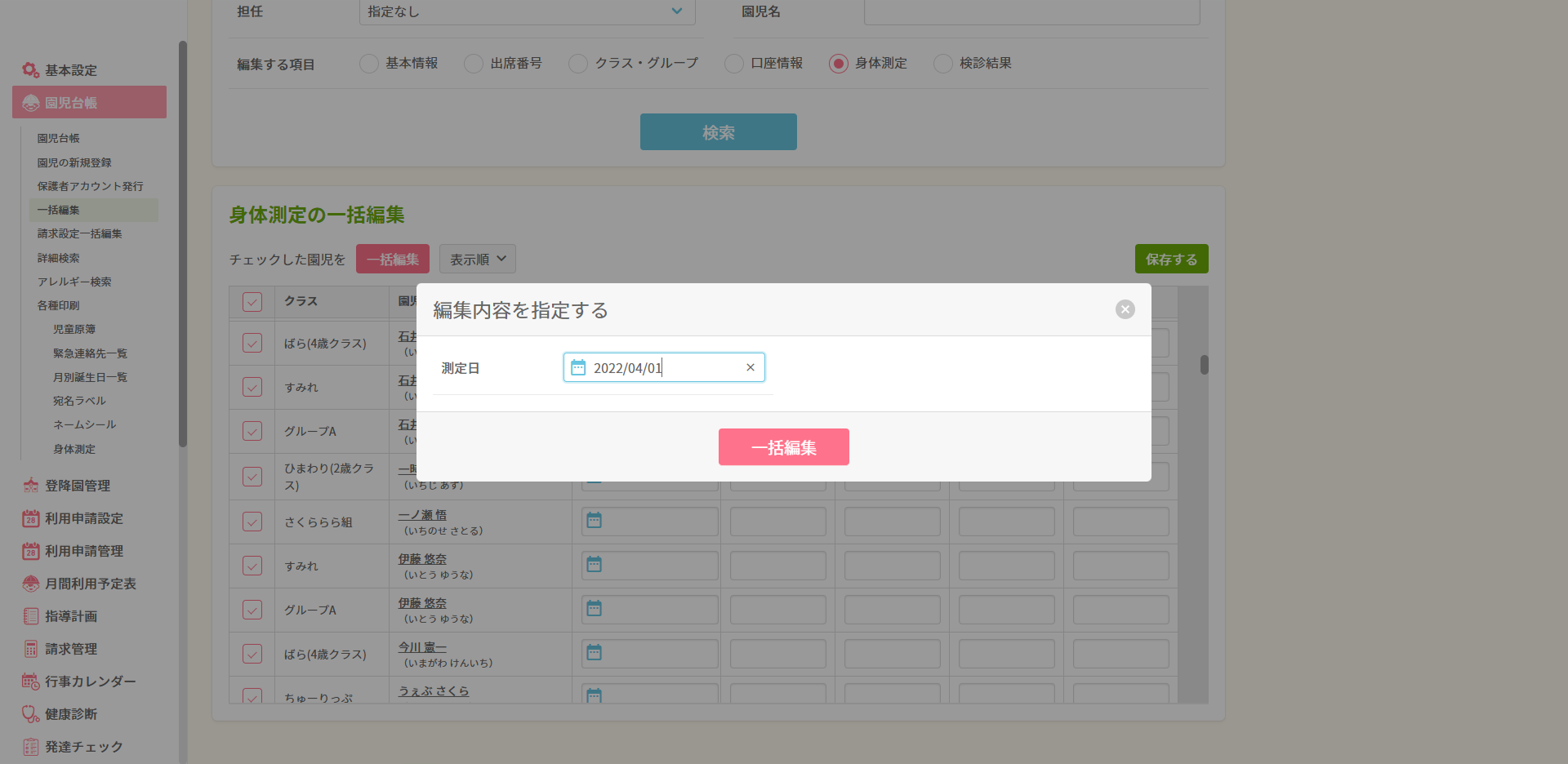
測定日を入力し、「一括編集」をクリックしてください。
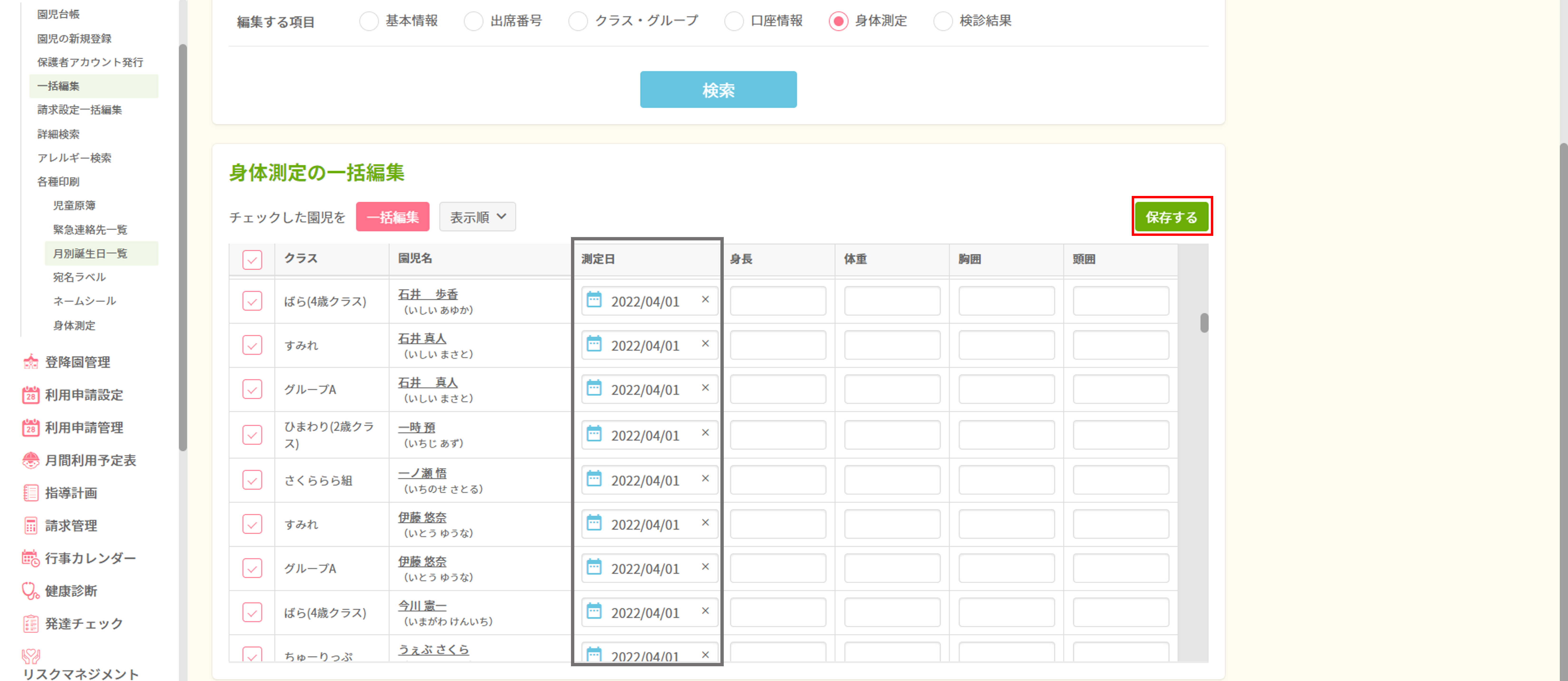
入力内容が一覧に反映されます。(※まだ保存はされていません)
それぞれの枠をクリックすると、「測定日」以外にも「身長」「体重」「胸囲」「頭囲」の入力が可能です。
編集が終了しましたら必ず「保存する」をクリックして保存してください。
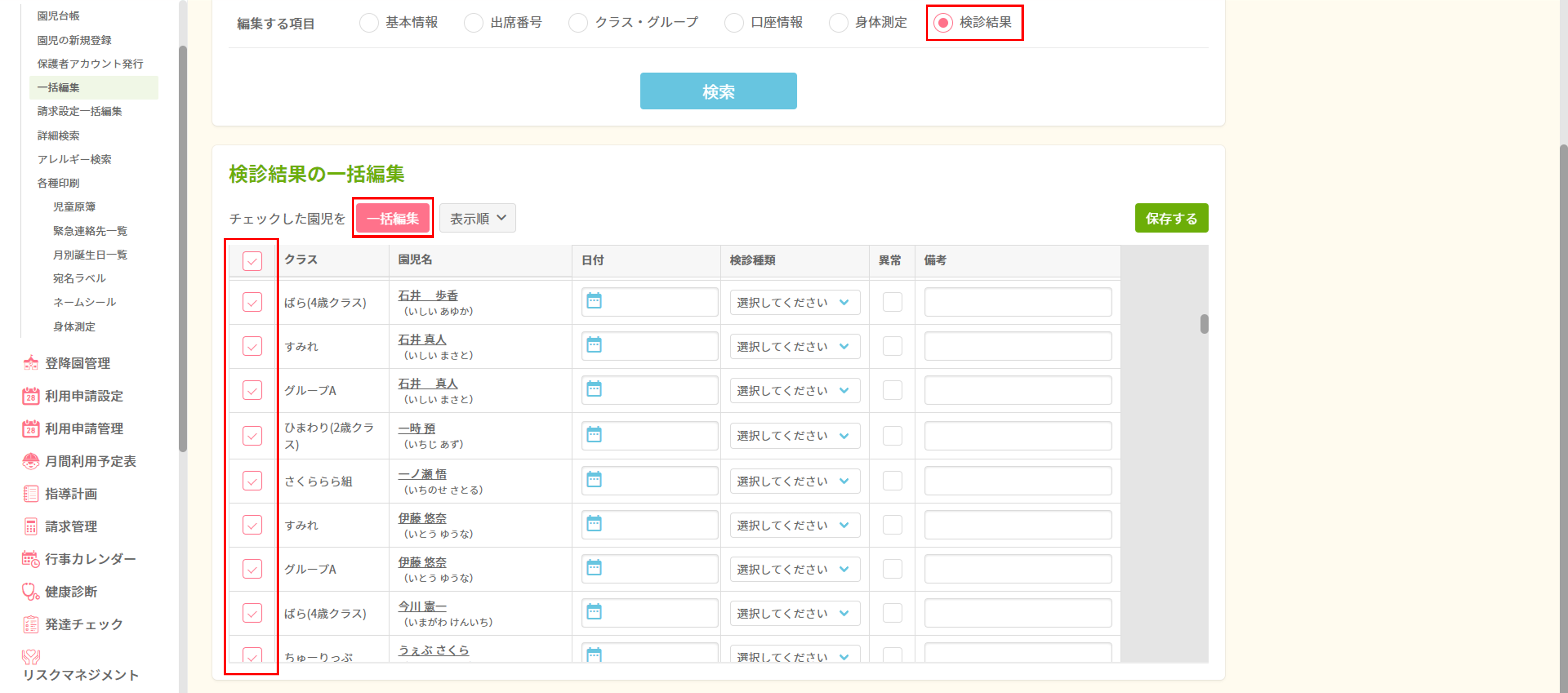
園児の検診結果のうち、検診日・検診名・異常(あり/なし)・備考の項目をまとめて編集することができます。
まとめて編集したい園児の左のチェックボックスにチェックをつけ、 をクリックすると以下の画面が開きます。
をクリックすると以下の画面が開きます。
(「クラス」の左、一番上のチェックボックスにチェックを入れると全選択(チェックを外すと全解除)になります)
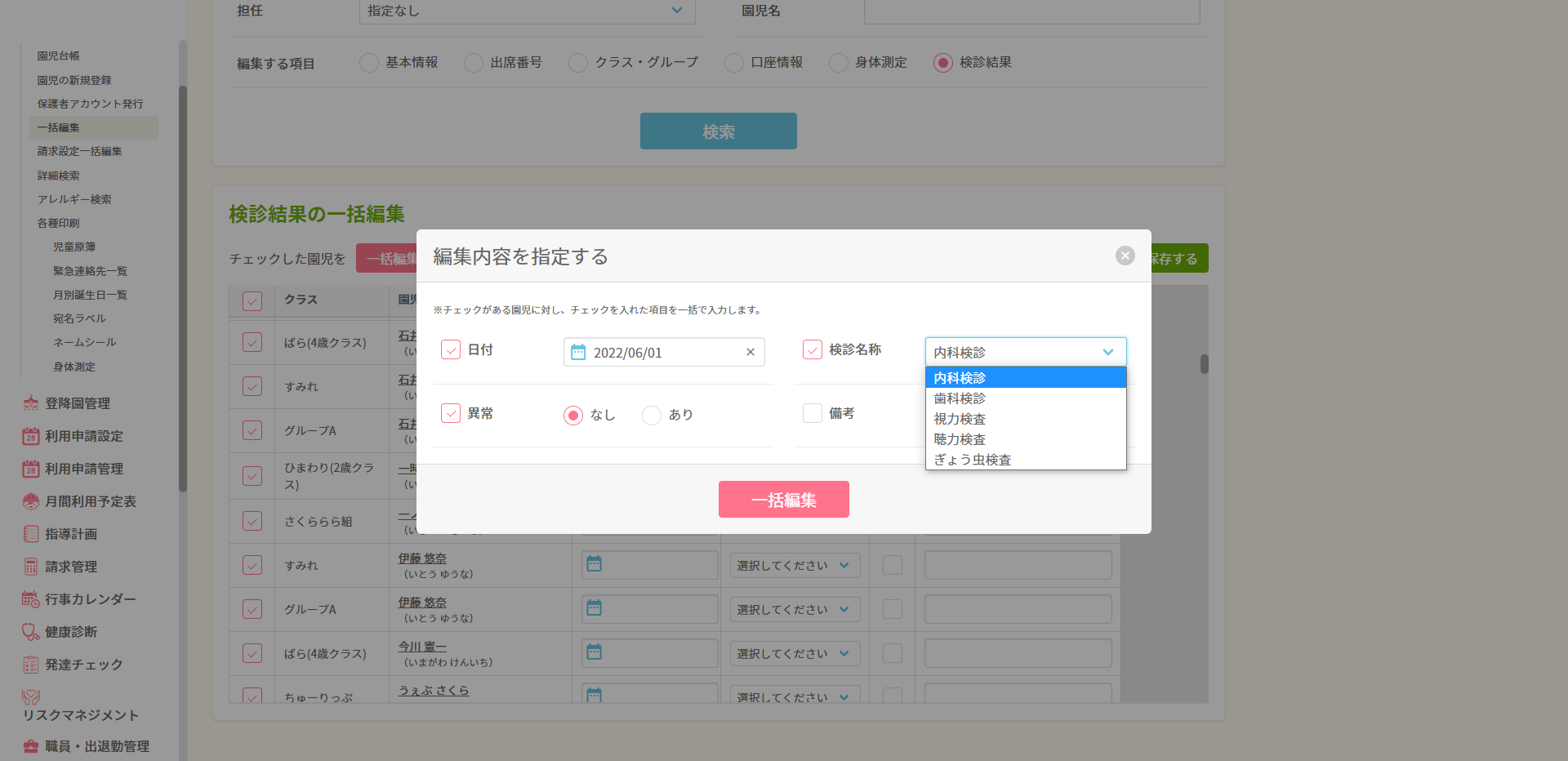
編集したい項目にチェックをつけ、内容を入力または選択してください。編集する項目は複数選択することができます。
編集内容を入力後、「一括編集」をクリックしてください。
※チェックがついている項目は全て、現在登録されている内容に上書きされます。
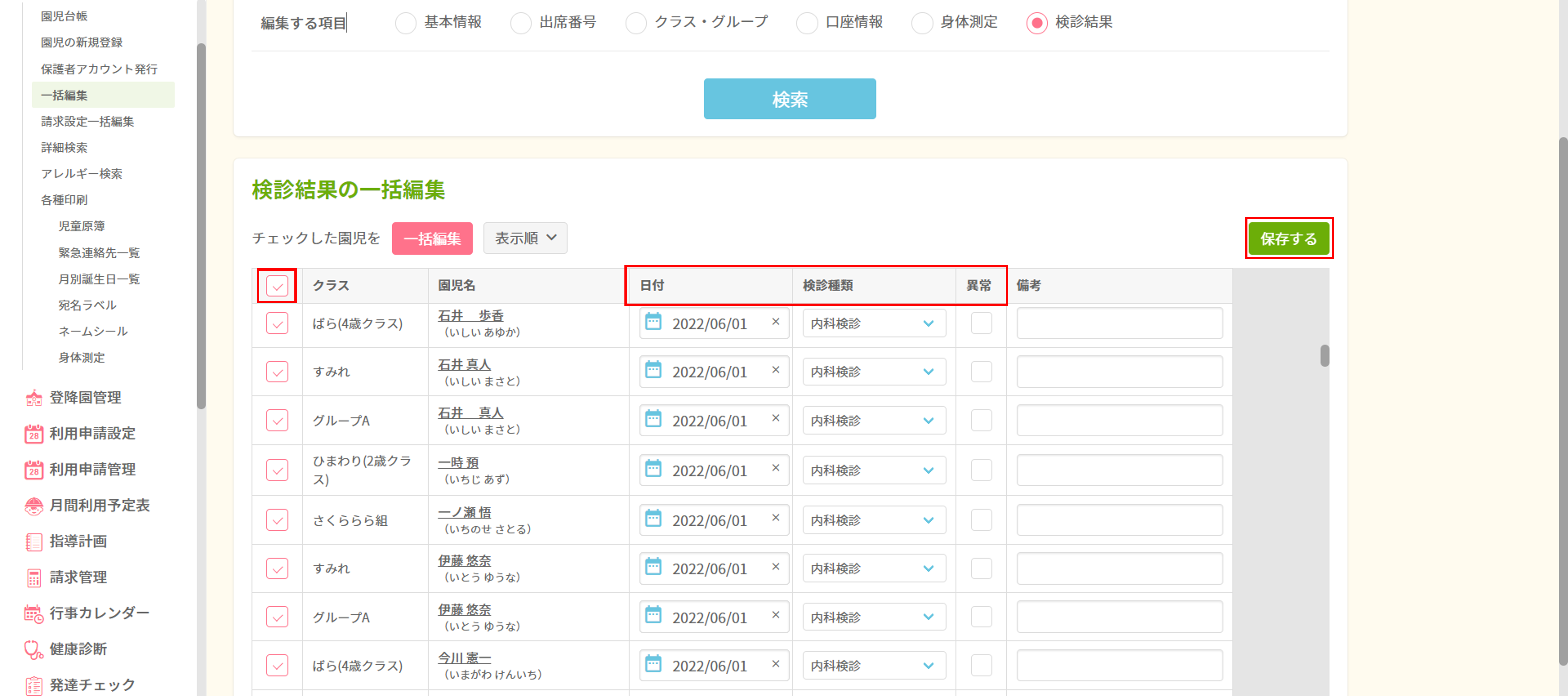
入力内容が一覧に反映されます。(※まだ保存はされていません)
それぞれの枠をクリックすると個別に編集が可能です。。
編集が終了しましたら必ず「保存する」をクリックして保存してください。